-
![]() Windows向けデータ復旧
Windows向けデータ復旧
- Data Recovery Wizard Free購入ダウンロード
- Data Recovery Wizard Pro 購入ダウンロード
- Data Recovery Wizard WinPE購入ダウンロード
- Partition Recovery購入ダウンロード
- Email Recovery Wizard購入ダウンロード
- おまかせデータ復旧サービス
概要:
この記事では、MacにマウントされないWD Easystoreを修正する5つの方法を紹介します。データを復元するには、専門的で信頼できる外付けハードドライブ回復ソフトウェア、EaseUS Data Recovery Wizard for Mac Proをインストールしてください。
通常、WD Easystore外付けドライブをMacに接続すると、Macは自動でドライブをマウントし、WD Easystore外付けハードドライブに保存されているデータをアクセス可能にします。
ただし、このプロセスはWD EasystoreがすでにMacにマウントされている場合にのみ進行します。WD EasystoreがMacにマウントされていない場合、保存されたデータにアクセスすることはできません。本記事では、この問題を解決する5つの方法を紹介します。
WD EasystoreがMacにマウントされない原因は多岐にわたりますが、ここではハードウェアとソフトウェアの主な原因を挙げます。
❎ソフトウェアの互換性: 古いmacOSバージョンは、WD Easystoreのマウントプロセスに影響を与えることがあり、特定のmacOSのバージョンではこの問題が顕著になることがあります。
💾フォーマットエラー: ハードウェアまたはソフトウェアの設定ミスに加え、操作上のミスもWD EasystoreがMacにマウントされない原因となることがあります。例えば、ドライブが適切にフォーマットされていない場合などです。
❌ディスプレイ設定の誤り: ディスプレイ設定の誤りも外付けハードドライブがマウントされない問題に影響を与えることがあります。このため、ディスクユーティリティまたはFinderでディスプレイ設定を確認することが大切です。
⚙️Macのシステムエラー: 未解決のシステムエラーやプロンプトが外付けディスクの正しいインストールを阻害することもあります。Macが外付けハードドライブを認識しない際に現れる一般的なエラーコードが存在します。
⚠️外付けハードドライブの破損:WD Easystoreハードドライブが破損するとMacにマウントできなくなり、WD Easystoreに保存されているデータが失われる可能性があります。
WD EasystoreがMacにマウントされない原因が判明した場合、最優先で取り組むべきは、マウントできないWD Easystoreに保存されているデータの保護と復元です。
EaseUS Data Recovery Wizard for Mac Proは、Macで外付けハードドライブのデータ復旧を行うためのプロフェッショナルかつ信頼性の高いツールです。この強力なデータ復旧ソフトウェアを使用すれば、マウントされていないWD Easystoreからデータを回復することが可能です。
まず、EaseUSソフトウェアをMacにインストールします。次に、WD EasystoreをMacに接続し、このデータ復旧ソフトウェアを開いて、以下の簡単な3つのステップでデータを復旧します。
ステップ1.
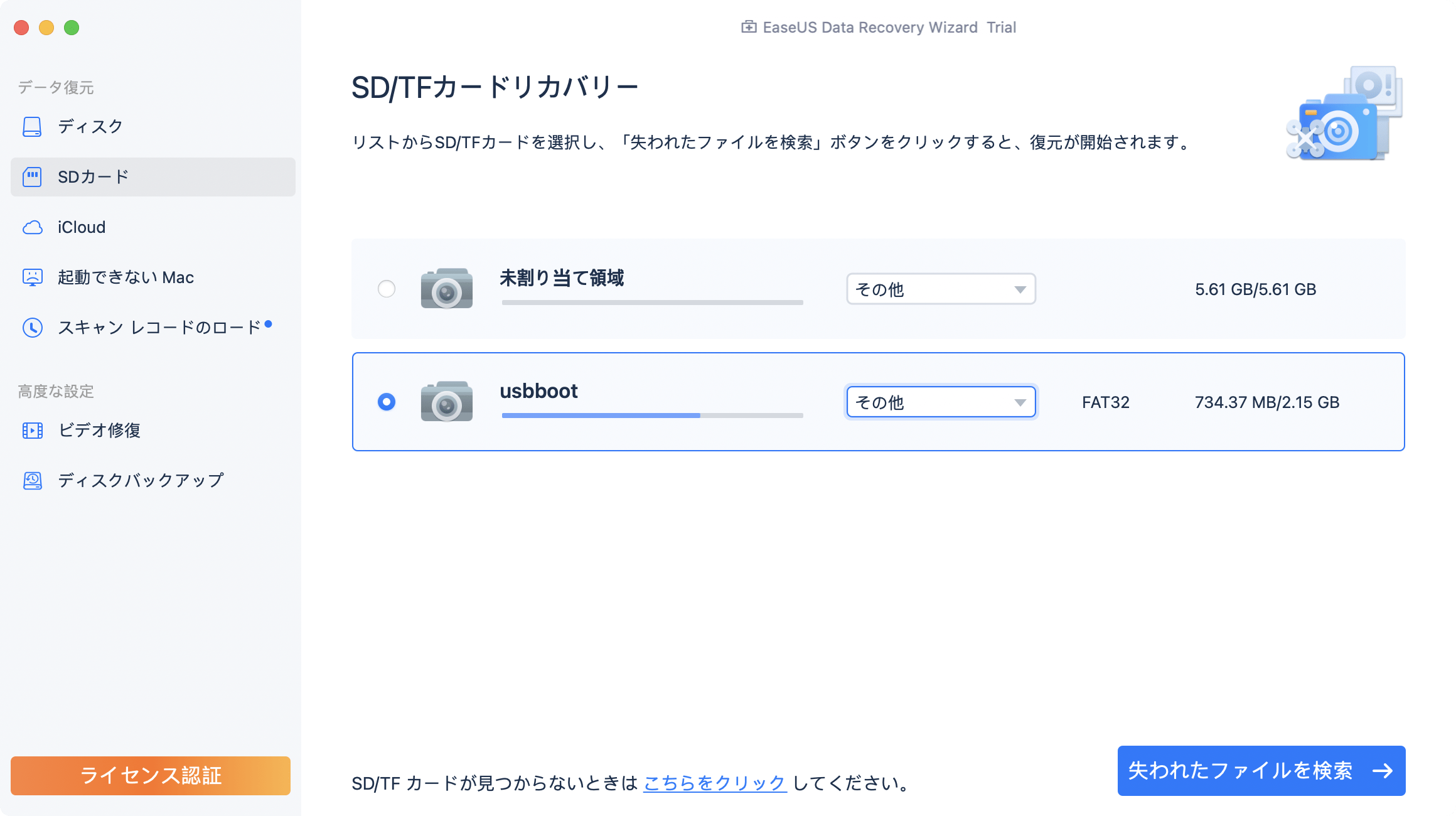
ステップ2.「失われたファイルを検索」をクリックしてから、クイックスキャンとディープスキャンが開始します。辛抱強く完全スキャンが終わるまで待つと、全ての復元できるファイルを表示します。

ステップ3.検索後、左側で「種類」や「パス」や上部の「フィルター」を選択して、ファイルを分類することができます。そして、 復元したいファイル(ファイル形式によってはダブルクリックするとプレビューできます)を選択し、下の「復元」ボタンをクリックします。保存すると、復元の作業が完了です。
💡:クラウドに保存するのをお勧めします。

外付けハードドライブがMacにマウントされないエラーを修正するには、ビデオチュートリアルを用意しています。以下の手順に従って、アンマウントエラーを修正できます。
WD Easystore外付けハードディスクは、リンクが不適切であったため、正常にマウントされませんでした。WD Easystore外付けドライブをMacに再接続し、外付けドライブを別のデバイスに接続することで、リンクが異常であるかどうかを確認できます。
ディスプレイ設定が間違っていると、外付けハードドライブやUSBフラッシュドライブがMacに表示されないこともあります。ディスプレイ設定を変更するには、次の手順を確認してください。
ステップ1.Appleメニューの「Finder」をクリックし、「システム設定」を選択します。

ステップ2.「一般」をクリックします。
ステップ3.「外部ディスク」オプションがチェックされていることを確認します。

この記事が参考になる場合はソーシャルメディアで共有し、WD EasystoreがMacにマウントされない問題を解決する方法を他の人に教えましょう。
Macにディスクをマウントするにはどうすればいいですか?通常、外付けドライブをMacに接続すると、自動的にマウントされ、MacのFinderまたはディスクユーティリティで見つけることができます。ただし、Macが外付けディスクを認識しない場合は、以下の手順に従って、Macに外付けディスクを強制的にマウントできます。
ステップ1.WD Easystore外付けハードドライブをMacに接続します。
ステップ2.「アプリケーション>ユーティリティ」フォルダから「ディスクユーティリティ」を開きます。

ステップ3.ディスクユーティリティウィンドウの左側のパネルで外付けハードドライブを見つけます。
ステップ4.WD Easystore外付けハードドライブを選択し、上部メニューの「マウント」オプションをクリックします。

「マウント」機能の他に、ディスクユーティリティには「FirstAid」と呼ばれる強力なディスク修復機能も用意されています。FirstAidを実行してWD Easystore外付けハードドライブを修復するには、次の手順を確認してください。
ステップ1.WD Easystore外付けハードドライブをMacに接続します。
ステップ2.「アプリケーション>ユーティリティ」フォルダから「ディスクユーティリティ」を開きます。
ステップ3.左上隅の「表示」に移動します。「すべてのデバイスを表示」を選択します。
ステップ4.左側のパネルでWD Easystore外付けハードドライブを選択し、上部のメニューで「FirstAid」をクリックします。

WD Easystore外付けハードドライブに保存されたデータがMacの安全な保存場所に復元されたと仮定します。外付けハードドライブをフォーマットして正常に動作させることを検討してください。ご覧ください。
ステップ1.「ディスクユーティリティ」を開き、WD Easystore外付けハードドライブを選択します。
ステップ2.上部メニューの「消去」をクリックします。
ステップ3.新しい名前をリセットし、Mac外付けドライブに最適なフォーマットを選択します。

ステップ4.「消去」をクリックしてフォーマット処理を続行します。
この記事では、接続とディスプレイ設定の確認、外付けハードドライブの強制マウント、FirstAidの実行、WD Easystore外付けハードドライブのフォーマットなど、WD Easystore外付けハードドライブがMacにマウントされない問題を解決するための5つの効果的な方法を紹介します。
マウントできない問題を修正する前に、EaseUS Data Recovery Wizard for Mac Proをインストールして、WD Easystore外付けハードドライブに保存されているデータを回復してください。
以下は、MacでWD Easystore外付けハードドライブがマウントされない問題を解決する方法を検索するときによく聞かれる質問です。
1.WD Easystore外付けハードドライブがMacにマウントされない場合はどうすればいいですか?
最も簡単な方法は、ドライブを取り外して再度差し込むことです。外付けハードドライブがマウントされない場合は、接続を再起動するだけで再び動作するようになることがあります。
2.外付けハードドライブがMacにマウントされないのはなぜですか?
外付けハードドライブがMacにマウントされない主な理由は次のとおりです。