-
![]() Windows向けデータ復旧
Windows向けデータ復旧
- Data Recovery Wizard Free購入ダウンロード
- Data Recovery Wizard Pro 購入ダウンロード
- Data Recovery Wizard WinPE購入ダウンロード
- Partition Recovery購入ダウンロード
- Email Recovery Wizard購入ダウンロード
- おまかせデータ復旧サービス
概要:
この記事では、Command Rが動かない問題の効果的な修正方法について紹介します。CommandキーとRキーを押しても、Macのリカバリーモードが起動しないことがあります。ここでは、MacでCommand Rが動かない場合、その解決方法を伝える穴です。
Command Rは、Macをリカバリーモードで起動する方法の一つです。これらのオプションキーが動かない場合、あなたはそれを修正するために、6つの修正に従うことができます。
Macユーザーは、修復などのさまざまな機能のためのクイックショートカットの利点を利用します。コマンド Rは、Macをリカバリモードに起動するためのそのようなオプションの1つです。したがって、ユーザーはターミナルをすばやく使用し、ハードドライブの消去と再フォーマット、Time Machine バックアップからのデータの復元、Macオペレーティングシステムの再インストールなどをコマンド Rを使用して実行することができます。コマンド Rが動かない場合、これらの機能はすべて制限されます。
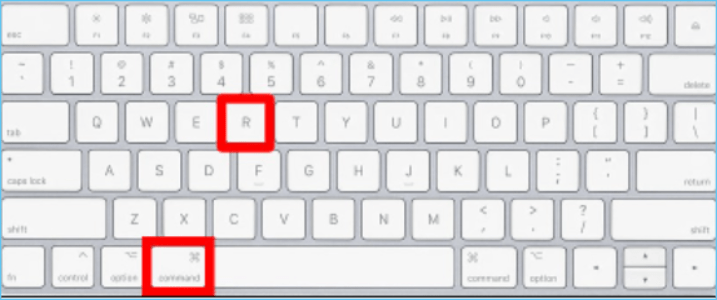
私たちは、MacOS Ventura/Monterey/Big Surのためのクイックフィックスが続くMacでコマンド Rが動かない問題についてのすべてを知ってみましょう。システムを再起動し、「コマンド」と「R」を同時に押すことでリカバリーモードを起動するのは簡単です。この問題の簡単な原因から説明します。
リカバリーモードは、システムの起動中に、システムを復元するために使用される起動ウィンドウです。このモードは、さまざまな操作やトラブルシューティングの機能を実行するために使用されます。したがって、どのMacシステムでもコマンド Rが動くことが不可欠になります。MacでCommand Rが動かない理由としては、次のようなものが考えられます。
コマンド Rが動かない問題の原因はキーボードだけの不具合で、ワイヤレスキーボードはBluetoothの問題がある可能性があります。したがって、Macでコマンド Rを使用する前に、キーボードを正しくチェックすることが不可欠です。
Macデバイスの正しいリカバリーコマンドを知ることは重要です。MacBook M1チップは、Macを再起動し、電源ボタンを長押しし、関連するプロンプトリカバリーモードを待つことによって、リカバリーモードにすることができます。
NVRAM(Non-VolatileRandom-Access Memory)は、メモリチップへの電源がオフになっても、Macのデータを保持します。NVRAMのデータが破損していると、コマンド Rが動かない問題につながることがあります。
問題のあるハードドライブMacは、デバイスの誤動作を引き起こし、Macでコマンド Rが動かない、Mac リカバリーモードが機能しない問題も発生する可能性があります。従って、Macのハードドライブをチェックすることが必要です。
Macでコマンド Rが動かない詳細な理由を調べた後、不可逆的なデータ損失を引き起こす可能性のあるMacリカバリーモードのトラブルについて簡単に理解することができます。さらに、リカバリーモードエラーを修正するためにmacOSを再インストールしようとしているユーザーは、重要なデータを失う可能性があります。
したがって、コマンド Rが動かない問題の修正に進む前に、Macのデータを保護することがすべてです。EaseUS data recovery wizard for Macは、様々なデバイスから失われたデータを復元することができます。
このMac用データ復元ソフトをダウンロードして、以下の手順でMac上の削除されたファイルを復元してください。
ステップ1.場所を選択し、スキャンします。
EaseUS Data Recovery Wizard for Macを起動し、データを紛失したディスクを選択します。次に、「スキャン」をクリックすると、スキャンが開始されます。
ステップ2.失われたファイルをフィルタリングし、プレビューします。
スキャン後、左または右上のファイル形式フィルタを使用して、必要な削除ファイルを見つけます。
ステップ3.失われたデータまたはファイルを復元します。
ファイルをダブルクリックして内容をプレビューしたり、複数のファイルを選択して一度に復元したりすることができます。「復元」をクリックすると、失われたデータをローカルまたはクラウドドライブに復元します。
データ復旧ソフトの詳細を確認した後、コマンド+Rが動かない問題を修正する上位6つの方法について説明します。以下は、Macユーザーが緊急のニーズに応じて使用できるクイックフィックスです。
Command Rが動かないことを修正する最も簡単な方法は、リカバリーモードで再度起動することです。Macの一時的な不具合は、Command + Rエラーのスムーズな動作を制限する可能性があります。必要なことは、以下の通りです:
ステップ1.Macをシャットダウンします。
ステップ2.もう一度電源を入れます。
ステップ3.もう一度Command + Rでリカバリーモードで起動してみてください。
また、Macのインターネットリカバリーモードからの起動を試すこともできます。
キーボードショートカットのCommand + Rは、M1 Macでは動かない場合があります。したがって、M1 Macでの正しいリカバリーコマンドは、以下の通りです:
ステップ1. Macをシャットダウンします。
ステップ2. もう一度電源を入れます。
ステップ3. 起動オプションがウィンドウに表示されるまで、ボタンを押し続けます。
ステップ4. "オプション "から "リカバリー "を選択します。
ステップ5. 別の方法として、電源ボタンを押した後、すばやくもう一度押し、「フォールバックリカバリーモード」が表示されるまで数秒間押したままにする方法もあります。
システム管理コントローラ(SMC)は、Command Rが動かない問題を含む、さまざまなMacの問題を修正することができます。そのための簡単な手順は以下の通りです:
ステップ1. Macをシャットダウンします。
ステップ2. Control + Option + Shiftキーを7秒間押したままにして、再度電源ボタンを長押しします。
ステップ3. 4つのキーを7秒間押し続けた後、すべてのキーを離します。
ステップ4. 数秒待って、システムを再起動します。
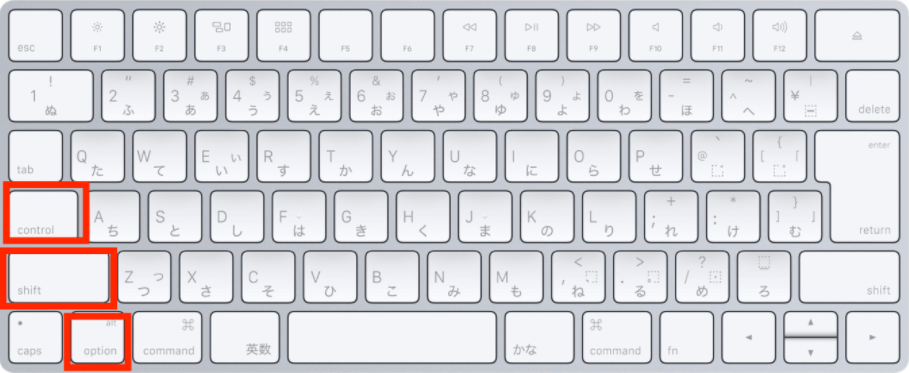
macOS Ventura/Monterey/Big SurシステムでCommand + Rが動かない場合のもう一つの最重要な解決策は、別のキーの組み合わせを使用することです。同じことをするための簡単な手順は次のとおりです:
ステップ1. キーボードに緑色のランプが点滅しているのを確認したら、Command + Rを長押しします。
ステップ2. Command+R+電源ボタンを6秒間押し続け、Command+Rを押しながら電源ボタンを離します。
ステップ3. Macの電源を入れる前にCommand + Rキーを押し、Macが起動するまで押し続けます。
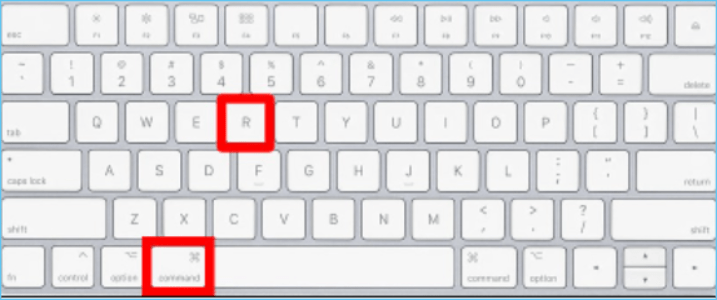
コマンド Rが動かない問題を修正するために、Macのドライブを修復する簡単な手順は次のとおりです:
ステップ1. Macで "ディスクユーティリティ "アプリに入り、"すべてのデバイスを表示 "を選択します。
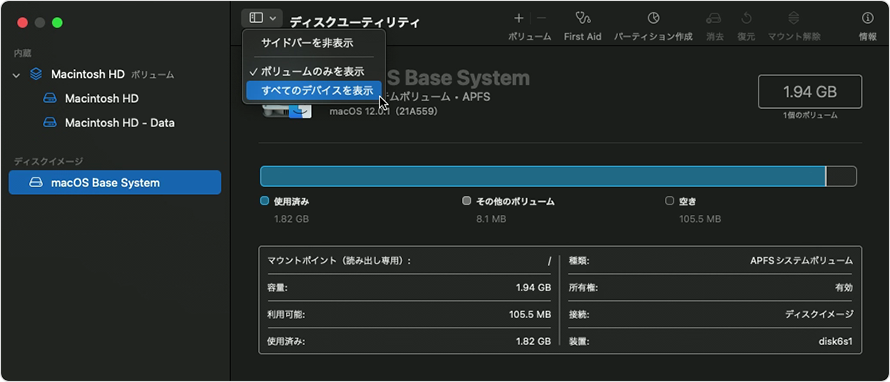
ステップ2. 利用可能なオプションからディスクを選択します。
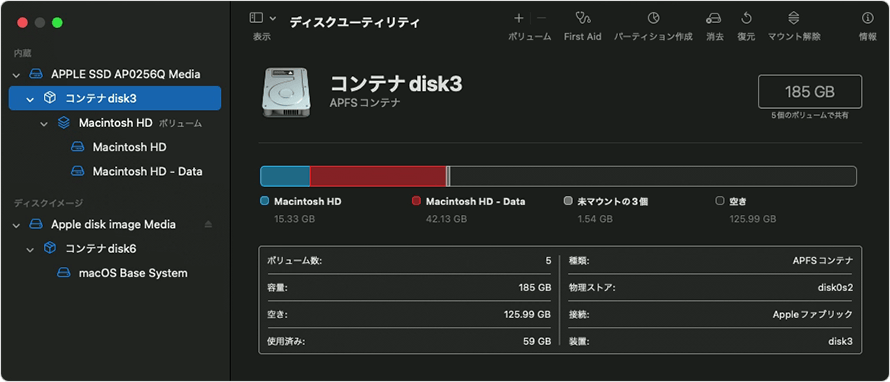
ステップ3. "First Aid"と "実行 "をクリックします。
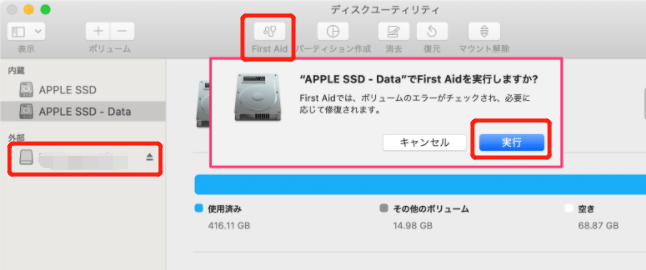
ステップ4. 応急処置が完了したら、「完了」オプションをクリックします。
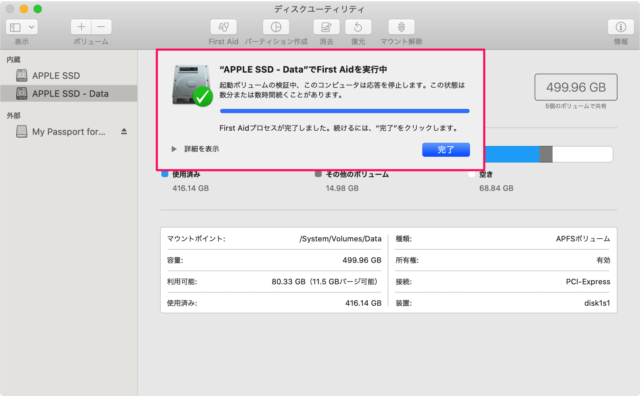
最後に、Macでコマンド Rが動かない問題を修正するには、macOSを再インストールすることです。そのための簡単な手順は以下の通りです:
ステップ1. リカバリーモードでMacを起動します。
ステップ2. macOSリリースの "macOS Monterey を再インストール "に進み、"続ける "をクリックします。
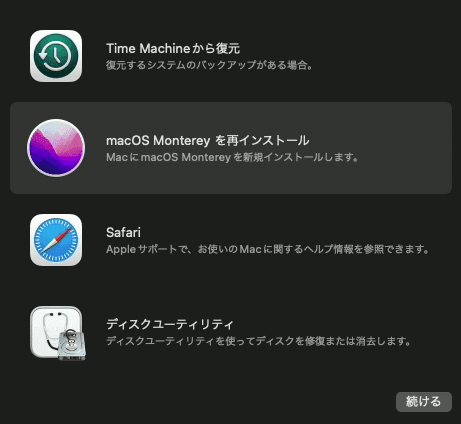
ステップ3. 画面の指示に従ってください。
ステップ4. ボリュームを選択し、現在のmacOSボリュームを選択します。
読者のために、Command+Rが動かないことについて、すべてが明らかになることを願っています。それは、この問題を引き起こすさまざまな理由を理解するのは簡単で、データ復元ソフトウェアの簡単な紹介が続いています。EaseUS Data Recovery Wizard for Macは、さまざまな状況でMac上のファイルを取得するための円滑なデータ復元ソフトウェアを保証します。
ユーザーは、MacでCommand + Rが動かない問題を修正するトップ6の方法を通過して、リカバリーモードをスムーズに使い始めることができます。
Macデバイスの重要なデータが失われた場合、データ復元ソフトを使用することを強くお勧めします。リカバリーモードコマンドを独立かつ正確に使用するための詳細な手順は見逃せません。
MacでCommand + Rが動かない問題についてすべて学んだ後、読者は同じに関するいくつかの質問を心に持っているかもしれません。私たちは、Mac上でCommand + Rが動かないためのトップ修正に関連するトップとよくある質問の詳細なリストを用意しました。
1.Macでコマンド Rが動かないのはなぜですか?
Macでコマンド Rが動かない原因には、以下のようなものがあります:
2.Command + R が動かないとき、Mac をリセットするにはどうすればよいですか?
Command + Rが動かないときのMacの工場出荷時リセットの簡単な手順は次のとおりです:
3.Command + RでMacは削除されますか?
いいえ、Command + RはMacを消去しません。それは、ユーザーが特別なツールにアクセスできるようにするためのリカバリモードコマンドに過ぎないのです。これらのツールはMacのデータを削除することがありますが、Command + Rはシステム上のデータを削除するものではありません。
4.Macを強制的にリカバリーモードにするにはどうすればよいですか?
Macをリカバリーモードにするのは、Command + Rで簡単にできます。



