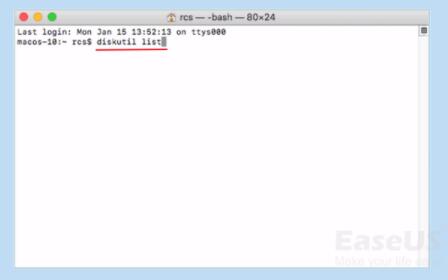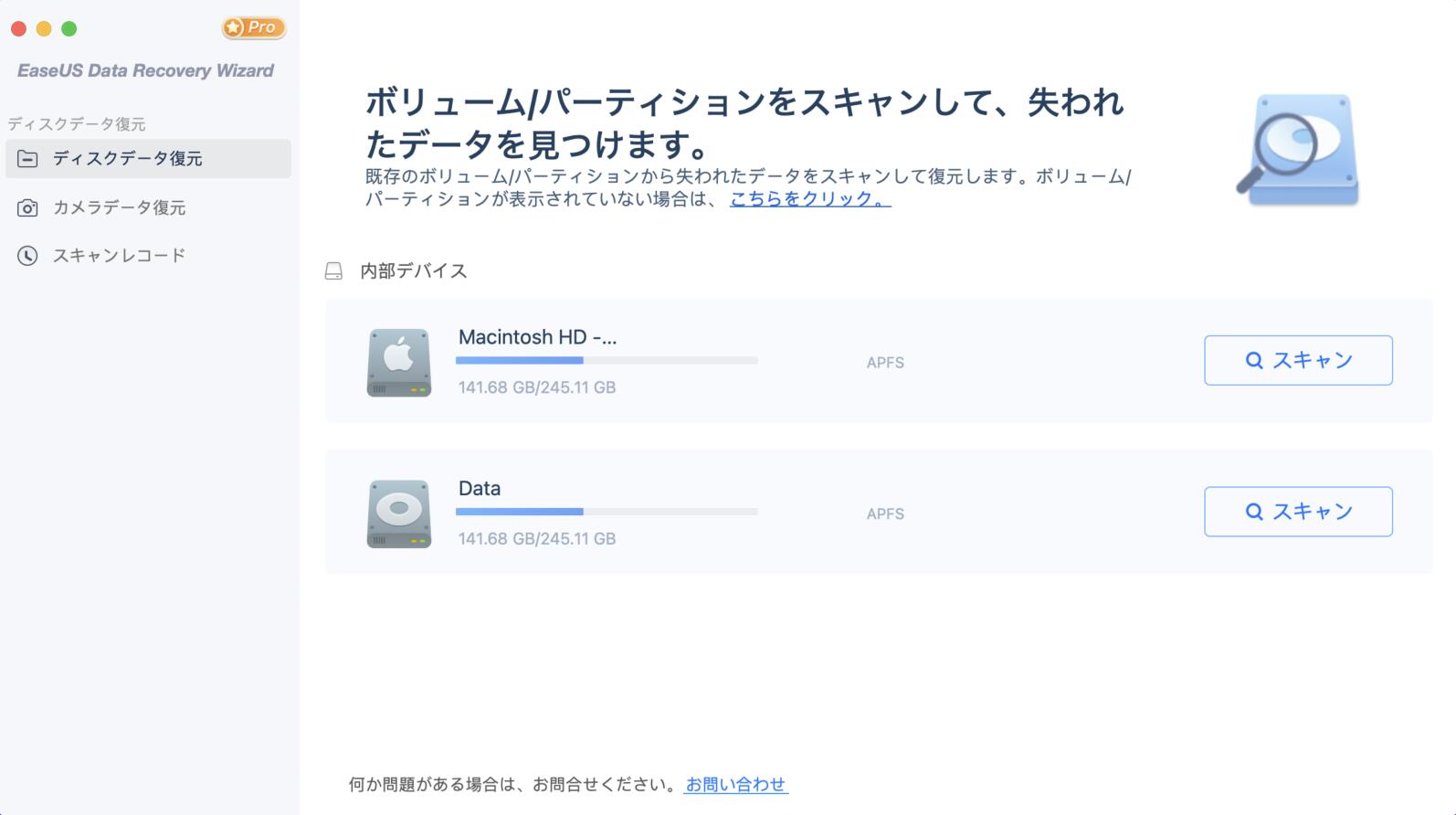-
![]() Windows向けデータ復旧
Windows向けデータ復旧
- Data Recovery Wizard Free購入ダウンロード
- Data Recovery Wizard Pro 購入ダウンロード
- Data Recovery Wizard WinPE購入ダウンロード
- Partition Recovery購入ダウンロード
- Email Recovery Wizard購入ダウンロード
- おまかせデータ復旧サービス
概要:
Macのリカバリーモードで起動すると、いくつかのマイナーな問題を自分で解決するのに役立ちます。しかし、コマンドRが機能せず、Macがリカバリーモードで起動しない場合はどうすればいいですか?この記事では、この問題を解決する方法を教えてあげます。
Mac リカバリーモードは、ユーザーが様々な問題を自己解決するために設計されています。Command + Rを押すと、リカバリーモードで起動し、起動ディスクの修復、macOSの再インストール、Macの正常な起動を妨げることができます。しかし、時にはうまくいかないこともあるでしょう。ユーザーはMacをリカバリーモードで起動する際にトラブルが発生する可能性があります。もし同じ問題に遭遇したなら、この記事が必要です。
しかし、解決策を確認する前に、MacのコマンドRが機能しない原因として考えられることを理解した方が良いでしょう。
Mac がリカバリーモードで起動できないことは、通常、予告なく発生します。以下は、最も可能性の高い理由の一部です。
Macでリカバリーモードで起動できない理由として考えられることを理解した上で、今度は与えられた方法に従って問題を解決することができます。
以下は、M1 Macでリカバリーを入る詳細な手順です。
ステップ1.まずMacの電源を切り、オンボタンを長押しします。
ステップ2.Appleロゴが表示されたら、「電源ボタンを押し続けると、起動オプションにアクセスできます」というテキストが表示されます。
ステップ3.「オプション」→「続ける」を選択すると、「Mac Recovery」が開きます。

この方法は、キーボードの故障が原因でないことを確認するためのものです。現在使用しているキーボードを外し、別のMacで正常に動作するキーボードを接続して、Macをリカバリーモードで起動できるかどうかを確認できます。
できるのであれば、キーボードが壊れている可能性があります。新しいものに交換することができます。できない場合は、他の方法を試してみてください。
ブータブルインストーラーを作成するには、14GB以上のUSBメモリと、ダウンロードしたmacOS Big Sur、Catalina、Mojave、High Sierra、El Capitanのいずれかのインストーラーが必要です。インストーラーは、Appleの公式サイトでダウンロードできます。最もシンプルな方法は、Macターミナルから作成することです。以下、詳しい手順です:
ステップ1.用意したUSBメモリーをMacに接続します。
ステップ2.ターミナルを開き、以下のコマンドのいずれかを貼り付けます。
Big Sur:
sudo /Applications/Install\ macOS\ Big\ Sur.app/Contents/Resources/createinstallmedia --volume /Volumes/MyVolume
Catalina:
sudo /Applications/Install\ macOS\ Catalina.app/Contents/Resources/createinstallmedia --volume /Volumes/MyVolume
Mojave:
sudo /Applications/Install\ macOS\ Mojave.app/Contents/Resources/createinstallmedia --volume /Volumes/MyVolume
High Sierra:
sudo /Applications/Install\ macOS\ High\ Sierra.app/Contents/Resources/createinstallmedia --volume /Volumes/MyVolume
El Capitan:
sudo /Applications/Install\ OS\ X\ El\ Capitan.app/Contents/Resources/createinstallmedia --volume /Volumes/MyVolume --applicationpath /Applications/Install\ OS\ X\ El\ Capitan.app
ステップ3.Returnキーを押して、コマンドを入力します。
ステップ4.管理者パスワードを入力し、再度Returnキーを押してください。
ステップ5.プロンプトが表示されたら、Yと入力して、ボリュームを消去することを確認します。
ステップ 6.ボリュームが消去された後、「ターミナルはリムーバブルボリューム上のファイルにアクセスしようとしています」という通知が表示されます。「OK」をクリックして、コピーの実行を許可します。
ステップ7.ターミナルが完了を通知すると、ボリュームはInstall macOS Big Surのように、ダウンロードしたインストーラーと同じ名前になります。これで、ターミナルを終了することができます。
セーフモードは、Macの起動時に読み込まれるソフトウェアが原因で問題が発生しているかどうかを判断するのに役立ちます。ここでは、Macをセーフモードで起動する方法について説明します。
ステップ1.Macで、アップルメニュー > シャットダウンを選択します。Macがシャットダウンした後、10秒間待ちます。
ステップ2.Macを再起動し、すぐにShiftキーを長押しします。
ステップ3.ログイン画面が表示されたら、Shiftキーを離します。
ステップ4.Macにログインして、これでセーフモードになりました。

以前にタイムマシンでMacをバックアップしたことがある場合、タイムマシンのバックアップファイルを使用してMacを復元することができます。以下はその方法です。
ステップ1.まずMacをシャットダウンし、Time Machine バックアップドライブをMacに接続します。
ステップ2.電源ボタンを押し、すぐにOptionキーを長押しします。
ステップ3.スタートアップマネージャーの画面が表示されたら、Optionキーを離すことができます。
ステップ4.バックアップドライブを選択し、Returnをクリックします。
ステップ5.Macが起動し、OS Xのインストーラーのような画面が表示されます。ここで、いずれかのバックアップから復元することを選択することができます。
このページでは、基本的にMacで表示されないUSBのためのすべての対処法をカバーし、また、Macで表示されない外付けハードドライブ、Macで表示されないフラッシュドライブ、Macで表示されないSDカードなどのような他のストレージデバイスにも適用されます。主な内容をざっと見て、最も興味のある部分に直接ジャンプできます。
最後に試せるのは、Internet リカバリーで起動して、AppleのサーバーからmacOSを再インストールする方法です。
ステップ1.まずMacをシャットダウンします。
ステップ2.電源ボタンを押し、すぐにOption + Command + Rキーを長押しします。
ステップ3.画面上にプログレスバー付きの回転するアイコンが表示されるまで待ちます。
ご注意:お使いのMacは、強力なインターネット接続に接続されている必要があります。
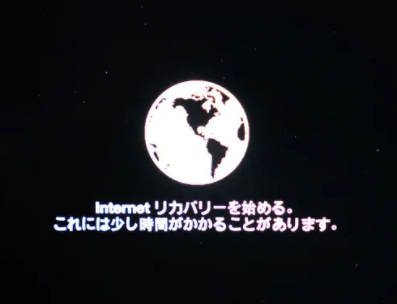
Mac パソコンは十分に進化していますが、事故は起こり得ます。OSのクラッシュや事故によって、データが永久に失われる可能性があります。特にタイムマシンのバックアップがない場合、失われたデータを見つける方法がありません。
EaseUSは、データ復旧のパイオニアとして、ユーザーのデータ復旧を支援するために、専用の安全なデータ復旧ソフトウェア -EaseUS Data Recovery Wizard for Macを開発しました。このツールを使用すれば、ユーザーは削除または紛失したデータをMac上で数秒で素早く復元することができ、技術的な経験は必要ありません。
ここでは、EaseUS Data Recovery Wizard for Macを使用してデータを復元する方法を詳しく説明します。まずこのツールをダウンロードし、ガイドに従って試してみてください。
ステップ1.スキャンする場所を選択します。
EaseUS Data Recovery Wizard for Macを起動し、データを失ったハードドライブ、SSD、SDカード、USBフラッシュドライブ、またはTFカードを選択します。「スキャン」をクリックし、スキャンを開始します。
ステップ2.失われたMacのデータをフィルタリングします。
このソフトは自動的にMacBook/iMac上の失われたデータをスキャンします。スキャンが完了したら、「種類」と「パス」ボタンで必要なデータをフィルタリングします。
ステップ3.失われたデータまたはファイルを復元します。
ファイルをダブルクリックしてプレビューしてください。そして、「復元」ボタンをクリックして、失われたデータを別の場所に復元します。
Macがリカバリーモードで起動しない理由は、2つの側面に分けられます。一つはハードウェアの故障、つまりキーボードが壊れている可能性があります。もう一つは、Macの回復パーティションに何か問題がある場合です。
この記事では、包括的な解決策をリストアップしました。Macがリカバリーモードで起動しない理由が何であれ、提供された解決策で解決してみてください。さらに、このページにはデータ復元ツールも含まれています。もしご興味があれば、無料試用ができます。