-
![]() Windows向けデータ復旧
Windows向けデータ復旧
- Data Recovery Wizard Free購入ダウンロード
- Data Recovery Wizard Pro 購入ダウンロード
- Data Recovery Wizard WinPE購入ダウンロード
- Partition Recovery購入ダウンロード
- Email Recovery Wizard購入ダウンロード
- おまかせデータ復旧サービス
概要:
macOS 13 Venturaにアップグレードした後、MacBookの電源が入らない場合があります。この記事は起動しないに対する対処法5つを紹介します。MacBookの起動不能の原因をチェックした後、対策法及びMacBookを強制的に起動させる方法など、この文章で紹介します。
MacBookがmacOS Venturaをダウンロードしたら、すぐにこの第13世代のMacオペレーティングシステムをスタートさせたいと思うかもしれません。とはいえ、アップデートした後、MacBookの電源が入らないと、落ち込むかもしれません。したがって、その原因を確認することは、最初で最も重要なステップです。
電力不足や停電により、アップグレード後にMacBookの電源が入らなくなることがあります。MacBookの電源を入れた後、ドライブの音、ファンの音、オープニング時のベル音が聞こえるかどうかを確認します。音が聞こえない場合は、Macの電源接続に問題があります。
macOS 13 Venturaへのアップグレードは、いくつかの手順を含み、時間がかかります。アップグレード作業の間、お使いのMacは再起動を繰り返します。MacBookのアップグレード作業が終わらなかったり、作業が続いている間にエラーが発生したりすると、後にMacBookの電源が入らなくなります。
macOSが最新のmacOS 13 Venturaにアプグレードすると、お使いのMacBookに現存の旧版のソフトの一部が、macOS 13 Venturaとの互換性が良くないことがあります。場合によっては、パッチを適用してバグを修正しますが、互換性を高くするために、ドライバ全体を更新することもあります。そのため、アップグレード後にMacBookの電源が入らなくなることがあります。
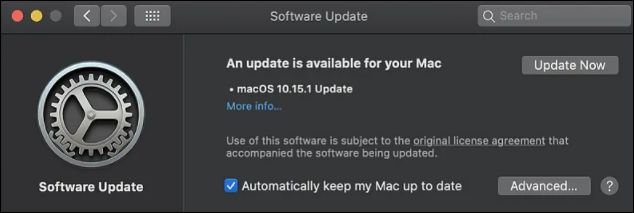
アップグレード後にMacBookの電源が入らなくなった原因が何であれ、MacBookの改善策を試みる前に、データのセキュリティに注意する必要があります! MacBookがエラーに遭遇し、通常電源を入れることができない場合、データの紛失や破損の恐れがあります。強制的に起動すると、誤ってファイルやデータを削除する恐れがあります。MacBookをスタートしようとする時、削除されたMacファイルを復元することを考えましょう。
ここでは、アップグレード後に失われたデータの復旧するために、EaseUS Data Recovery Wizard for Macをお勧めします。Mac上の外付けまたは内蔵ハードドライブからファイルを復旧したい場合でも、EaseUS Data Recovery Wizard for Macは、システムアップデート、工場出荷時設定へのリセット、削除、フォーマット、ウイルス攻撃などによって失われたほぼすべての種類のデータを復旧できるように開発されています。macOS 13 Venturaにアップグレードして起動不能のMacBookでも、proエディションはブータブルドライブを構築し、それを使って外付けハードディスクの復元を完了させることができます。
次の手順に従って、ファイルを復旧しましょう
ステップ1.別のMacコンピュータにEaseUS Data Recovery Wizard for Macをインストールして実行し、「File(ファイル)」>「Create Bootable USB(ブートUSBを作成)」を選択します。そして、起動可能なディスクを作成するためにUSBドライブを選択します。
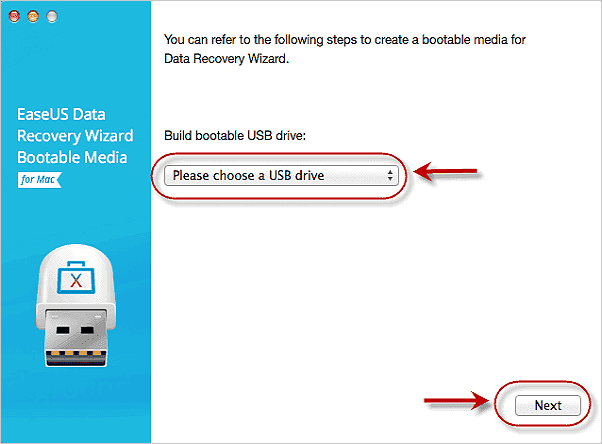
警告.必要なプログラムを書き込むために、このUSBは完全にリセットされます。処理を行う前に、すべての USB ファイルをバックアップしてください。
ステップ2. プログラムは2GBのスペースを利用しブートファイルを保存するために占めます。USBの残りのスペースは、まだストレージとして使用することができます。
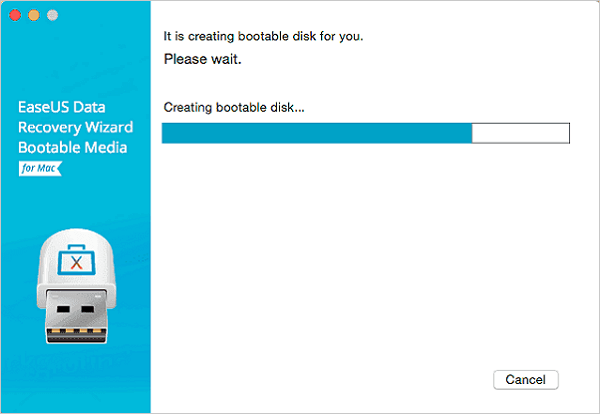
ステップ3.完了したら、ガイドに従って起動USBを使って故障したMacを起動し、復元してください。 外付けハードディスクまでデータを復元することをお勧めします。
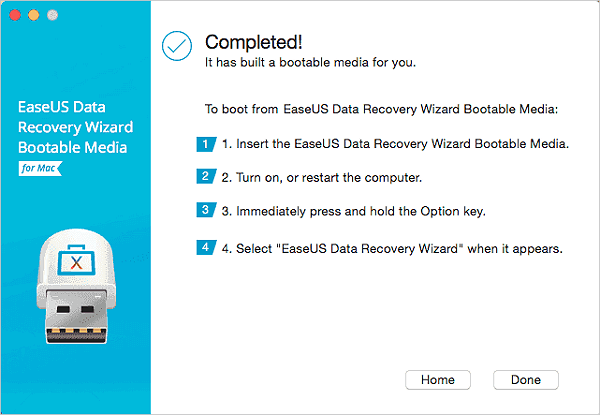
ステップ1.削除されたファイル/フォルダが保存されていた場所を選んで、「失われたファイルを検索」をクリックします。

ステップ2.クリックしてから、スキャンが開始します。(自動的に開始する高度なスキャンは時間がかかりますが、探せるデータも多いです。)

ステップ3.保存の位置(クラウドを薦めします)を選択して、「保存」すると、復元の作業が完了です。

"MacBookは電源が入らない"という場合は、macOS Ventura やmacOS Monterey などのエディションにアップデートした後でよく発生します。しかし、ユーザーは頻繁にこれらの問題に遭遇し、複雑な方法で解決しようとします。では、簡単で価値のある5つの修正方法を紹介します。
MacBookのバッテリーが切れているかどうかを確認し、充電が必要な場合は、起動しないと判断する前に、しばらく充電してください。役に立たない場合は、以下のヒントを試してみてください。
SMC( システム管理コントローラ)は、温度やバッテリーなどの機能を管理する。そのため、アップグレード後にMacが起動しない場合、SMCをリセットすることが有効かもしれません。

PRAM/NVRAM。Macには、PRAMとNVRAMと呼ばれる2つの小さなメモリキャッシュがあります。これらは、システムボリュームやスタートアップディスクオプションなどの設定を保存します。MacBookを起動時にCommand + Option + P + Rキーを押してPRAM/NVRAMをリセットし、MacBookは起動できるかもしれません。
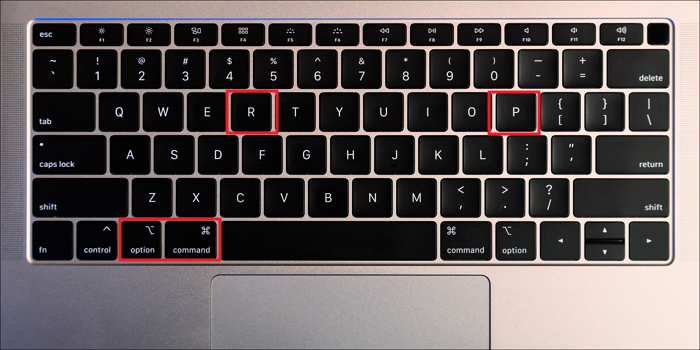
MacBook(macOS Mountain Lionより上位のMacBook)では、起動する時、CommandとRキーを押しながらリカバリーモードに入れます。Appleのロゴが表示されたら、リカバリーモードで起動します。
新しいOSにアップデートした後、Macの電源が入らない場合、またはクラッシュが続く場合、Macのセーフモードがいい解決策となります。
セーフモードは、お使いのMacに最新のアップグレードが適用されているかどうかを確認することができます。そして、シャットダウンしてセーフモードを終了します。
MacBookの電源が入らないという問題が頻繁に発生する場合、リカバリーモードでmacOSを再インストールすることを考えなければなりません。上記の他のオプションをすべて使い果たしても役立たない場合、オペレーティングシステムの再インストールは、MacBookの電源が入らない問題を効果的に解決する可能性があります。
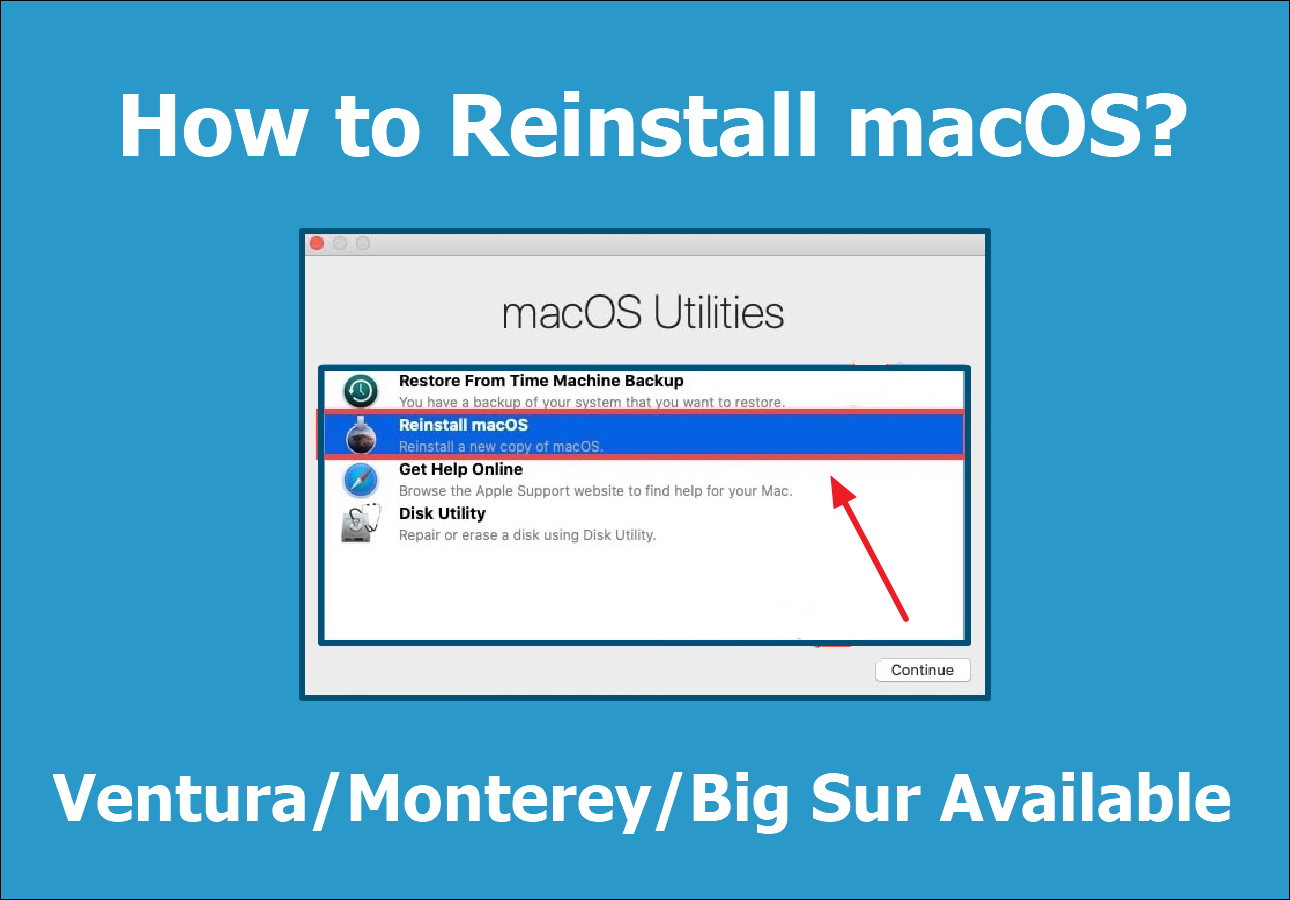
Ventura、Monterey、Big Sur、その他のバージョンにアップグレードする前にコンピュータをしっかり準備すれば、新しいmacOSが正常に起動する可能性がはるかに高くなります。MacBookの起動時の問題を回避するために、次の推奨事項があります。
macOS Ventura、Monterey、Big Sur、またはその他のバージョンにアップデートした後、Macの電源が入らない場合は、まずMacを再起動してください。問題が解決しない場合は、上記に示した修正方法を試してみてください。修正する前に、忘れてはいけないことがあります。強力なデータ復旧ソフトでファイルを復元できる可能性があります。データのセキュリティを無視することはいけません。潜在的な問題を避けるために、ハードディスクを修正することを忘れないでください。
アップデート後にMacBookの電源が入らないことについて、他にもいくつかの質問があります。
Macの起動時にオOption - Command - R または Shift - Option - Command - Rを押し続けます。Appleのロゴが表示された後、リカバリーモードでMacを起動します。
アップグレード失敗、ソフトの非互換性や欠陥で電源が入らない。ファイルシステム、os、ユーザーインターフェースなどに変更を加えると、起動に問題が生じることもあります。
Macbook Airの電源が入らない原因として、過熱は原因の1つです。ここでは、この問題を解決するためのヒントを紹介します。
上記のアドバイスを試しても無効な場合は、Appleサポート、Apple Store、または最寄りのAppleサービスセンターまでお問い合わせください。
黒い画面は、macOSがこれ以上ダメージを受けないように、MacBookが自動的に電源を切っていることを示しています。ここではいくつかのヒントを紹介します。
