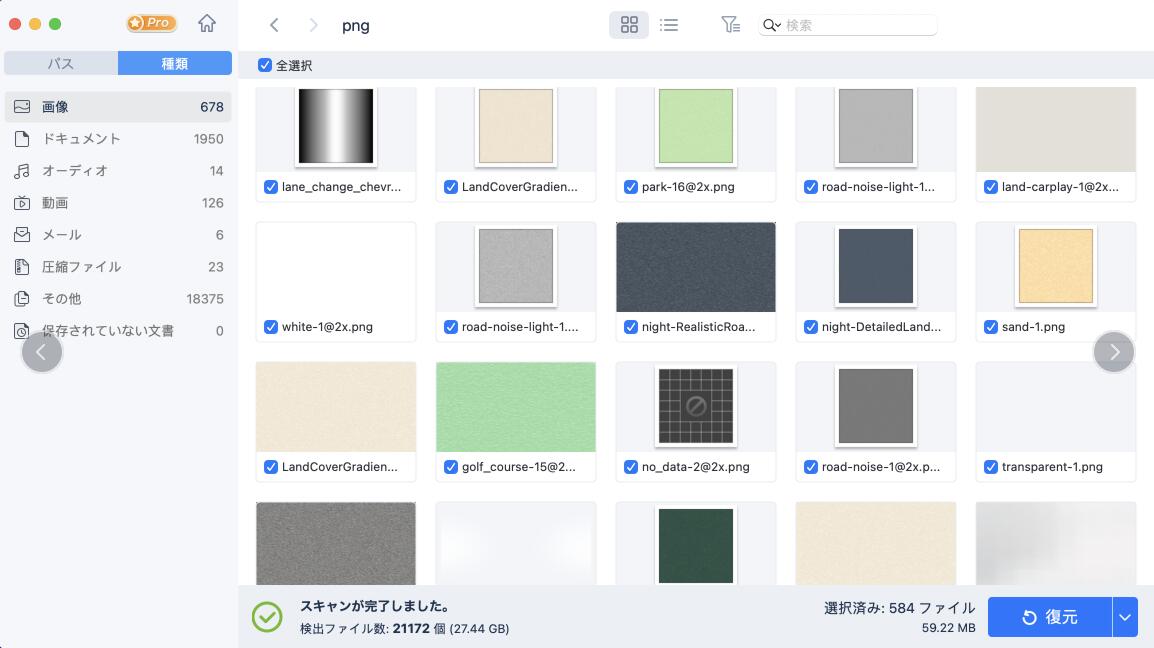-
![]() Windows向けデータ復旧
Windows向けデータ復旧
- Data Recovery Wizard Free購入ダウンロード
- Data Recovery Wizard Pro 購入ダウンロード
- Data Recovery Wizard WinPE購入ダウンロード
- Partition Recovery購入ダウンロード
- Email Recovery Wizard購入ダウンロード
- おまかせデータ復旧サービス
概要:
消えたExcelファイルを復元するために、無料のMacファイル復元ソフトの「EaseUS Data Recovery Wizard for Mac Free」をダウンロードして試しました。そして1分も経たないうちに消えたファイルを復元してくれました。次は、このデータ復元のフリーソフトを使って、Mac OS X 10.11.3で消えたドキュメントファイルを復元する方法を紹介します。
Macbook Pro(OS X 10.11.3)使っています。Macbookで作成したExcelファイルをUSBメモリに移動して、会社に持って行きました。しかし、会社のパソコンでファイルを開こうとしたら、何も見つかりませんでした。ファイルを移動した後、取り出し操作をせずに直接USBメモリをMacから取り外したのが原因かと思います。すぐに使う必要があるので、家に帰ってMacbook Proを起動して、ファイルを探しましたが、パソコンからも消えたようで、どこにもありませんでした。
消えたExcelファイルを復元するために、無料のMacファイル復元ソフトの「EaseUS Data Recovery Wizard for Mac Free」をダウンロードして試してみました。すると、1分も経たないうちに消えたファイルを復元してくれました。次で、このデータ復元のフリーソフトを使って、Mac OS X 10.11.3で消えたドキュメントファイルを復元する方法を紹介します。
「EaseUS Data Recovery Wizard for Mac Free」はOS X 10.11.3で消えたWord、Excel、PPT、PDF、Access、OneNote、Pages、Numbers、KeyNoteなどのドキュメントファイルを無料で2GB復元できます。次は、Macの内蔵HDD、SSD、外付けHDD、USBメモリ、メモリスティック、メモリカードなどの記憶装置から消えたドキュメントファイルを復元する手順をご紹介します。外部記憶装置の場合、まず記憶装置をパソコンに接続してください。
Step 1.ソフトを実行して、ドキュメントファイルが失われた場所を選択します。そして、「スキャン」をクリックします。
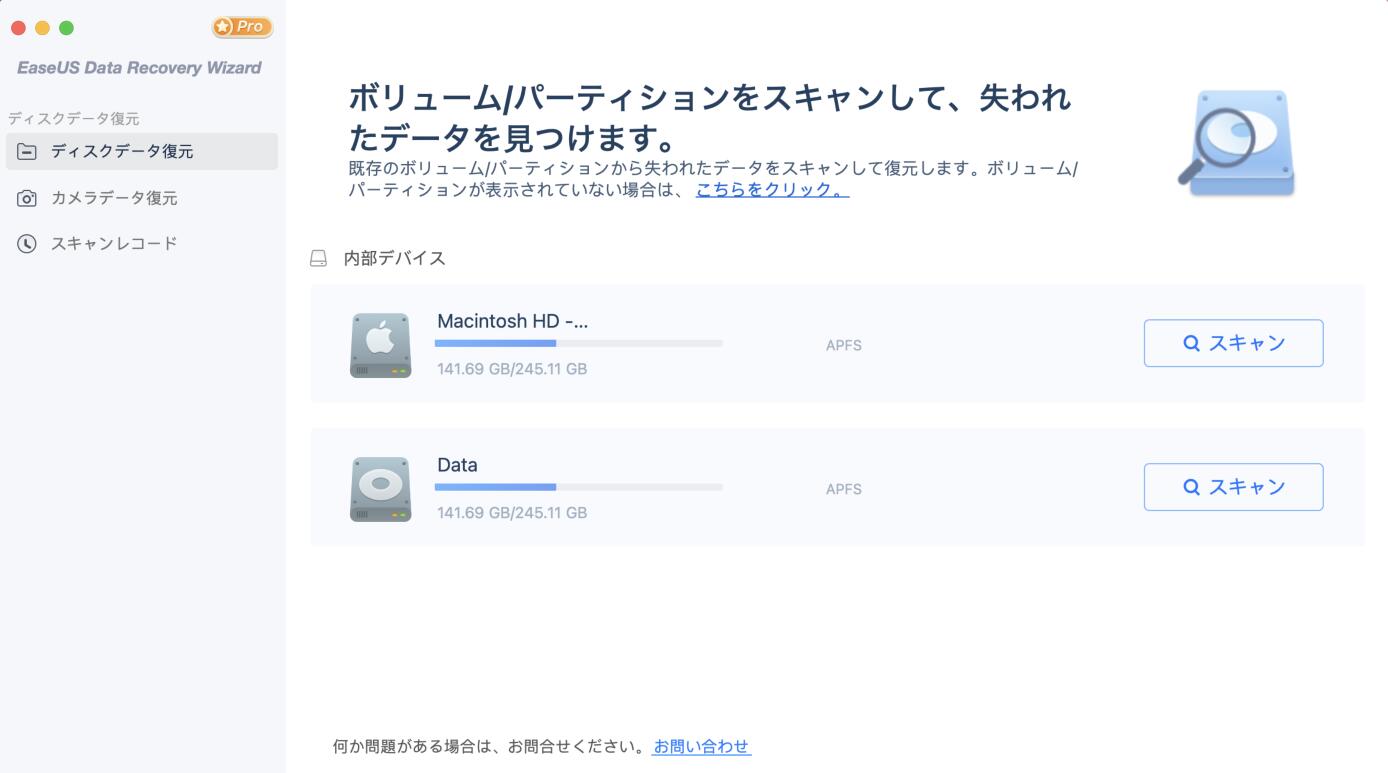
Step 2.このソフトはクイックスキャンとディープスキャンを自動的に始めます。
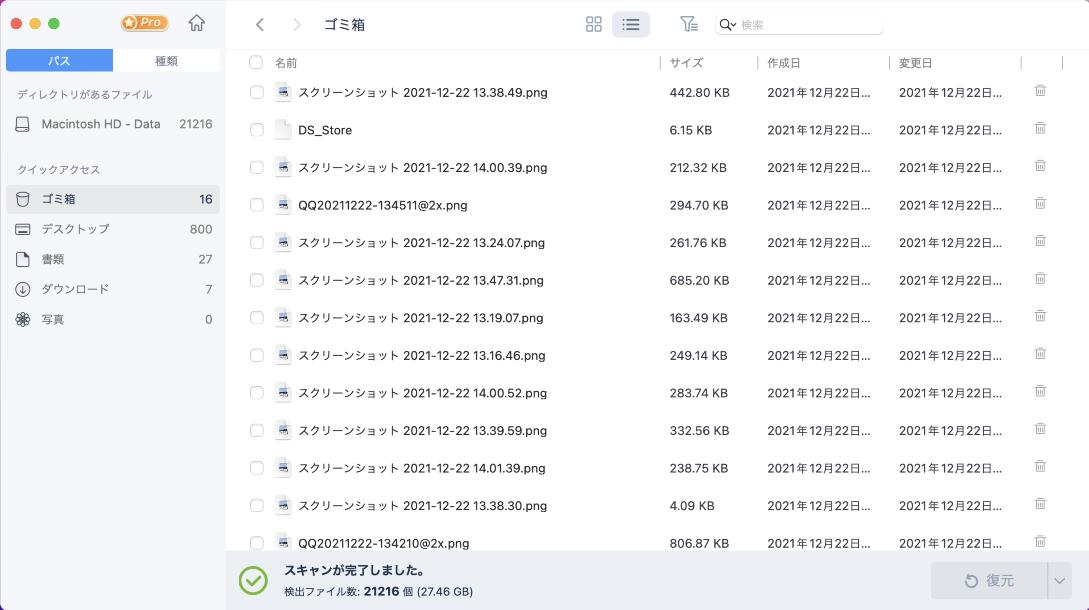
Step 3.スキャンが終わると、すべての復元可能なドキュメントファイルが表示されます。ソフト内でファイルの詳細をプレビューすることができます。最後に、ファイルのチェックボックスにチェックを入れて、「今すぐ復元」をクリックして保存します。データの上書きを避けるために、復元されたファイルをデータ損失が発生した場所に保存しないでください。