-
![]() Windows向けデータ復旧
Windows向けデータ復旧
- Data Recovery Wizard Free購入ダウンロード
- Data Recovery Wizard Pro 購入ダウンロード
- Data Recovery Wizard WinPE購入ダウンロード
- Partition Recovery購入ダウンロード
- Email Recovery Wizard購入ダウンロード
- おまかせデータ復旧サービス
概要:
ここでは、macOS Ventura、Monterey、Big Sur、Catalina、Mojave、そして各macOSメジャーアップデートで起きている起動ディスクがない問題を一挙に収集します!アドバイスに従って、様々な状況での各起動ディスクエラーを修正し、EaseUSでMacBookのデータを復元してください。
"こんにちは、私は2016年初頭のMacBook Retinaを使用しています。OSを再インストールしようとしたのですが、起動ディスクがないと言われました。どうすれば入手またはインストールできますか?このMacBookはSSD、RAMがハンダ付けされており、ディスクスロットがないので、インストールしなければならないものだと思うのですが。よろしくお願いします。" -iFixitより
Macで起動ディスクを確認できない場合、間違いなくMacマシンは起動不能になります。また、MontereyやBig Surなどの最近のmacOSのアップデート中に起こっている場合、起動ディスクを選択しないとアップデートが進みません。スタートアップディスクとは、通常Macの内部にある内蔵ハードディスクで、OSやアプリケーションをインストールするものです。Macにスタートアップ・ディスクがないと、確かにアップグレードやダウングレード、コンピュータへのアクセスなどができなくなります。したがって、Macで起動ディスクがない、または起動ディスクがない/表示されないという同じ状態になった場合、私たちのアドバイスに従ってそれを見つけるか、正しく機能する別の起動ディスクに変更してください!Macで起動ディスクがない/表示されない場合、私たちのアドバイスに従ってそれを見つけるか、正しく機能する別の起動ディスクに変更してください!Macで起動ディスクがない/表示されない場合、私たちの指示に従ってください。
![]()
起動ディスクが見つからない場合、症状は似ていますが、エラーが発生する状況はそれぞれ異なります。この表では、起動ディスクが見つからない問題が発生するさまざまなシナリオを確認し、対応する解決策に直接ジャンプすることができます。
作業を進める前に、重要なファイルおよび購入したプログラムの最新のバックアップがあることを確認してください(アクティベーションキー/コードは、再インストールおよび2回目のアクティベーションに非常に重要です)。そうでなければ、サードパーティのMacデータ復元ソフトウェア、EaseUS Data Recovery Wizard for Macに頼るしかないでしょう。
今は起動ディスクが表示されていないので、アプリケーションフォルダを起動してユーティリティフォルダを選択するだけの通常のディスクユーティリティの開き方は使えません。今回はmacOSのリカバリーモードからディスクユーティリティに入ることになります。
ステップ1. Appleシリコン搭載のMacかIntelプロセッサ搭載のMacかによって、このモードに入るためのキー/エントリーは異なります。
ステップ2.ユーザーを選択します。後で、続行するためにパスワードの入力を要求されます。次に、macOSリカバリーモードに招待されます。ウィンドウでディスクユーティリティを選択し、「続行」をクリックします。

ステップ3.ディスクユーティリティのウィンドウで、「表示」→「すべてのデバイスを表示」と進みます。(どのディスクも表示されていない場合は、#解決策2#にジャンプしてください)

ステップ4.ここで運良く起動ディスクが表示されたら、それを選択して「First Aid」ボタンをクリックし、「実行」をクリックします。First Aidは、選択したボリュームにエラーがないかチェックし、問題が見つかった場合は修復を試みます。
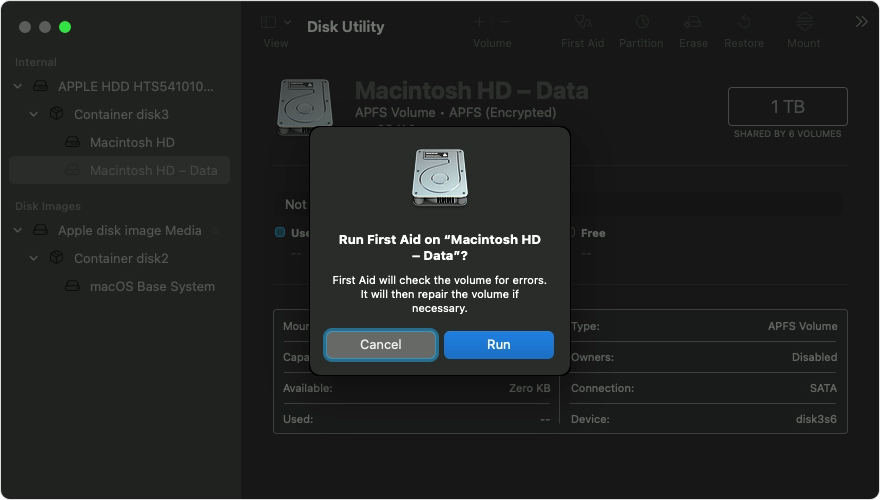
ディスクユーティリティは、接続されているディスクをすべてチェックし、問題を検出したら修復することができます。ディスクユーティリティで起動ディスクが表示されない場合の修復方法は?ディスク全体、またはそのディスク上のコンテナやボリュームが表示されなかった人は、以下の手順で検出されるようにしてみてください。
ステップ1.Macをシャットダウンし、Macに接続されている周辺機器をすべて取り外します。
ステップ2. 外付けハードディスクにmacOSをインストールした場合、その接続ケーブルに問題がないか、接続がしっかりしているかを確認します。ドライブの電源を切り、入れ直します。
ステップ3. 解決策1のガイドに従って、macOSリカバリーのディスクユーティリティに入り、起動ディスクを修復してください。まだ利用可能なデバイスにドライブが表示されない?https.//getsupport.apple.com/からサポートを受け、Macのエントリから始めるのが最も時間効率の良い方法です。

起動ディスクからMacを起動しようとしても、このようにクエスチョンマークが点滅してようやく起動する場合、起動ディスクが利用できなくなったか、動作するMac OSが含まれていないことを意味します。Mac を起動しようとするたびに問題が続く場合は、解決策 1が手順を示した macOS 復帰のディスクユーティリティで起動ディスクを修復する必要があります。
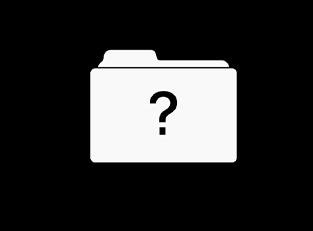
Macが通常起動する前に一瞬だけクエスチョンマークが表示される場合、おそらくNVRAM(不揮発性ランダムアクセスメモリ)をリセットすることで問題を解決することができます。ご存知のように、NVRAMは起動ディスク選択の設定を保存することができます。
ステップ1. Macをシャットダウンし、電源を入れ、すぐに次のキーを同時に押し続けます。Option、Command、P、Rの4つのキーを同時に押します。
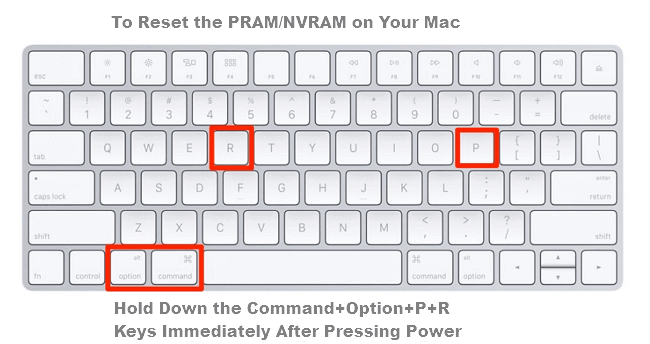
ステップ2.Macが起動したら、「起動ディスク」環境設定で好みの起動ディスクが選択されていることを確認します。
現在の起動ディスクが何らかの原因で故障している可能性を排除できません。macOSがそれを認識できなくなったのです。CD/DVD、ネットワークボリューム、別の物理ディスクなど、これらのオプションが利用可能であれば、起動ディスクを動作するものに変えてみることができます。
ステップ1.Macの電源を切る
ステップ2.Appleシリコンを使っている方はMacを起動し、「起動オプションをロードしています」と表示されるまで電源ボタンを長押しします。
ステップ3.利用可能な起動ディスクがすべて表示されたら、Macでは上矢印を、Appleシリコン搭載のMacでは「続ける」ボタンをクリックして、新しい起動ディスクを選択します。
ステップ1. Macを開き、アップルメニューから「システム環境設定」に移動します。起動ディスク」をクリックします。
ステップ2. ディスクのアイコンをクリックし、"再起動 "をクリックして、目的のディスクを選択します。
Macで起動ディスクがないことを発見したときの大きな懸念は、データへのアクセスを失うことです。これは新しいトラブルのラウンドがあなたを動揺させていますか?ご安心ください。アクセスできないMacintosh HDのデータ消失に直面したら、EaseUS macOS Venturaデータ復元ソフトに助けを求めてください。Macを起動可能なバージョンから起動し、以下のステップを実行して、目的のデータを復元し、安全な場所に転送します。
ステップ1. 別のMacコンピュータにEaseUS Data Recovery Wizard for Macをインストールして実行し、「ファイル > ブータブルUSBの作成」を選択します。そして、起動可能なディスクを作成するためにUSBドライブを選択します。

ステップ2.プログラムは2GBのスペースを作成し、ブートファイルを保存するために開始します。USBの残りのスペースは、まだストレージとして使用することができます。

ステップ3.完了したら、ガイドに従って起動ディスクから破損したMacを起動し、復元を開始してください。外付けハードディスクにデータを復元することをお勧めします。

ステップ1.削除されたファイル/フォルダが保存されていた場所を選んで、「失われたファイルを検索」をクリックします。

ステップ2.クリックしてから、スキャンが開始します。(自動的に開始する高度なスキャンは時間がかかりますが、探せるデータも多いです。)

ステップ3.保存の位置(クラウドを薦めします)を選択して、「保存」すると、復元の作業が完了です。

それでも起動ディスクエラーが直らない場合、macOS Ventura/Monterey/Big SurまたはMacBookで工場出荷時リセットを実行して、エラーを修正することができます。このプロセスの間、EaseUS Macデータ復元ソフトを実行して、あらゆるデバイスからデータを復元します。
さらに詳しい情報は、以下の「よくある質問」をお読みください。
1.起動ディスクの修正と選択方法 Mac not Loading?
起動ディスクを選択する Mac が空になるのを修正するソリューション。
2.MacがAppleロゴで立ち往生するのを直すには?
Macがアップルロゴで固まるのを直すには。
3.データを失わずにmacOSを再インストールするにはどうすればよいですか?
データを失わずにmacOSを再インストールするには。