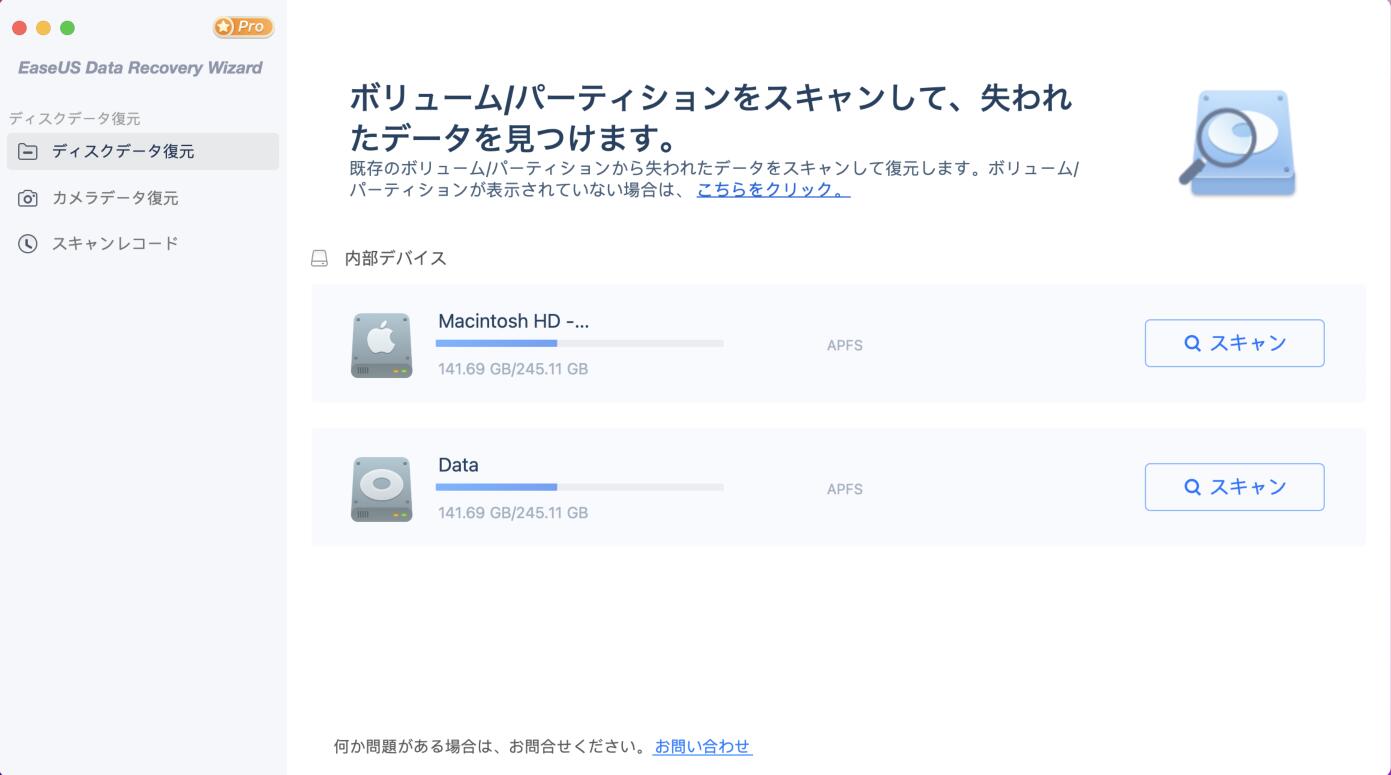-
![]() Windows向けデータ復旧
Windows向けデータ復旧
- Data Recovery Wizard Free購入ダウンロード
- Data Recovery Wizard Pro 購入ダウンロード
- Data Recovery Wizard WinPE購入ダウンロード
- Partition Recovery購入ダウンロード
- Email Recovery Wizard購入ダウンロード
- おまかせデータ復旧サービス
概要:
MacでWord DocファイルをPDFファイルに変換する方法について紹介します。データ損失なしでWord DocファイルをPDFファイルへ変換したい方には、この記事が絶対にお役に立ちます。
「Macで保存されるWord DocファイルをPDFファイルフォーマットに変換したいのですが、どうすればいいでしょうか?」このような問題がよく耳に入っています。確かに、書類提出や、印刷する時、PDFでないといけない場合がよくあります。では、どうすれば、MacでWordファイルをPDFファイルに転換できるでしょうか。次はその方法について皆さんに紹介していきたいと思います。また、Wordファイルの形式変換中にデータが紛失したら、本文で紹介したデータ復旧ソフトを使って大切なデータを守ることもできます。
ファイル形式の変換中に、データ紛失を避けるため、大事なデータ、特に形式を変換する前のWordファイルのバックアップを取っておくことがお勧めです。Macの定番バックアップソフトTime Machineが役に立つと思います。もし、wordファイルの形式変換に失敗しても、すぐバックアップファイルから元のデータを簡単に復元できます。
1.Microsoft WordというソフトでWordファイルを開きます。
2.メニューで「ファイル」をクリックして、「名前付けて保存」を選択します。
3.「ファイル形式」で「PDF」と指定します。
4.ファイルを再命名(pdf拡張子を確認)して、「保存」します。
1.Microsoft WordというソフトでWordファイルを開きます。
2.「ファイル」で「エクスポート」をクリックします。
3.ファイル形式を指定する時「PDF」を選択します。
4.WordファイルをPDFファイルとしてエクスポートします。
参照元:Mac で PDF として保存または PDF に変換する-Microsoft公式
Mac向けのMicrosoft Wordソフトで、PDFファイルにコピーした文書をWordから直接にメールで送信することができます。
Microsoft Wordを使って、Wordファイルを開き、[ファイル] メニューで、[共有]、[PDF 形式の添付ファイルとして電子メールで送信] の順にクリックします。 Word で PDF ファイルが作成され、新しいメール メッセージに添付されます。
もしWordファイル形式変換する時にデータ紛失が発生して、バックアップを取っていなかった場合、どうすれば、macデータ復元を実現できるでしょうか?ここで、Mac向けの無料データ復旧ソフト―EaseUS Data Recovery Wizard for Mac Freeを皆さんにお薦めします。Macでの紛失データを簡単に復元することができます。
1.ファイルが保存されていた場所、つまり紛失が起こったデバイスを指定します。
2.指定した場所でクイックスキャンとディープスキャンが自動的に行われます。
3.スキャンを始めてから、検出されたファイルの中に復元したいファイルにチェック入れて、リカバリを実行するのみです。