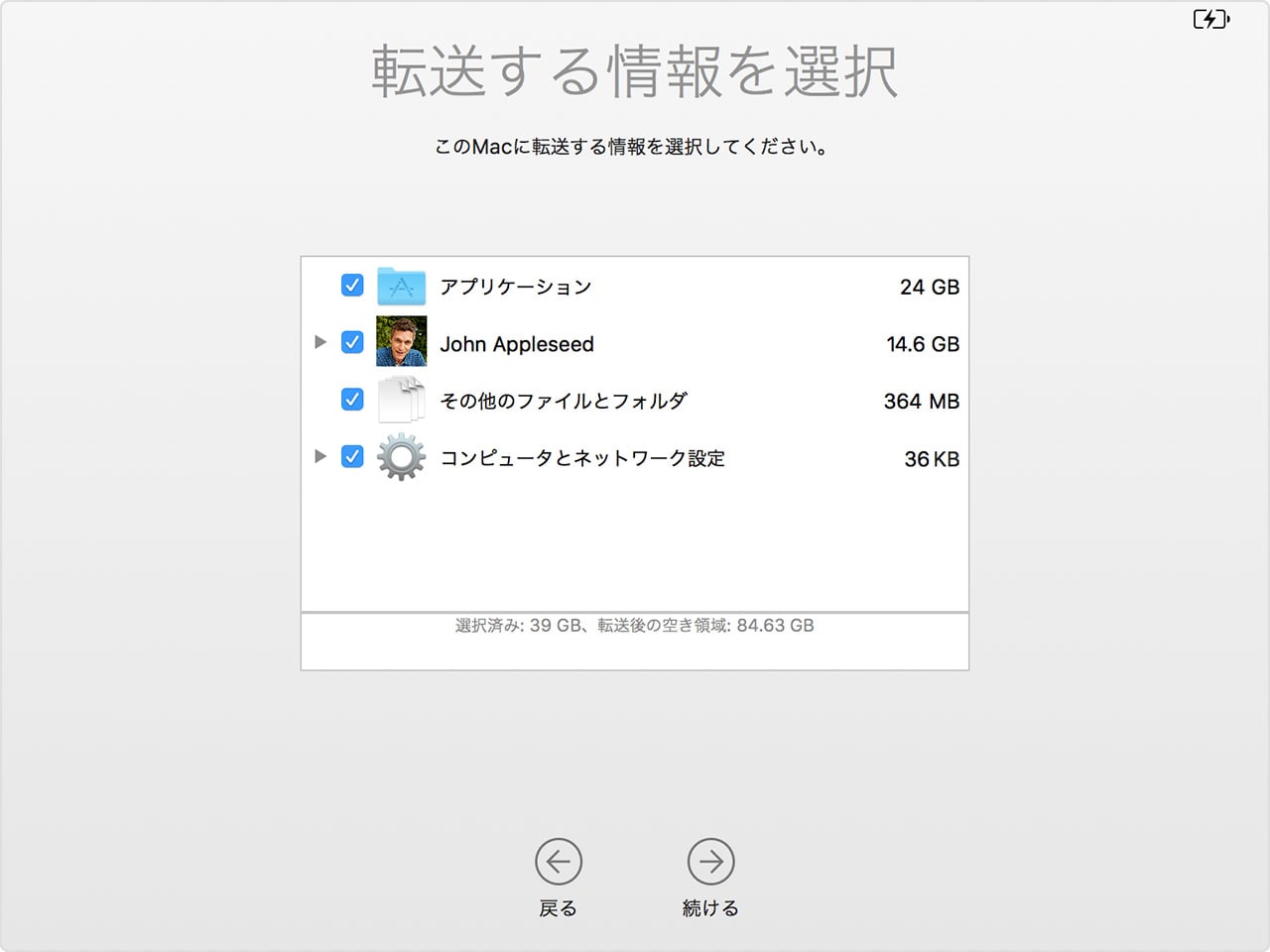-
![]() Windows向けデータ復旧
Windows向けデータ復旧
- Data Recovery Wizard Free購入ダウンロード
- Data Recovery Wizard Pro 購入ダウンロード
- Data Recovery Wizard WinPE購入ダウンロード
- Partition Recovery購入ダウンロード
- Email Recovery Wizard購入ダウンロード
- おまかせデータ復旧サービス
概要:
Macユーザーにとって、iWorkは日常的に一番よく使われているソフトです。もし何らかの原因によって、大切なiWorkファイルがなくなった場合、どうやって復元すればいいですか?この記事では、Macで削除したiWorkファイルを復元する方法が分かることができます。
Microsoft Officeと同じように、AppleはMacユーザーのために、Pages、Numbers、及びKeynoteなどのアプリケーションを開発しました。これらのアプリシリーズはiWorkと呼ばれています。
それでは、もし削除の誤操作、OSの不具合、ウィルスへの感染などの原因によって、大切なiWorkファイルがなくなった場合、どうやって復元すればいいですか?本文では、削除/紛失したiWorkファイルを復元できる最も効率的な方法を皆さんに紹介します。
Appleのユーザーにとって、iCloudやタイムマシンを使うことで、個人データをバックアップすることができます。しかし、これらのツールはそんなに完璧ではありません。特に、特定のファイルを復元したい場合、全てのバックアップを復元しなければ実行できません。バックアップをすべて復元するには、とても時間がかかり、データの上書きを引き起こす可能性もあります。
それでは、もしもっと快適且つ便利な復元方法を探している場合は、EaseUS Data Recovery Wizard for Macを皆さんにおススメします。
それでは、一番簡単な方法から紹介していきたいと思います。この方法は、EaseUSの復元ソフトを使うことです。使いやすいEaseUS Data Recovery Wizard for Macを使うと、短時間で非常に効率的にiWorkファイルを復元することができます。
とても高機能のデータ復元ソフトとして、EaseUS Data Recovery Wizard for Macは様々なデータ紛失場合に効果を発揮することができます。例えば、紛失写真の復元、破損動画の修復、ウィルスへ感染した後になくなったファイルの復元などにも対応できます。だから、何らかの原因によってiWorkファイルを復元したいと思っているなら、このソフトも役に立つと思います。
上記のダウンロードボタンからこのソフトを取得して、下記の詳細操作ガイドに従って、紛失したiWorkファイルを取り戻しましょう。
Step 1.ソフトを実行して、削除したiWorkファイルの元保存場所を選択して、「スキャン」をクリックします。

Step 2.スキャン後、復元したいiWorkファイルをプレビューして、ファイルのチェックボックスにチェックを入れます。最後に、「今すぐ復元」をクリックして、データを保存します。

「EaseUS Data Recovery Wizard for Mac Free」の動作環境と操作手順は、このページをご参照ください。
もう1つの復元方法といえば、iCloudを試してみましょう。もしiCloudでPages、Numbers、Keynoteのバックアップが有効にされていると、iCloudで削除iWorkファイルのバックアップを見つけることができます。この方法はファイルが削除される直後のみに有効です。なぜかというと、iCloudは、いつもMacで最新のファイル状態を同期するからです。
それでは、下記のステップに従って、iCloudをチェックしてみましょう。
ステップ1. iCloud.comに移動して、Apple ID及びパスワードでログインします。
ステップ2. Pages、Numbers、Keynoteアイコンをクリックします。
ステップ3. 復元したいファイルを開き、設定ボタンをクリックします。
ステップ4. 設定のメニューから「すべてのバージョンを表示」をクリックして、「バージョン履歴」で復元したいバージョンを選択して「復元」をクリックします。
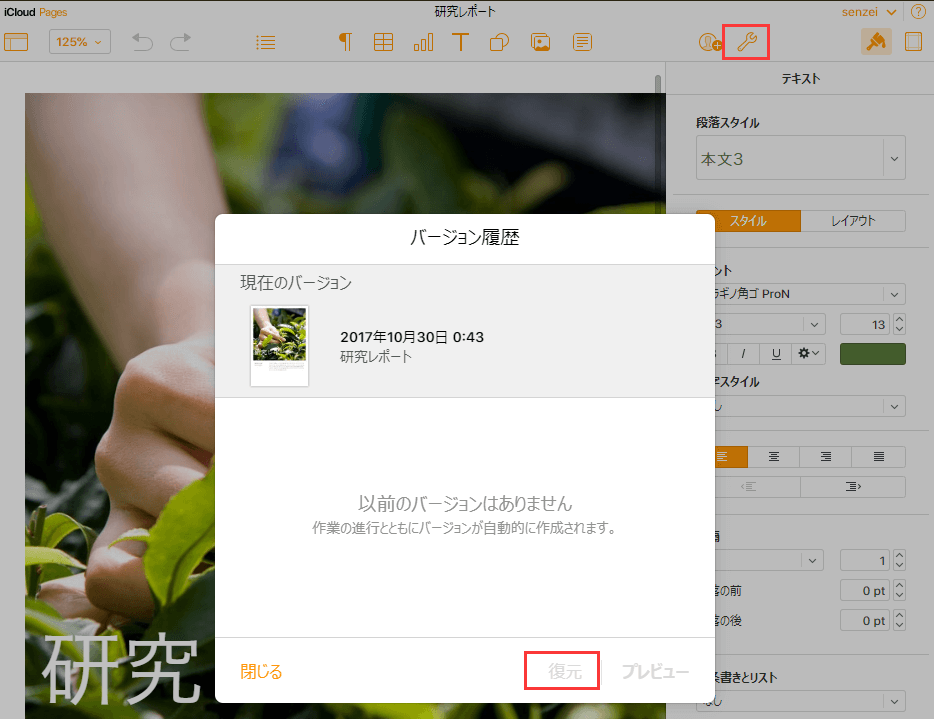
もしiCloudでバックアップをオフにしているが、タイムマシンを利用している場合、タイムマシンのバックアップから削除したiWorkファイルを復元することを試すことができます。しかし、タイムマシンを使って復元する場合、特定のファイルのみを復元することができなく、バックアップファイル全体を復元することになるので、非常に時間がかかります。
次は、タイムマシンでバックアップを復元する詳細の操作ガイドを皆さんに紹介します。
ステップ1.Mac が起動して Finder が表示される場合は、移行アシスタントを開きます (「アプリケーション」フォルダの「ユーティリティ」フォルダにあります)。
ステップ2.情報の転送方法の画面では、Mac、Time Machine バックアップ、または起動ディスクから転送するオプションを選択します。「続ける」をクリックします。
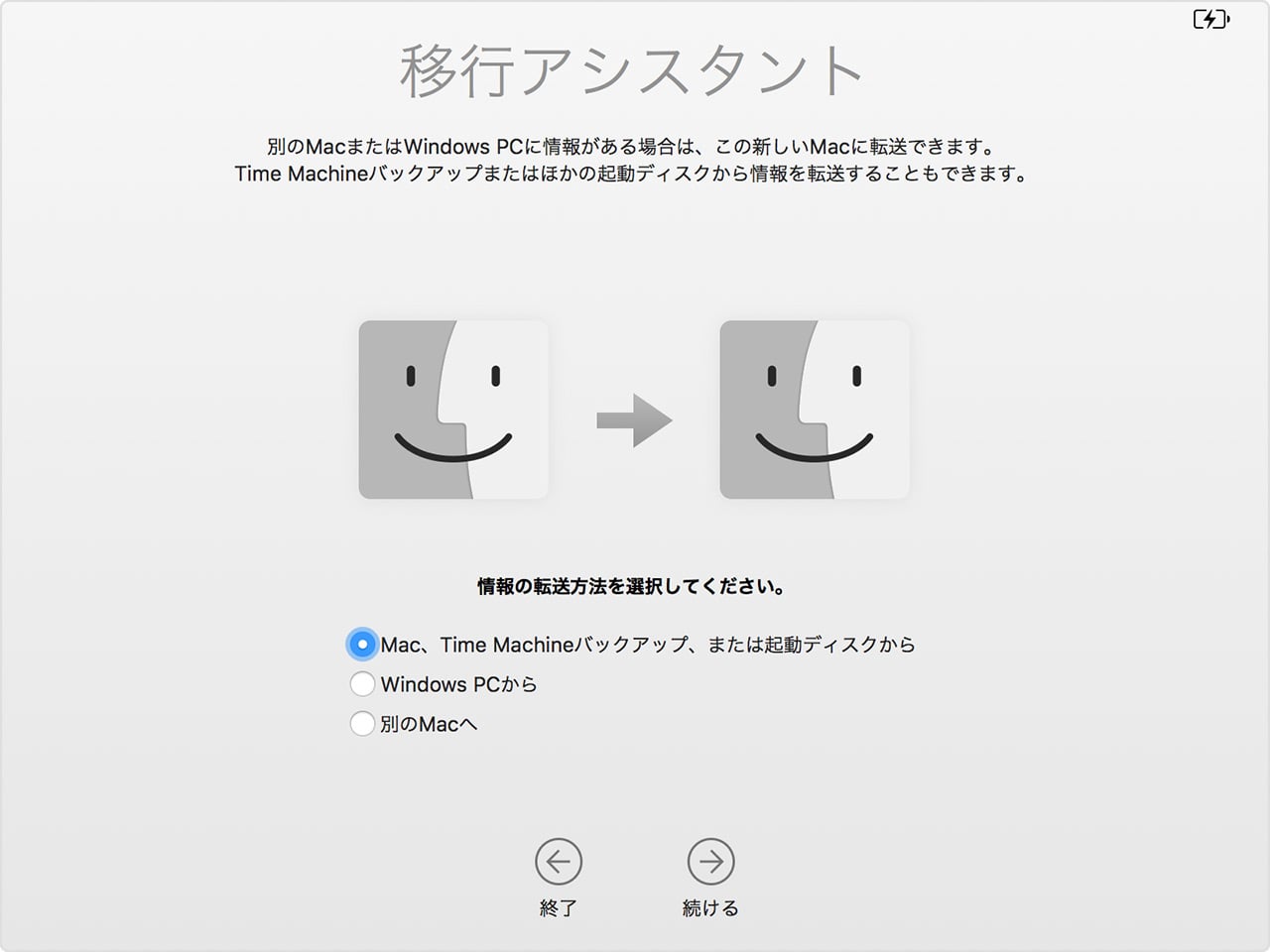
ステップ3.Time Machine バックアップを選択してから「続ける」をクリックします。(ご選択のバックアップには当該iWorkファイルが含まれていることを確保してください。)
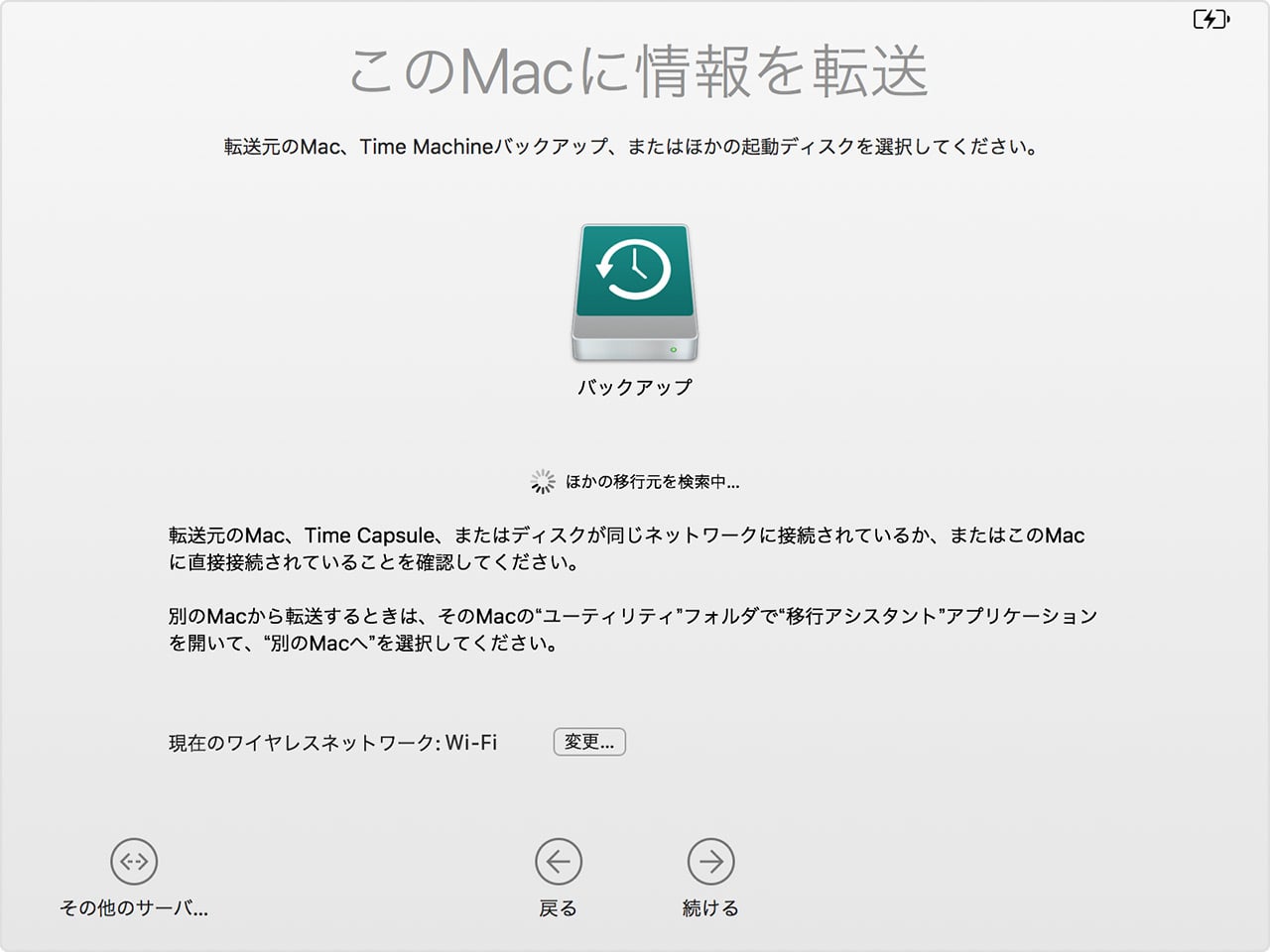
ステップ4.日時別にバックアップをまとめたリストから選択する画面が表示されたら、バックアップを選択して「続ける」をクリックします。
ステップ5.転送する情報を選択し、「続ける」をクリックすると、転送が開始します。この画面の見え方は、Mac によって異なります。