-
![]() Windows向けデータ復旧
Windows向けデータ復旧
- Data Recovery Wizard Free購入ダウンロード
- Data Recovery Wizard Pro 購入ダウンロード
- Data Recovery Wizard WinPE購入ダウンロード
- Partition Recovery購入ダウンロード
- Email Recovery Wizard購入ダウンロード
- おまかせデータ復旧サービス
概要:
ファイルがゴミ箱に入ることなくすぐに削除されたため、Mac上のゴミ箱から削除されたファイルを復元するためのアクセスを失いました!?落ち着いて、私たちはあなたのための解決策を見つけました。EaseUS Data Recovery Wizard for Macを使って意図せず削除されたファイルを復元し、すぐに削除することを停止して、ターミナルのコマンドプロンプトからゴミ箱フォルダを通常の状態に戻すことができます。
Q: Macでゴミ箱の中身をすぐに削除しないようにするにはどうしたらいいですか?
「macOS High Sierraにアップグレードした時点で、ゴミ箱フォルダーがすぐにファイルを削除してしまうようになりました。ゴミ箱にファイルをドラッグすると、'xxを削除してもよろしいですか?この項目はすぐに削除されます。この操作は取り消せません。'削除したファイルを保存しなくなったので、ゴミ箱が使えなくなったようです。Macがゴミをバイパスしてアイテムをすぐに削除するのを停止するにはどうしたらよいでしょうか?」
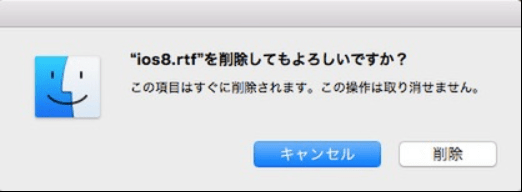
ご心配なく、この記事ではゴミ箱からのファイル削除を止め、失ったデータを復元するための必要な情報を全て詳しく説明します。
Macが直接削除し、ゴミ箱に保存しない原因は基本的に2つあります。
1.Macで「すぐに削除」機能を使った
「すぐに削除」は、手動でゴミ箱を空にすることなく、Macからファイルやフォルダをすぐに削除できる、Macユーザーにとって便利な機能です。ゴミ箱の機能をスキップして、ファイルだけを削除します。Macで「すぐに削除」機能にアクセスし、使用するには2つの方法があります。
方法1:同時に Option + Command + Delete キーを押します。
方法2:ファイル > すぐに削除...
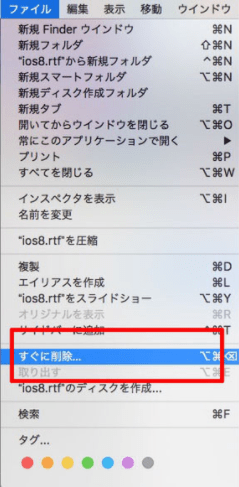
この機能を使うことで、Macユーザーはゴミ箱をスキップしてMacからすぐにファイルを削除することができ、ゴミ箱にファイルを削除してゴミ箱を空にするよりも高速に削除することができます。
2.ゴミ箱のファイル許可エラー
削除された項目がMacのゴミ箱に行かないのはなぜですか?公式の説明によれば、それはゴミ箱に関連するファイル許可が不整合を起こしているためで、これによりOS XやmacOSが新しいファイルをゴミ箱フォルダに書き込むことや、削除したい項目を一時的な場所に移動することができなくなります。これが、削除されたファイルやフォルダがゴミ箱をバイパスし、Macの自動的なゴミ箱の空にする機能をオフにできない理由となります。
ファイルがゴミ箱に入ることなくすぐに削除されたとして、あなたはMac上のゴミ箱から削除されたファイルを復元するための迅速なアクセスを失ったときに心配しないでください。EaseUS Data Recovery Wizard for Mac を使えば、Macのゴミ箱を空にしたファイルを簡単に復元することができます。
ファイル権限の問題でゴミ箱からファイルがすぐに削除されてしまったり、キーボードショートカットの「Option + Command + Delete」やFinderのファイルメニューから「すぐに削除」オプションを使用したとしても、EaseUS Data Recovery Wizard for Mac は、この場合、すぐにスキャンして失ったファイルを見つけるための便利なデータ復旧ユーティリティーです。
ステップ1.削除されたファイル/フォルダが保存されていた場所を選んで、「失われたファイルを検索」をクリックします。

ステップ2.クリックしてから、スキャンが開始します。(自動的に開始する高度なスキャンは時間がかかりますが、探せるデータも多いです。)

ステップ3.保存の位置(クラウドを薦めします)を選択して、「保存」すると、復元の作業が完了です。

Mac で Option + Command + Delete または Mac メニューの「すぐに削除」オプションを押すとファイルがすぐに削除される場合、この操作を簡単に停止できます。次回からは、クイックアクセスではなく、ゴミ箱にファイルを移動することを忘れないでください。
削除されたファイルがMacのゴミ箱に保存されず、ファイル権限の問題ですぐに削除された場合、ターミナルコマンドプロンプトは問題を解決する良い方法となります。ガイダンスでコマンドを入力するときは、1つのミスで他の無実のファイルを削除してしまう可能性があるので、十分に注意する必要があります。
ステップ1. アプリケーションを起動し、「ターミナル」を開きます。
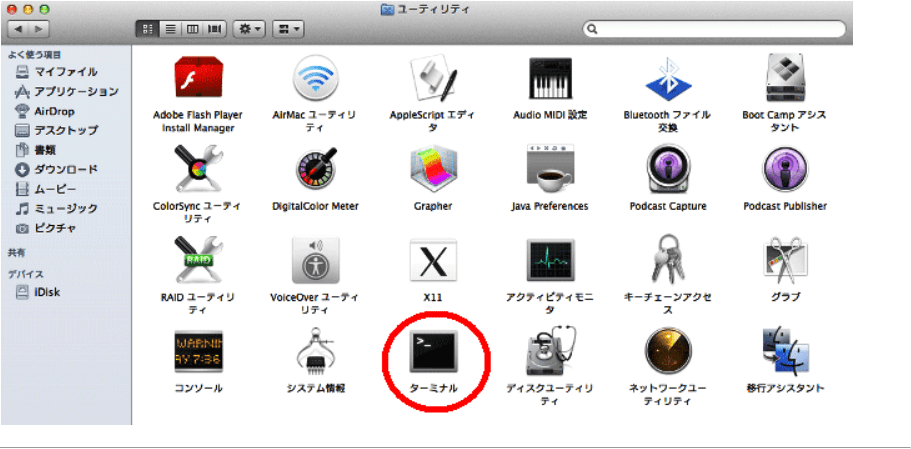
ステップ2. コマンドプロンプトで、「sudo rm -ri ~/.Trash」と入力し、「戻る」キーを押します。

ステップ3. macOSまたはMac OS Xのアカウントからログアウトし、再度ログインします。
ターミナルでコマンドを実行した後、Macが正しいパーミッションで新しい.Trashフォルダを作成するため、Macの「すぐに削除」ゴミ箱問題はこれで解決するものと思われます。
多くのMacユーザーがこれらの解決策の有効性を証明しています。もし、Macでゴミ箱がすぐにファイルを削除するのを停止する有効な方法の1つが見つかったら、Facebook、Twitter、InstagramなどのSNSで共有してください。
通常、ファイルを削除すると、それはゴミ箱に送られ、そこから永久にファイルを破棄するためにゴミ箱を空にすることができます。
では、すぐに削除することがゴミ箱を空にすることと何が違うのか、疑問に思うかもしれません。正直なところ、その違いはそれほど大きくありません。どちらの方法も同じタスクを成功させます。唯一の違いは、同じ結果を得るために必要なステップの数です。
こちらにMacでのゴミ箱の強制的な空にする方法のチュートリアルをご紹介します:
Macでゴミ箱を強制的に空にする方法
この記事では、Macでゴミ箱を強制的に空にする5つの方法について学びます。また、この問題に関するより多くのヘルプを以下に掲載しました。もっと見る >>
このページでは、Macでファイルがすぐに削除されてゴミ箱に保存されない理由を説明しています。その理由は二つあります。一つは、Macでの「すぐに削除」機能のクイックアクセスを使用すること、もう一つは、Macのゴミ箱のファイル許可エラーです。
この問題を解決するためには、「すぐに削除」のクイックアクセスを使用するのを止めるか、または上述したようにターミナルコマンドを実行することができます。Macですぐに削除された失われたファイルについては、EaseUS Data Recovery Wizard for Macがあなたを3つの簡単なステップで助けてくれます。
Macのゴミ箱の削除や復元について、もっと多くの質問がある方もいらっしゃると思います。もしあなたがこのようなMacユーザーの一人で、ここに挙げたような類似または同じ質問がある場合、答えをチェックして、ガイドに従って、今すぐMacから問題を取り除くことができます。
1.Macでファイルがすぐに削除されないようにするにはどうしたらいいですか?
意識してファイルを削除する以外に、バックアップはファイル/フォルダーが誤って削除されるのを防ぐ最も安全な方法です。タイムマシンやサードパーティのEaseUS Todo Backup For Macを使ってMac上のファイルをバックアップすれば、心配もなくリスクもありません。
2.Macのゴミ箱がすぐに削除するのはなぜですか?
通常、Option + Command + Deleteキーを押したり、Finderメニューの「ファイル」>「すぐに削除」オプションを使用すると、Macはゴミ箱をスキップして直接ファイルを削除します。この問題を回避する最善の方法は、アクセスの使用を停止することです。その代わり、ファイルをゴミ箱にドラッグし、これらのファイルが二度と必要ないと100%確信したときにゴミ箱からファイルを空にする必要があります。
3.Mac でゴミ箱が空にならないようにするにはどうしたらいいですか?
Macのゴミ箱にはWindowsのごみ箱と同様の機能があり、30日後にゴミ箱からアイテムを削除するように設定することができます。
たまたまこの機能が有効になっていた場合は、Finder > 環境設定 > 詳細設定 > 「20日後にゴミ箱から項目を削除する」のチェックを外してください。また、間違ってファイルを削除してしまわないように、Finderの環境設定で「ゴミ箱を空にする前に警告を表示する」にチェックを入れておくとよいでしょう。
4.ゴミ箱を空にした後、削除したファイルを復元するにはどうすればよいですか?
ゴミ箱を空にした後にファイルを紛失してしまった場合、ここで紹介する効果的なソリューションを使用すれば、何の障害もなくMacで空にしたゴミ箱のデータを復元することができます。EaseUS Data Recovery Wizard for Macは、Mac上のゴミ箱から削除されたファイルを簡単に取り戻すことができ、またMac上のゴミ箱を空にすることもできます。
詳しくは、「Macのゴミ箱から削除したデータを復元する方法」をご参考にしてください。
