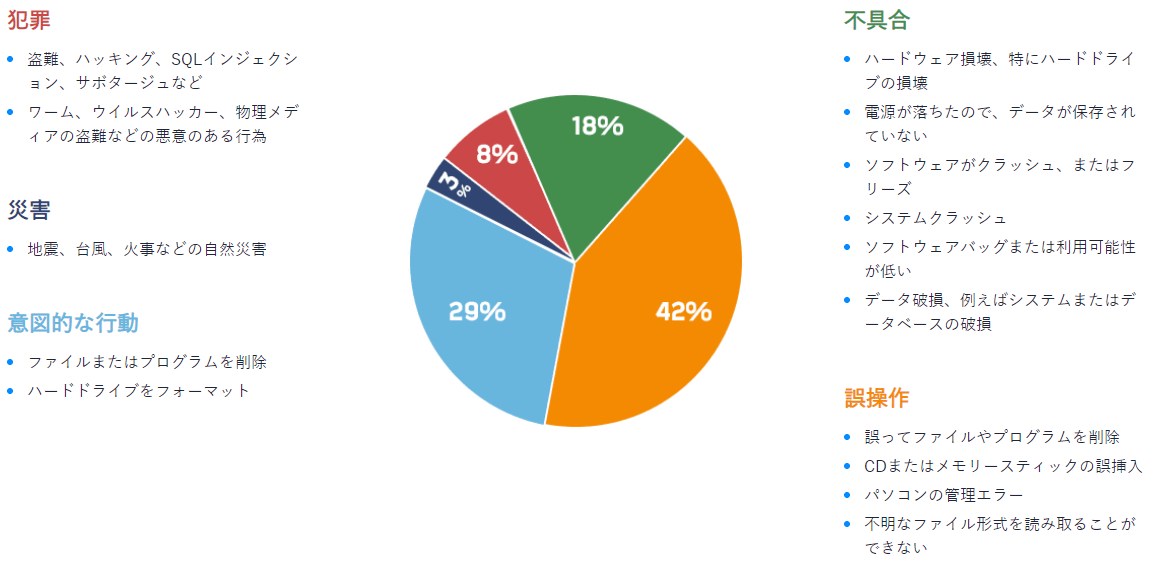-
![]() Windows向けデータ復旧
Windows向けデータ復旧
- Data Recovery Wizard Free購入ダウンロード
- Data Recovery Wizard Pro 購入ダウンロード
- Data Recovery Wizard WinPE購入ダウンロード
- Partition Recovery購入ダウンロード
- Email Recovery Wizard購入ダウンロード
- おまかせデータ復旧サービス
概要:
Macでターミナルを使って誤って削除されたファイルを回復する方法を学びましょう。また、EaseUSデータ復旧ソフトウェアを使用して、フォーマット、ウイルス感染、アプリケーションクラッシュなどの様々なデータ消失シナリオで効率的にファイルを復元できます。この記事では、ターミナルとソフトウェアを使ったファイル回復手順を段階的に詳しく解説しています。
Macでファイルを誤って削除してしまうことほど、人を怖がらせることはありません。そして、Macで空になったゴミ箱を回復するアイデアがないことに気づいたとき、あなたは絶望的になることができます。絶望しないでください。ゴミ箱を空にした場合でも、Macで削除されたファイルを復元することができます。Macで削除されたファイルを復元するための最良の方法は、ターミナルを使用することです。
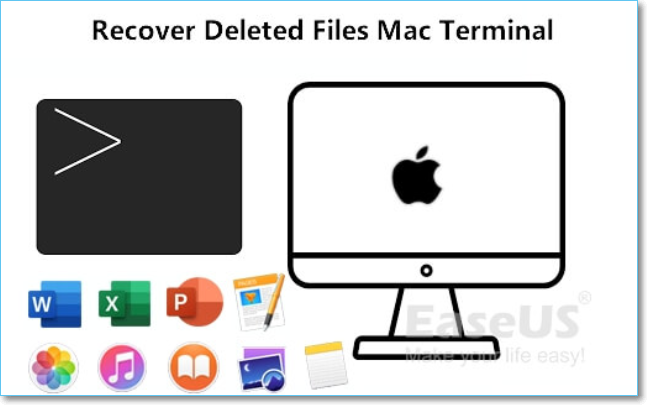
しかし、Time Machineや サードパーティ製のソフトウェアからデータを復元 するような他の代替手段もあります。そこで今回は、Macの端末を使って削除したファイルを復元する方法と、他の代替手段をご案内します。
はい、Macで削除されたファイルを復元することができます。しかし、どのように行うかは、削除した範囲によって異なります。「削除」ボタンを押しても、ファイルは実際には削除されず、ゴミ箱に送られます。これらのファイルを永久に取り除くには、Macのゴミ箱を手動で空にする必要があります。
そのため、誤ってファイルを削除してしまったが、ゴミ箱を空にしていない場合は、ゴミ箱に移動してファイルを復元することができます。あるいは、誤って削除ボタンを押してしまった場合は、「元に戻す」オプションを使ってファイルを復元することができます。しかし、この方法は、ファイルを削除したらすぐに実行する必要があります。そうしないと、ファイルはゴミ箱行きになり、そこでまだ復元することができます。このツールは、ファイルのエントリを見つけ、それを取得します。
しかし、ゴミ箱も空にしたり、ゴミ箱を迂回してファイルを永久に削除した場合は、削除されたファイルを復元するために他の方法に頼らなければなりません。これらの他の方法には、Macのターミナルアプリから削除されたファイルを回復すること、Time Machineを使用すること、または効率的なMacデータ回復ツールを使用することが含まれます。
Macでゴミ箱からファイルを復元する方法とは何ですか?また、ゴミ箱を空にしたり、ゴミ箱のデータを完全削除したりすると、どうやってデータを復元すればいいですか?本文では、ゴミ箱からデータを復元する方法、及びゴミ箱から完全削除したデータを復元する方法を皆さんに紹介します。必要な方は、本文をチェックしましょう。
Mac Terminalの特別なテキストコマンドを使用して、削除されたファイルを復元することができます。サードパーティのツールを使用せずにMacで永久に削除されたファイルを復元したい場合、Macターミナルはあなたの優れた選択肢です。しかし、Macのゴミ箱から削除されたファイルを回復するためにのみ、ターミナルコマンドを使用することができます。
Macターミナルで削除したファイルを復元するには、以下の手順で行います:
ステップ1.「Finder」→「アプリケーション」→「ユーティリティ」と進みます。

ステップ2.ターミナルを探し、ダブルクリック > コマンドを入力:cd.Trash > その後、「Return」キーでゴミ箱フォルダに移動します。
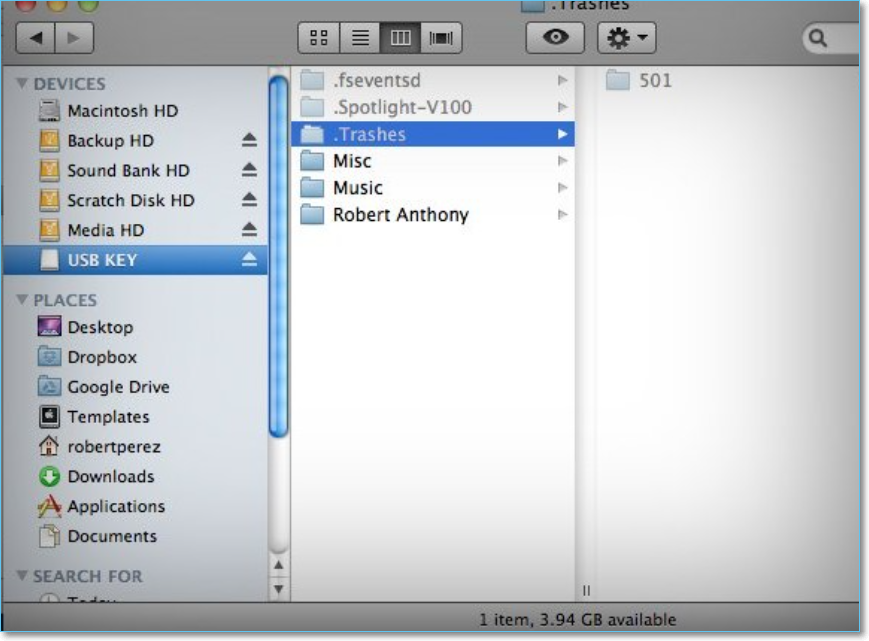
ステップ3.ls -al ~/.Trash >とコマンドを入力し、Returnキーを押してTrashフォルダの内容を表示します。
ステップ4. mv xxx../ > と入力してリターンを押すと、復元したファイルがホームフォルダに移動します(xxxは復元しようとしているファイルの名前に置き換えてください)。
ステップ5.ターミナルで「Quit」と入力します。これで、ターミナルウィンドウからMacが終了します。
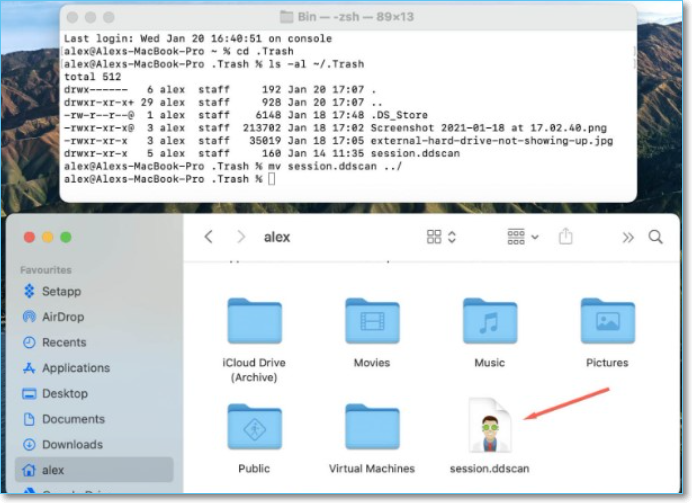
ファイルの場所に移動して、ファイルを開いてみて、復旧しているかどうかを確認します。
ゴミ箱が空になり、削除されたMacファイルを復元するためにターミナルを使用できない場合、Macで削除されたファイルを復元する他の方法に目を向けてください。例えば、ユーザーはTime Machineやサードパーティツールを使って削除されたファイルを復元することもできます。
Macから失われたファイルを復元することに失敗した場合、ゴミ箱フォルダがあり、ソフトウェアなしでMacのデータを復元したい場合、Time Machineは最も簡単な選択肢です。
Time Machineは、macOS High SierraとmacOS Catalinaに搭載されたAppleのMac用内蔵バックアップソリューションです。ファイルが削除される前にMacのTime Machineバックアップが有効になっていれば、ゴミ箱を空にした場合でも、最近バックアップされたファイルを通してMacで削除されたデータを復元することができます。
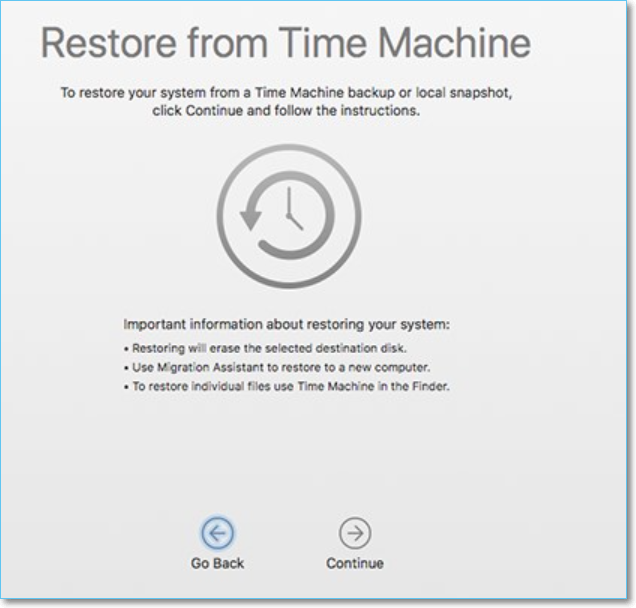
しかし、ファイルが削除される前にTime Machineが有効になっていなかった場合、この復元オプションは利用できません。その場合、他の方法を試すことができます。
Mac Time Machineで削除されたファイルを復元するには、以下の手順で行います:
ステップ1.Macで「Time Machine」アプリを起動します。
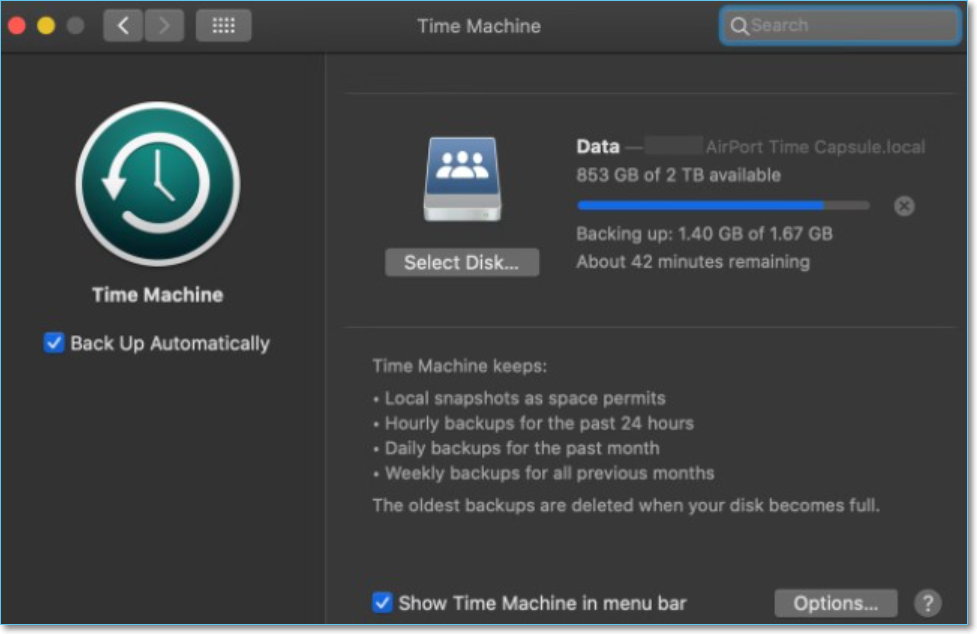
ステップ2.Time Machineアプリで、画面上の上下の矢印を使って復元したい特定のファイルを検索して見つけます。その後、スペースバーを押してプレビューすることができます。
ステップ3.削除されたファイルを復元するために、「復元」ボタンをクリックします。
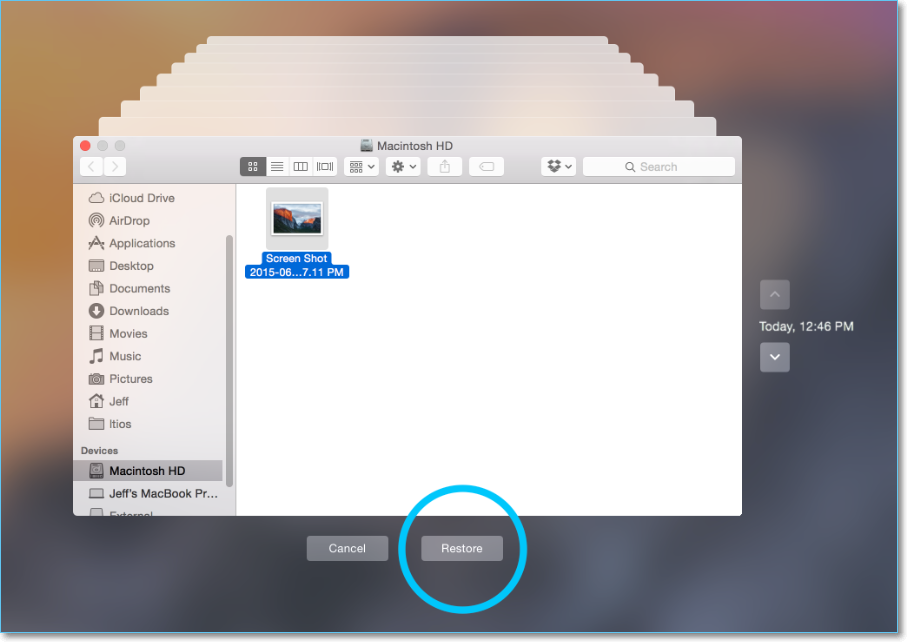
また、専用のデータ復旧ソフトウェアを使用して、Macのデータ復旧を行うこともできます。そのようなソフトウェアの1つが、EaseUS Data Recovery Wizard for Macです。誤って削除したり、ゴミ箱が空になったり、その他の原因で失われたデータを復元するためのMac用の特別な機能を備えた専門的なデータ復元ソフトウェアです。
EaseUS Data Recoveryツールで、ドキュメントファイル、写真、音楽、ビデオ、電子メールなどのデータを復元することができます。SSD、HDD、フュージョンドライブ、Time Machineバックアップドライブなど、あらゆるMacベースのデバイスからデータを復元することができます。
このツールは、データスキャン、ファイルフィルター、ファイルプレビュー、データ保護、リモートITサポートなど、高機能な機能を備えています。一番の特徴は、専門的な知識がなくても操作できることです。
EaseUS Data Recovery Wizard for Macを使用して、Macで削除されたファイルを復元する方法:
ステップ1.削除されたファイル/フォルダが保存されていた場所を選んで、「失われたファイルを検索」をクリックします。

ステップ2.クリックしてから、スキャンが開始します。(自動的に開始する高度なスキャンは時間がかかりますが、探せるデータも多いです。)

ステップ3.保存の位置(クラウドを薦めします)を選択して、「保存」すると、復元の作業が完了です。

残念ながら、すべてのMacファイル復元が成功するわけではありません。時には、削除されたファイルが上書きされたために、回復が失敗することがあります。その他のデータ復旧の失敗例は、ユーザーエラー、データの破損、または物理的な損傷のために生じることがあります。このため、誤って削除したり、その他の損傷を受けた後にデータの復元を試みなければならない状況を回避することが重要です。
ここでは、Macのデータを安全かつ無傷に保つためのヒントをいくつか紹介します:
定期的にデータをバックアップする:MacのTime Machineを使用してデータをバックアップします。また、他のクラウドストレージアプリケーションを使用して、別のハードドライブに物理的にデータをバックアップすることもできます。
内蔵ファイアウォールを有効にする:MacOSには、使いやすいファイアウォールが内蔵されています。ファイアウォールを有効にすることで、データを消去する可能性のある有害な着信接続を防ぐことができます。
アンチウイルスソフトのインストール:AVツールをインストールすることで、Macにマルウェアや悪質業者がいないか定期的にスキャンし、データにさらなるダメージを与える前に逮捕します。
macOSのリモートアクセスを無効化します:リモートアクセスを使えば、どこからでもファイルにアクセスできますが、管理者ログインがあれば誰でもファイルにアクセスできるため、リスクもあります。
パスワードマネージャーを使用する:パスワードマネージャーを使えば、適切な長さと特徴を持った強力なパスワードを持つことができ、パスワードを書き留める必要がないため、安全に保管することができます。これは、パスワードの使い方とMacのアクセスに関する基本的なことです。
Macで誤ってファイルを削除してしまっても、Terminalコマンドを使ってゴミ箱から復元できるので、慌てないでください。ゴミ箱を空にしてしまっても、Time MachineからMacの削除されたファイルを復元したり、データ復元ソフトを使ったりすることは可能です。しかし、データを復元しなければならない状況を避けるために、常にデータを保護することが重要です。