-
![]() Windows向けデータ復旧
Windows向けデータ復旧
- Data Recovery Wizard Free購入ダウンロード
- Data Recovery Wizard Pro 購入ダウンロード
- Data Recovery Wizard WinPE購入ダウンロード
- Partition Recovery購入ダウンロード
- Email Recovery Wizard購入ダウンロード
- おまかせデータ復旧サービス
概要:
この記事では、Macでエラーコード43を修正する方法を4つの方法で紹介します。NVRAM/PRAMをリセットする、ディスクユーティリティを実行する、CMDでファイルを削除する、Finderを強制終了するの4つです。答えに入る前に、エラーコード43について簡単に説明しましょう。引き続きお読みください。
Macでエラーコード43を修正する4つの方法を知るために、具体的な方法を確認するためのチャートを提供します。
Mac をお使いの方は、macOS の基本システムがいかに合理的で安全であるか、すでにご存知でしょう。にもかかわらず、Macユーザーは、Macでエラー43、エラーコード36、エラーコード1309などの問題に遭遇することがあります。"いくつかの必要な項目が見つからなかったため、操作を完了できません - エラーコード43"このメッセージは、操作を終了できないときに表示されます。
この問題は、Macで画像を削除、コピー、または外部ディスクに転送しようとしたときに発生する可能性があります。エラーコード43のため、一部のユーザーは、Mac上で何も削除できないことを報告しているほどです。この記事では、エラー番号43について説明し、それを修正する方法について説明します。
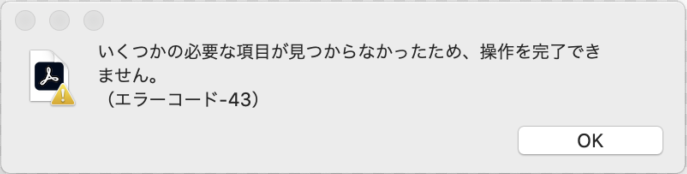
macOSのエラーコード43はいつでも発生する可能性がありますが、USBデバイスからファイルを転送するときに最も多く見られます。この問題はいつでも発生する可能性があります。例えば、フラッシュドライブから特定のファイルを削除したり、USBドライブからMac上のストレージにファイルを移動したりすると、Mac上でエラーコード43 USBが発生する可能性があります。
Macでエラーコード43と表示される原因としては、次のようなものが考えられます:
原因の概要を説明した後、記載されている理由ではないエラーが発生することがあります。問題はまだ存在します。ファイルをコピーしている間、macコード43を修正する方法は何ですか?急速にmac問題コード43を修正させるため、見過ごしてはいけない具体的な解決策を紹介します。
詳細なチュートリアルの前に、Macでエラーコード-43を修正する方法についてのビデオを見ることをお勧めします。重要な情報を得るために、すでにハイライトをリストアップしています:
MacのPRAMまたはNVRAMファームウェアがエラー43を発生させることがあります。PRAM(Parameter Random Access Memory)はシステム、ディスプレイ、ハードディスクの設定を保持し、NVRAMはデバイス、ディスプレイ、その他の永久的なシステムコンポーネントも保持します。エラーコード43 USBのようなMacのエラーは、PRAMまたはNVRAMの不具合に起因する場合があります。PRAMとNVRAMをリセットすることで、問題を修正することができます。
ステップ1.Finderの「システム終了」をクリックして、Macの電源を切ります。
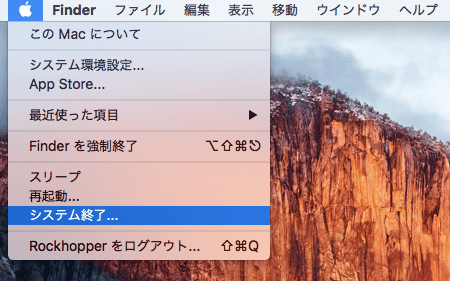
ステップ2.Macがシャットダウンするのを待ち、電源キーを押して再起動します。Macが再起動する間、Command + Option + P + Rを20秒間押し続けます。
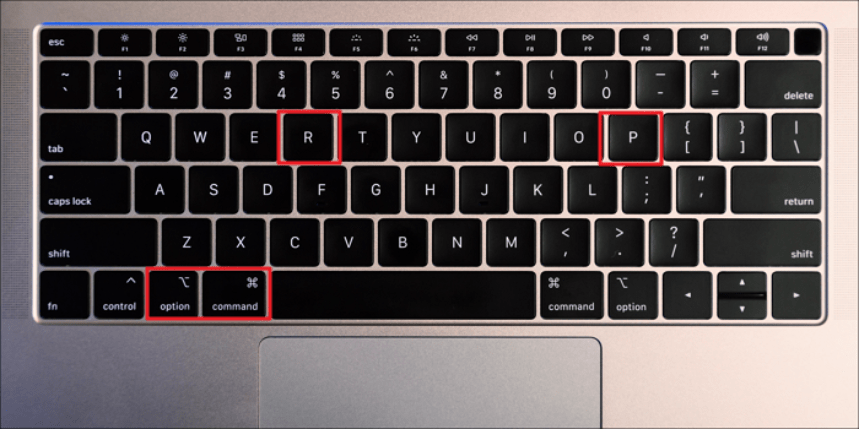
ステップ3.システムチャイムが再び鳴ると、MacのPRAMは復元されます。キーを離すと、Macは問題なく再起動します。
先ほど、macエラーコード43の原因として、通常、ファイルの破損や紛失があることを説明しました。ディレクトリやファイルのパーミッションの破損を確認することをお勧めします。この問題は、Macをディスクユーティリティで起動することで簡単に修正できる場合があります。以下の手順に従ってください:
ステップ1.Macの再起動を有効にします。Apple メニューにアクセスしたい場合は、再起動によってアクセスすることができます。
ステップ2.Macが起動している間に、CommandキーとRキーを同時に長押しします。その後、Appleのロゴが表示されるはずです。
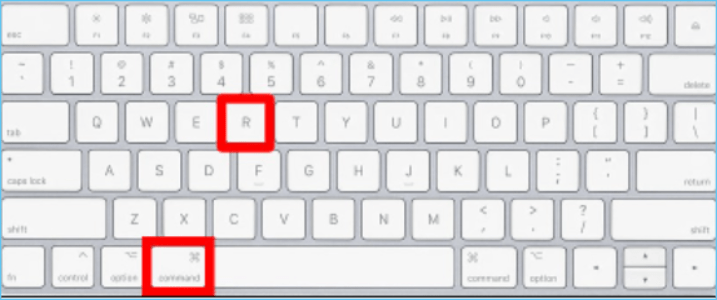
ステップ3.ユーティリティメニューから「Macのディスクユーティリティ」を選択し、「続ける」を押します。
ステップ4.左側のパネルで、修正したいディスクを選択します。次のウィンドウで、「First Aid」ボタンをクリックします。最後に、「実行」ボタンをクリックします。
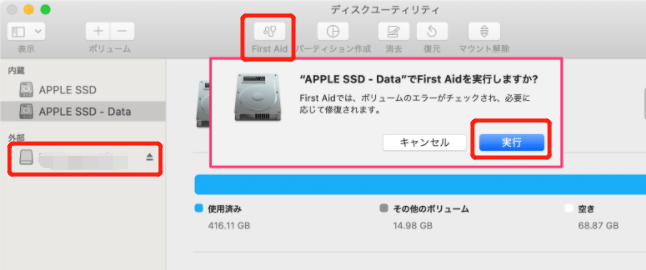
意図せずにロックされたファイルをコピーすると、エラー43が発生する場合があります。ロックされたファイルは、他のフォルダのファイルにも影響を与える可能性があります。したがって、Mac ターミナルを使用して強制的にMacのファイルを削除することは理にかなっています。Mac ターミナルは、ファイルのロックを解除するための手順を実行します:
ステップ1.Macでターミナルを開き、実行します。
ステップ2.chflags -R nouchgと入力し、スペースバーをクリックします。ゴミ箱エラー43のステップ4は、ファイルを削除しているときに発生します。それ以外の場合は、ステップ3に進みます。
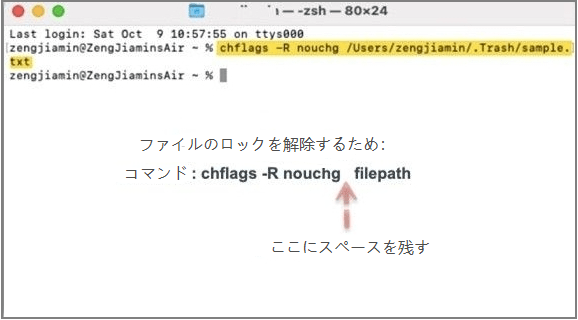
ステップ3.Finderのターミナルにロックされたファイルをドラッグして、Enterをクリックします。
ステップ4.ゴミ箱を起動し、Command + Aキーでロックされたフォルダのファイルをすべて選択し、ターミナルにドラッグ&ドロップし、Enterキーをクリックします。アカウントのパスワードを入力します。
ステップ5.ゴミ箱のファイルを右クリックし、「すぐに削除」を選択し、「削除」をクリックします。
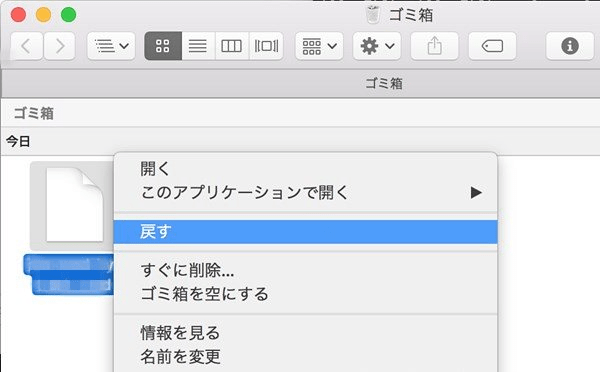
このエラーは、Macユーザー向けに用意された有用な解決策を使うことで修正できるかもしれません。パネルのアドバイスに忠実に従いました:時間が経って反応しなくなったアプリは、その名前を選んで強制終了ボタンを押してください。
Appleメニューから「強制終了」を選び、「Finder」を見つけて「再度開く」をクリックします。
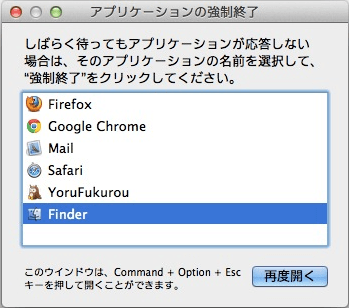
Macユーザーは、OneDriveを使用してファイルの保存と交換を行います。これは、非iOSまたはmacOSユーザーとファイルを共有するのに便利です。OneDriveは、ファイルにアクセスしようとすると、不可解なエラーコード43を返すことがあります。このエラーの原因を調査し、改善しましょう。
以下は、MacBook で OneDrive エラーコード 43 のエラーを修正するための修正方法です:
ステップ1.「アプリケーション」フォルダに移動し、他のOneDriveのインストールが存在するかどうかを確認します。
ステップ2.重複を削除して、アプリのバージョンを1つに保存します。
ご注意:Macでアプリケーションをアップデートまたは再インストールすると、多数のプログラムコピーが作成される可能性があることを覚えておくことが重要です。このため、オペレーティングシステムはどのバージョンを使用すべきかわからなくなります。
それでも問題が解決しない場合は、以下のことを試してみてください:
ステップ1.デスクトップアプリからログアウトし、OneDriveをシャットダウンします。
ステップ2.任意のWebブラウザで新しいタブを開き、OneDrive Liveにアクセスしてみます。
ステップ3.エラー43がまだ表示されていることを確認します。OneDrive Online にデスクトップクライアントと同じバグが発生することは受け入れられません。43というしつこいエラーを修正するには、別のWebブラウザ(Safari、Chrome、またはMicrosoft Edge)を使用してみてください。
OneDriveは、括弧、符号、アポストロフィを含むファイルを検出しないことがあります。ファイル名やパスに含まれる不正な文字を置換する必要があります。
ご注意:お使いのMacがこの文字に対応していても、OneDriveは対応していない場合があります。OneDriveはMacBookと違ってファイル名が複雑で、ファイル名の末尾にスペースがあってもOneDriveは混乱します。
43エラーは、OneDriveの設定をリセットすることで解決する可能性がある多くの問題のうちの1つに過ぎません。これらの変更を行うと、OneDriveはゼロから新しい同期を開始します。データが失われることを心配する必要はありません。
ステップ1.OneDriveを完全にオフにします。
ステップ2.その後、「アプリケーション」フォルダから「OneDrive」を開きます。
ステップ3.アプリのコンテキストメニューから「含まれるファイルを表示する」オプションを選択します。
ステップ4.「コンテンツ」から「Resources」サブフォルダを選択します。
ステップ5.ResetOneDriveAppをダブルクリックします。コマンドを実行します。OneDriveスタンドアロンユーザーは、ResetOneDriveAppStandaloneを実行してください。
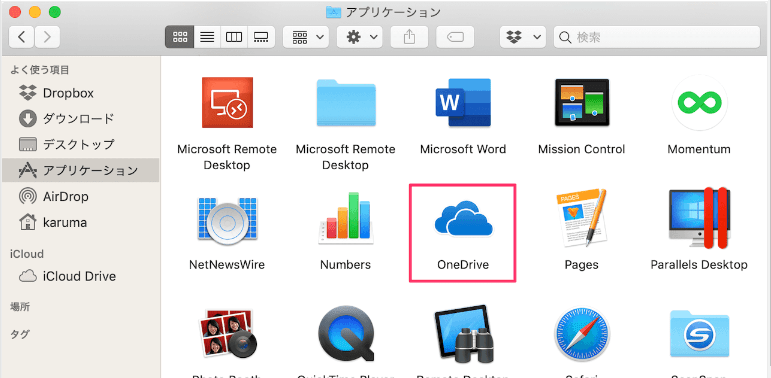
ステップ6.OneDriveを再起動し、何かが変わったかどうかを確認します。
Macでエラーコード43を修正しながら、あなたはいくつかのファイルを削除する必要があるかもしれません。エラーが修正されると、どのようにMacのゴミ箱から削除されたファイルを復元しますか?これらのファイルを復元するための最も安全な方法は、プロのファイル復元ツール -EaseUS Data Recovery Wizard for Macを適用することです。
外付けUSBフラッシュドライブでエラーコード43が発生し、ディスク管理がデバイスを見ることができる場合、この便利なソフトウェアで外付けUSBフラッシュドライブからデータを復元することができます。EaseUS Data Recovery Wizard for Macで、ローカルMac、SDカード、カメラ、メモリカード、その他多くのストレージデバイスから失われたファイルを復元することができます。
削除、フォーマット、パーティションの損失、起動不能またはクラッシュしたシステム、ウイルスによる攻撃などの理由でファイルが失われたとしても、この復元プログラムにより、わずか3ステップでファイルを復元することができます。
ステップ1.紛失したファイルを検索します。
データおよびファイルを紛失したディスクの場所(内蔵HDD/SSDまたは外付けハードディスク)を選択します。「スキャン」ボタンをクリックします。
ステップ2.スキャン結果に目を通します。
このソフトウェアは、選択したディスクボリュームを直ちにスキャンし、左ペインに写真、ドキュメント、オーディオ、ビデオ、および電子メールを表示します。
ステップ3.ファイルを選択し、復元します。
データをクリックしてプレビューし、「復元」ボタンをクリックするとデータが復元されます。
Mac でファイルを移動、コピー、または削除するときに、43 エラーが発生することがあります。ファイルが破損していたり、ロックされていたり、部分的にダウンロードされていたり、システムで禁止されている特殊文字がファイル名に含まれている可能性があります。上記の方法でエラーを修正してください。
Macのエラーでデータを失いたくないなら、EaseUS Data Recovery Wizard for Macを使ってMacをメンテナンスし、ハードディスク、紛失・削除したパーティション、メモリーカード、外付けハードディスク、SDカードからデータを復元させましょう。
エラーコード43について詳しく知りたい方は、以下のQ&Aをご覧ください:
Macでファイルが消えないのですが、どうしたらいいですか?
Macで削除されないファイルを削除する方法は何ですか?Macでファイルを強制的に削除するには、4つの方法があります:
Macでファイルをコピーするときにエラーコード43を修正するにはどうすればよいですか?
Macでエラーコード43を修正するための手順を説明します:
Macbook Airのエラーコード43は何ですか?
macOSのエラーコード43は、いつでも発生する可能性があり、USBデバイスからファイルを転送するときに最も多く見受けられます。この問題はいつでも発生する可能性があります。例えば、フラッシュドライブから特定のファイルを削除したり、USBドライブからMac上のストレージにファイルを移動したりすると、Mac上でエラーコード43 USBに遭遇する可能性があります。
USBのエラーコード43はどうすれば直りますか?
以下の手順で、USBのエラーコード43を修正します:


