-
![]() Windows向けデータ復旧
Windows向けデータ復旧
- Data Recovery Wizard Free購入ダウンロード
- Data Recovery Wizard Pro 購入ダウンロード
- Data Recovery Wizard WinPE購入ダウンロード
- Partition Recovery購入ダウンロード
- Email Recovery Wizard購入ダウンロード
- おまかせデータ復旧サービス
概要:
WindowsからMacへの移行を検討していますか?この記事では、データやアプリケーションを簡単に移行するための詳細な手順と、WindowsとMacの操作システムの違いに対処するための便利なヒントを提供します。
多くの人にとって、最初に触れるパソコンは基本的にWindowsシステムを搭載したものであり、その後の仕事や生活においても、Windowsベースのパソコンを使ってきた。そのため、Windowsシステムに慣れている人がMacのパソコンを購入すると、macOSのすべてが非常に不慣れだと感じることがあります。かつて慣れ親しんだそれらの操作が、Macではまったく通用しない。これが、多くの人がMacのパソコンを使うことを拒む理由でもあります。
すでに新しいMacを購入し、OSに早く慣れたいと思った場合、何から始めればいいのでしょうか?ご安心ください。この記事では、WindowsパソコンからMacパソコンに乗り換える際の注意点を総合的に紹介し、Macにすぐに慣れることができるようにします。
WindowsとMacを比較する前に、実はWindowsとmacOSはどちらもOSであるという概念を明確にしておく必要があります。MacはあくまでAppleのノートパソコンのブランド名であり、Appleが設計・開発したOSであるmacOSを使用しています。Windowsはマイクロソフト社が設計・開発したシステムで、Dell、HP、Lenovoなど、市場に出回っているほとんどのブランドのパソコンがこのシステムを採用しています。DellからHPへの乗り換えは難しくないはずなのに、DellからMacへの乗り換えが不慣れな感じがするのは、実際にあるOSから別のOSに乗り換えるからだと、このことを理解すればわかるはずです。
そこでここでは、macOSのシステム機能を詳しく紹介することは、あまりに複雑で、一般のユーザーが勉強しても意味がないため、割愛します。重要だと考えているのは、普段の使用で最も関与する操作です。
WindowsからMacに乗り換えたとき、多くの人が最初にぶつかる問題が、マウスの向きではないでしょうか。ホイールを下にスクロールするとページが上に行き、ホイールを上にスクロールすると代わりにページが下に行く。これは、Windowsのシステムに慣れているユーザーにとっては、本当にとても困ることです。実は、マウスのスクロール方向を手動で変更することができます。ここでは、その変更方法の詳細な手順を説明します。
ステップ1.メニューバーからアップルアイコンをクリックし、「システム環境設定」を選択します。
ステップ2.「Mouse」をクリックし、「Point&Click」を選択します。
ステップ3.スクロール方向:自然のオプションにチェックを入れると、指の動きと同じ方向にマウスがスクロールするようになります。
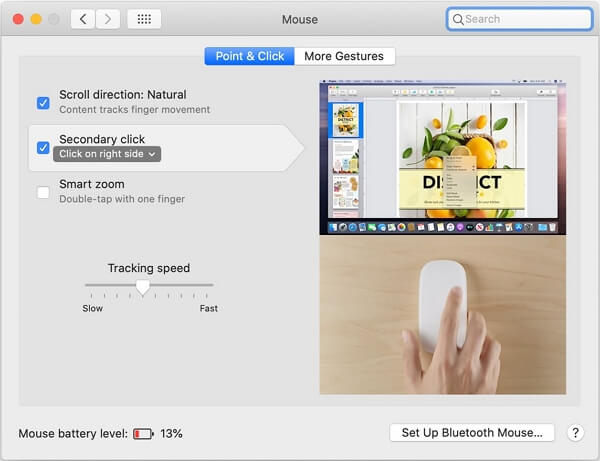
変更を確認すると、Windowsパソコンと同じようにマウスを使うことができるようになります。
また、パソコンの乗り換え初期にユーザーが非常に不慣れなのが、右クリックができないことです。Windowsパソコンでは、右クリックで更新、右クリックで新規フォルダ作成、右クリックでソフトやファイルを開く、などの操作に慣れています。しかし、Macでは、右クリックしても何も起こりません。しかし、Macでは右クリックしても何も起こらないのです。ここでは、その方法をご紹介します。
マジックマウスをお持ちのユーザー様へ:
ステップ1.メニューバーからアップルアイコンをクリックし、「システム環境設定」を選択します。
ステップ2.「マウス」をクリックし、「Point&Click」を選択します。
ステップ3.「セカンダリクリック」オプションを探し、チェックします。
トラックパッドを使用するユーザー向け:
ステップ1.アップルアイコンをクリックし、「システム環境設定」を選択します。
ステップ2.「トラックパッド」をクリックします。
ステップ3.トラックパッド環境設定で、「2本の指でクリックする」オプションにチェックを入れます。
右クリックのように2本指でタップできるようになりました。

Windowsを使っていた人なら、キーボードショートカットを使うと便利なことがたくさんあるはずです。Macコンピュータでは、キーボードはWindowsのそれとは少し違っています。MacのキーボードにはCommandキーとOptionキーがあるのが最もわかりやすい違いですが、キーボードショートカットの組み合わせもさまざまです。ここでは、一般的なものをいくつか紹介します。
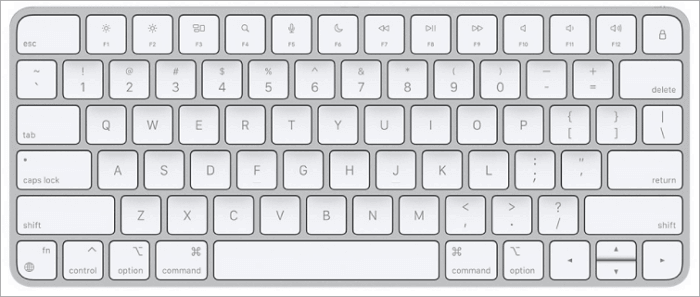
Shift + Command + 3/4/5を同時に押してください。Shift + Command + 3は、画面全体をキャプチャすることになります。そして、Shift + Command + 4は、画面の一部をキャプチャするために使用されます。macOSがMojave以降であれば、Shift + Command + 5も試せます。
Macコンピュータでコンテンツをカット、コピー、ペーストする場合、ショートカットはWindowsコンピュータとよく似ています。CTRLキーをCommandキーに変更するだけです。
これもWindowsパソコンと同様のショートカットです。Command+Zを押すと、直前の操作を元に戻すことができます。さらに違うのは、Shift + Command + Zを押すと、元に戻すコマンドを逆にすることができます。
Command + A:すべての項目を選択します。
Command + F:ドキュメント内のアイテムを検索するか、検索ウィンドウを開く。
Command + H:フロントアプリケーションのウィンドウを非表示にします。フロントアプリを表示し、他のすべてのアプリを非表示にするには、Option + Command + H を押します。
Command + S:現在のドキュメントを保存します。
Command + T:新しいタブを開きます。
コマンド+O:選択した項目を開く、または開くファイルを選択するためのダイアログを開く。
Command + M:フロントウィンドウを Dock に最小化します。フロントアプリのすべてのウィンドウを最小化するには、Option + Command + Mを押します。
Option + Command + esc:アプリを強制終了します。
ステップ1.削除されたファイル/フォルダが保存されていた場所を選んで、「失われたファイルを検索」をクリックします。

ステップ2.クリックしてから、スキャンが開始します。(自動的に開始する高度なスキャンは時間がかかりますが、探せるデータも多いです。)

ステップ3.保存の位置(クラウドを薦めします)を選択して、「保存」すると、復元の作業が完了です。

一般的に、WindowsからMacに乗り換えるということは、新しいシステムの使い方を学ぶということですから、最初は難しく、慣れないと思うのが普通です。この記事は、あるシステムから別のシステムへの切り替えをより簡単にするために書いているのです。また、Appleサポートでは、あなたが問題を解決するための公式ガイドラインがたくさんあります。必要なときは検索エンジンを使ってください。