-
![]() Windows向けデータ復旧
Windows向けデータ復旧
- Data Recovery Wizard Free購入ダウンロード
- Data Recovery Wizard Pro 購入ダウンロード
- Data Recovery Wizard WinPE購入ダウンロード
- Partition Recovery購入ダウンロード
- Email Recovery Wizard購入ダウンロード
- おまかせデータ復旧サービス
概要:
MacでFusionドライブが表示されない問題に直面していますか?この記事では、ディスクユーティリティの使用方法やEaseUS Data Recovery Wizard for Macを利用したデータ復元手順を紹介し、Fusionドライブが表示されない問題を効果的に解決します。
Fusion Drivesは2012年にAppleによって最初にリリースされ、iMacやMac Miniなどのモデルでよく見られます。
Fusion Driveを含むストレージデバイスで、問題が発生することがあります。また、他のドライブと同様に、フュージョンドライブではデータ損失が発生する可能性があります。データが失われた場合、これにより、フュージョンハードディスクからデータを取得することが非常に困難になります。さらに、Apple Fusionハードドライブは使用が複雑になる可能性があります。
したがって、あなたを助けるために、この記事では、Mac Fusion Driveが表示されない問題に直面した場合の対処方法と、それを修正する方法について説明します。このパーティーを始めましょう。

フュージョンドライブは、2つの独立したハードドライブの組み合わせです。これらは、ストレージ容量の点でSSDとハードディスクドライブを組み合わせたものです。優れた性能と大容量のシステムを製造することができます。
SSD 上のストレージは優先されますが、HDD 上のストレージはデータの使用頻度に基づいて優先されます。 Mac OS は、ドライブの両方の半分を同時に動作させることができます。そのため、単体の収納部分として使用することも可能です。データに高速にアクセスでき、大容量のストレージを備えています。このため、Apple Fusion ドライブは最大 1 テラバイトのストレージを提供します。
Mac フュージョン ドライブが表示されないことは、 Apple フュージョン ドライブの典型的な問題の 1 つです。この記事では、これらの問題を克服する方法をさらに詳しく説明します。
Fusion Drive を搭載した iMac および Mac mini が現在入手可能です。 macOS のロードが速い SSD と、ファイルを保存するための十分なスペースがある HDDの利点を備えています。
ただし、ファイルでは、Fusion ドライブが 2 つの独立したドライブとして表示されることがあります。読み取り不能なファイル システムまたはドライブの障害により、フュージョン ドライブの 2 つのストレージ ユニットが使用できなくなる場合もあります。
SSD が良好な動作状態にある場合、ハード ドライブがディスク ユーティリティまたはストレージのシステム情報に表示されない可能性があります。 SSD にアクセスできない場合、Mac は起動しません。 Fusion Drive が Mac に表示されないその他の一般的な理由は次のとおりです。
* 関連文章: Mac 用の外付けハード ドライブに最適なフォーマットは何ですか
フュージョン ドライブは、オペレーティング ファイル システムとユーザー データを Mac デバイスに保存し、コンピュータが正常に機能できるようにする役割を果たします。
Fusion ドライブが Mac に表示されない場合はデータにアクセスできず、Mac が起動しなくなる可能性もあります。
次の解決策は、Mac フュージョン ドライブからデータを回復するのに役立ちます。
人々は、意識せずにフュージョン ドライブを搭載したコンピュータやその他のアイテムを入手する可能性があります。次のいずれかに該当する場合、ドライブはフュージョンです。
コンピュータに Fusion ドライブが搭載されているかどうかをテストするには、コンピュータを開かずに次の手順を実行します。
ステップ1: Apple メニューから「ヘルプ」を選択します。クリックして「ストレージ」セクションに移動します。
ステップ2: Fusion Drive というラベルの付いたドライブが存在する場合は、 「OK」をクリックしてウィンドウを閉じます。
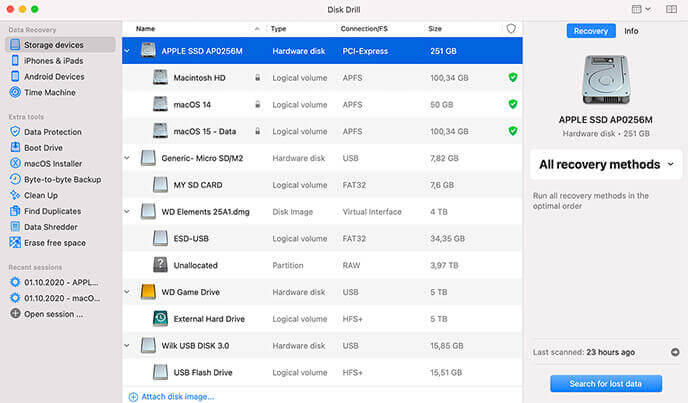
分割された Fusion Drive を復元するには、2 つの別々のドライブを引き続き使用するか、次の手順に従ってそれらを 1 つに結合します。
ステップ1:コンピューターを更新し、 Ctrl + Rを押し続けます。 Apple ロゴが見えたら持ち上げます。コンピューターが macOS リカバリに入ります。
ステップ2: 「ターミナル」> 「ユーティリティ」を選択します。次に、コマンド ウィンドウに「Diskutil Reset Fusion」と入力し、Enter をクリックします。 「はい」と応答し、Enter キーを押します。

ステップ3:ターミナルを終了します。 macOSをアンインストールし、「続行」を押します。次に、指示に従って macOS を再インストールします。コンピュータは Fusion ドライブを単一のドライブとして再起動します。
ハードディスクドライブの問題を解決するには、応急処置オプションを使用してください。次の簡単な手順に従って、ストレージ ドライブの基本構造を確認して修復できます。
ステップ1:まず、Mac の電源を入れ、コンピューター上に白い文字が表示されるまでCommand + Sを押します。シングルユーザー モードは起動時に有効になります。
ステップ2:コマンドラインに「fsck –fy」と入力し、Enter キーを押します。データの損失を防ぐため、命令が完了するまで中断しないでください。
ステップ3: 「ボリューム Macintosh HD を修復できませんでした」という通知が表示された場合は、同じコマンドを繰り返します。

ステップ4: 「Macintosh HD のボリュームは問題ないようです」と表示されるまで手順を繰り返します。次に、「exit」と入力して Mac を再起動します。
Windows ファイル エクスプローラーでは、Windows PC に接続されている Mac ベースのストレージ ディスクが表示されません。データ ファイルの非互換性が、この問題が発生する根本的な原因です。 Mac OS X のみがハードドライブの APFS または HFS+ ファイル システムにアクセスできます。問題を解決するには、次の手順に従ってください。
ステップ1:ドライブに適したオペレーティング システムを使用して、ストレージ ドライブの内容の完全なバックアップを作成します。
ステップ2: FAT32データファイル形式を選択してディスクをフォーマットします。 (または、最大ファイルサイズが4GBのUSBデバイスをFAT32でフォーマットすることもできます。)
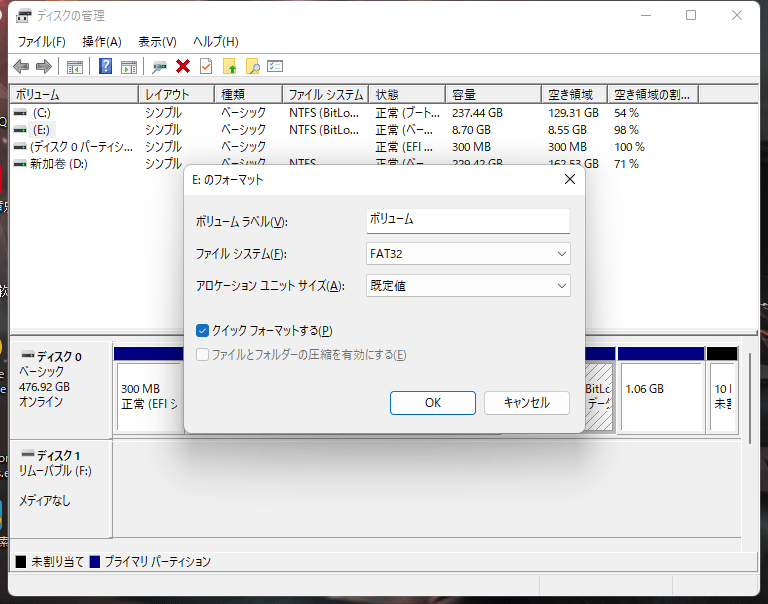
ステップ3:バックアップしたデータをストレージ メディアに復元する必要があります。
Mac Fusion ドライブが起動に失敗する場合があります。不適切なファイル システム、障害のあるディスク、または電気コンポーネントの障害がこの問題を引き起こす可能性があります。起動していない Mac からファイルを回復するには、次の手順を使用します。
ステップ1: USB または Thunderbolt を介して、起動していない Mac に Mac OS Xをインストールします。 Mac デバイスの電源を入れます。次に、起動していない Mac の電源を入れ、 T キーを押し続けます。接続されたシンボルが表示されたら、手を放します。

ステップ2:まず、macOSウィンドウから「バックアップの復元」を選択し、次に続行します。Fusionドライブからすべてのファイルを削除し、macOS を復元してから、ハード ディスクからファイルを復元します。
Mac Fusion Drive からデータを復元できますか?さて、これでEaseUS Mac データ復元プログラムを使用できるようになりました。このDIYアプローチは、バックアップがない場合に役立ちます。ドキュメント、画像、動画、オーディオ ファイルはすべてサポートされています。 EaseUS Data Recovery Wizard for Mac は、失われた Fusion Drive データを復元できます。データを回復するには、このプログラムをダウンロードしてください。以下の簡単な手順に従ってください。
ステップ1.削除されたファイル/フォルダが保存されていた場所を選んで、「失われたファイルを検索」をクリックします。

ステップ2.クリックしてから、スキャンが開始します。(自動的に開始する高度なスキャンは時間がかかりますが、探せるデータも多いです。)

ステップ3.保存の位置(クラウドを薦めします)を選択して、「保存」すると、復元の作業が完了です。

「Mac Fusionドライブが表示されない」問題を解決する方法を知りたいですか? Apple Fusion Drive は、複数の可動部分を備えた大規模で複雑なストレージ システムであることはわかっています。ただし、上記の方法で間違いを修正しようとしたものの、フュージョンドライブのデータを回復できなかった場合は、EaseUS Data Recovery Wizard for Mac を使用すると非常に役立つ場合があります。幸運を!