-
![]() Windows向けデータ復旧
Windows向けデータ復旧
- Data Recovery Wizard Free購入ダウンロード
- Data Recovery Wizard Pro 購入ダウンロード
- Data Recovery Wizard WinPE購入ダウンロード
- Partition Recovery購入ダウンロード
- Email Recovery Wizard購入ダウンロード
- おまかせデータ復旧サービス
概要:
MacドキュメントでWordドキュメントを開こうとすると、Wordが開かなくなる。この問題に直面し、解決する気があるのなら、3つの解決策に従ってください。Wordが開かない問題を解決した後、データ損失の問題がある場合、EaseUS Data Recovery Wizard for Macはあなたの願いを叶えることができます。
このページでは、Macで「Word Not Opening」エラーを解決するための3つの実用的な解決策を集めました。そして、もしMacでWordファイルを誤って削除した場合、ここで実用な方法をいくつかを紹介します。再びアクセスできるようにWordファイルが開かないことを修正する方法をチェックしてください:
「MacのWord2016が開きません。ダブルクリックですぐに点滅し、不意に閉じます。何もしていないし、何の変化もありません。Microsoft Wordが全く開かない場合、どのように修正すればよいでしょうか?」
このような状況に加え、ほとんどのユーザーがこのようなエラーに会います:
Microsoft Wordは多くの人に利用されているため、Wordの基本的なトラブルシューティングを身につけることは必須スキルとして認識されています。今日は、MacでWordが開かないのを解決するための3つのトリックを学ぶつもりです。与えられた回避策は、2003、2007、2010、2013 2016などのすべてのWordエディションに適用されます。
手順1:「移動」メニューで、「ユーティリティ」をクリックします。「ディスクユーティリティ」プログラムを起動します。
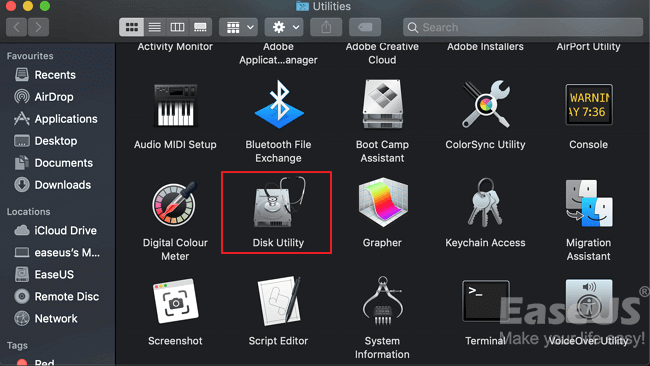
手順2:コンピュータのプライマリハードディスクドライブを選択します。次に、「First Aid」タブをクリックします。
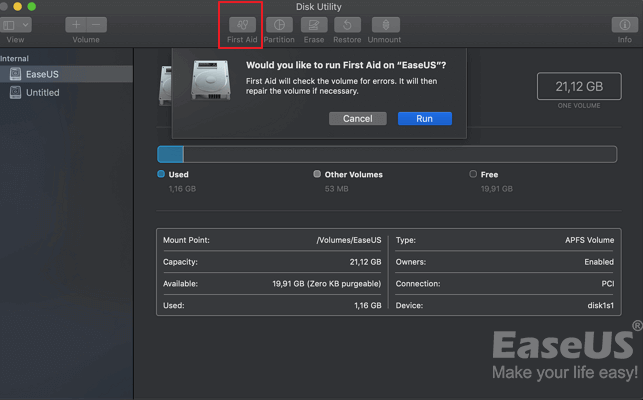
手順3: 「実行」をクリックして、ディスクボリュームのエラーとパーミッションの修復を行います。終了したら、「完了」をクリックします。
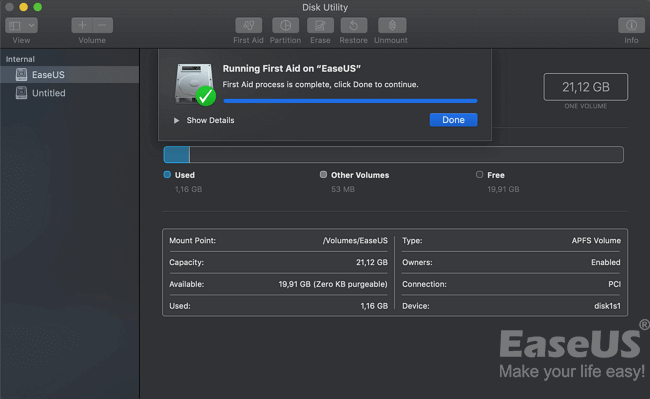
手順1:「ライブラリ」を開く。通常は「GO」→「フォルダに移動」をクリックし、「~/Library」と入力します。
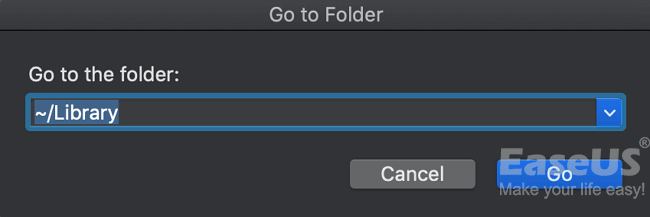
手順2:「Preferences」という名前のファイルを探します。
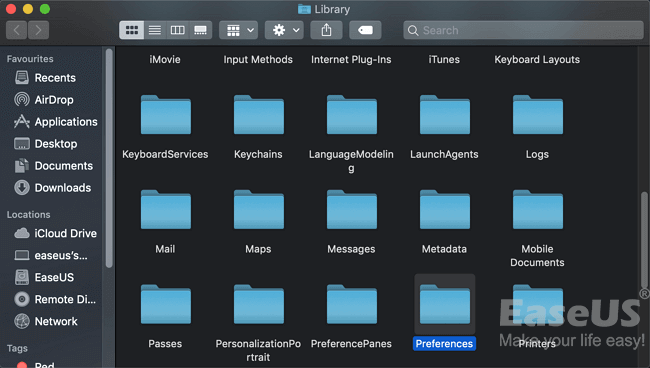
手順3:com.microsoft.Word.plistという名前のファイルを探します。このファイルをデスクトップに移動します。
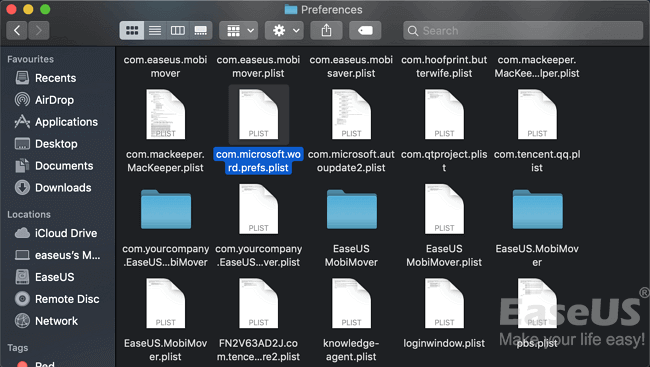
Wordを起動し、それでも問題が発生するかどうかを確認します。
それでも問題が発生する場合は、Microsoft Wordを終了し、「com.microsoft.word.prefs.plist」ファイルを元の場所に復元してください。その後、手順4へ進みます。
問題が解決したようであれば、そのファイルをゴミ箱に移動してください。
注: ファイルの場所がわからない場合、プログラムはデフォルトの環境設定を使用しています。
手順4:Microsoft Office for Macのプログラムをすべて終了します。次に、Wordのアイコンをクリックします。左側にある「環境設定」をクリックします。
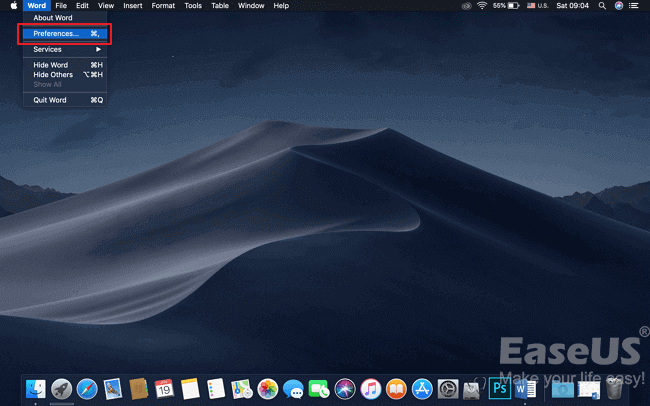
手順5:「ファイルの場所」をクリックします。
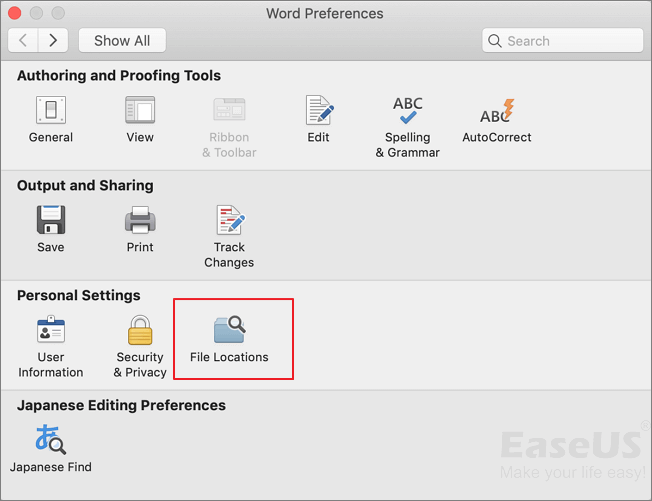
手順6:「ユーザーテンプレート」を選択します。
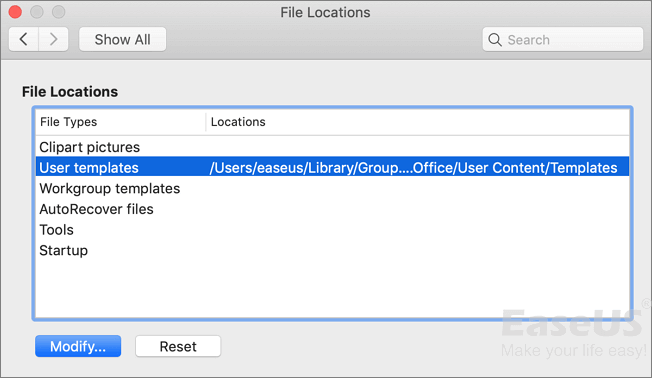
手順7:「Normal」という名前のファイルを探し、そのファイルをデスクトップに移動します。
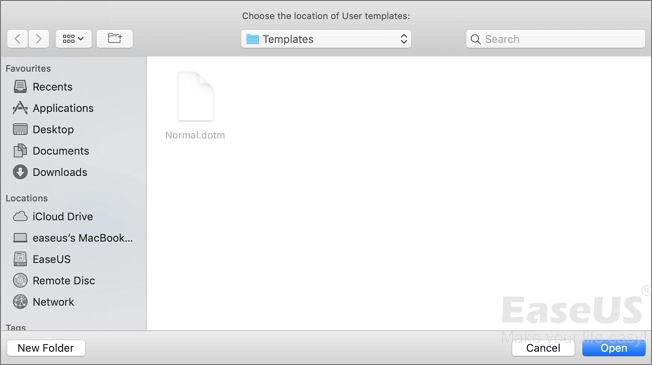
また、Normalという名前のファイルは、この方法で見つけることができます:「ライブラリ」→「アプリケーションサポート」→「Microsoft」→「Office」→「ユーザーテンプレート」→「Normal」。
Wordを起動し、それでも問題が発生するかどうかを確認します。問題が解決しているようであれば、「正常」ファイルをゴミ箱に移動してください。
手順1:Wordを起動します。「ファイル」メニューで「開く」をクリックします。
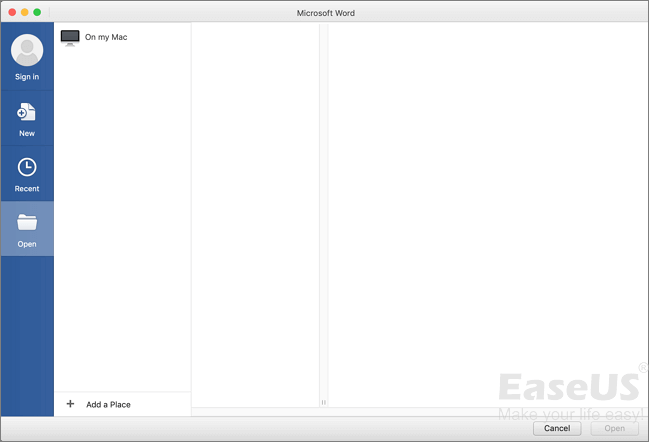
手順2:「開く」ダイアログボックスで、開きたいファイルを選択します。「開く」ボタンの下矢印をクリックし、「開く」→「修復」をクリックします。
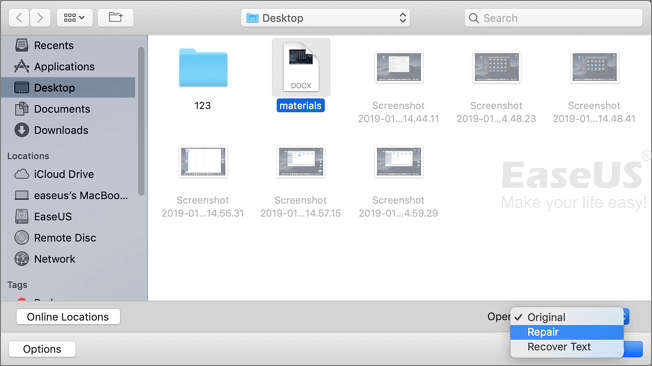
Wordが開かない」問題でデータ損失の災害が発生しても心配しないで、Macで保存されていないWord文書をそのテンポラリフォルダと自動回復保存から回復することができます。一方、Macで削除されたWord文書については、最も簡単な復元方法は、サードパーティ製のMacデータ復元ソフトウェアを使用することです。
EaseUS Data Recovery Wizard for Macは、フォーマット、ウイルス感染、その他の誤操作によって欠落、削除、消失したWord文書も復元し、このソフトを使ってWordを復元する醍醐味は、ファイル全体をプレビューできることです。
ステップ1.削除されたファイル/フォルダが保存されていた場所を選んで、「失われたファイルを検索」をクリックします。

ステップ2.クリックしてから、スキャンが開始します。(自動的に開始する高度なスキャンは時間がかかりますが、探せるデータも多いです。)

ステップ3.保存の位置(クラウドを薦めします)を選択して、「保存」すると、復元の作業が完了です。
