-
![]() Windows向けデータ復旧
Windows向けデータ復旧
- Data Recovery Wizard Free購入ダウンロード
- Data Recovery Wizard Pro 購入ダウンロード
- Data Recovery Wizard WinPE購入ダウンロード
- Partition Recovery購入ダウンロード
- Email Recovery Wizard購入ダウンロード
- おまかせデータ復旧サービス
概要:
macOS 復元は、内蔵ドライブまたは外付けドライブに Mac OS を簡単に再インストールすることができます。このブログでは、『macOSを再インストールすると、ファイルが削除されますか』について回答しています。そのほか、EaseUS Data Recovery Wizard for Macを使用して、紛失したファイルや削除したファイルを復元することも提案しています。
このページでは、macOSを再インストールする前に、故障したMacコンピュータからデータを復元する詳細なプロセスを説明します。同じ問題に困っている場合、このページを通じて、macOS再インストールする前に、故障したMacコンピュータからデータを取り出す方法をご覧ください。
"macOS Catalina "が破損してしまい、ログイン画面が表示されなくなりました。リカバリーメニューからmacOSを再インストールした場合、以前インストールしたソフトウェアやデータは削除されてしまうのでしょうか?また、その場合、ハードディスクにバックアップするにはどうしたらよいでしょうか?データやソフトはとても大切なものです。"
macOS RecoveryのmacOS再インストールは、現在問題のあるOSを迅速かつ簡単にクリーンなバージョンに置き換えるのに役立ちます。技術的に言えば、macOSを再インストールするだけでは、ディスクは消去されませんし、ファイルも削除されません。Macを売ったり譲ったりするときや、ワイプしなければならない問題があるとき以外は、おそらく消去する必要はないでしょう。それに、起動ドライブに何か問題があると思われる場合、ディスクユーティリティを使ってリカバリ画面からスキャンして修復することができるので、macOSを消去して再インストールするよりも手っ取り早くて便利かもしれませんね。

記事の冒頭で言ったような問題に遭遇した場合、コンピュータが破損して、リカバリーモードで完全な再起動を考えなければなりません。この時、macOSリカバリーの「ディスクユーティリティ」を使って、まずMacのハードディスクを消去して、macOSの再インストールに進む必要があります。
よく知られているように、Macでハードディスクを消去すると、必然的にデータ損失が発生し、ファイルを回復できなくなります。Macが起動できない時、どのように最も簡単な方法でデータを復元しますか?心配しないでください。Macデータ復元ソフトがあれば、他のMacで起動可能なUSBドライブを作成し、そこからMacを再起動して、ファイルを復元することができます。特にmacOS 10.13でシステムドライブのデータを復元するには、起動可能なメディアから復元するのがとても安全です。いざという時に役立つ、二次的なデータ被害がない!?
では、以下のステップバイステップのガイドに従って、起動に失敗し、OSを消去して再インストールする必要があるMacからデータを復元する方法をご覧ください。このチュートリアルは、USBブータブルメディアの作成方法とブータブルメディアからデータを復元する方法の2つのパートに分かれています。
ステップ1.別のMacコンピュータにEaseUS Data Recovery Wizard for Macをインストールして実行し、「ファイル」 > 「ブータブルUSBの作成」を選択します。そして、起動可能なディスクを作成するためにUSBドライブを選択します。
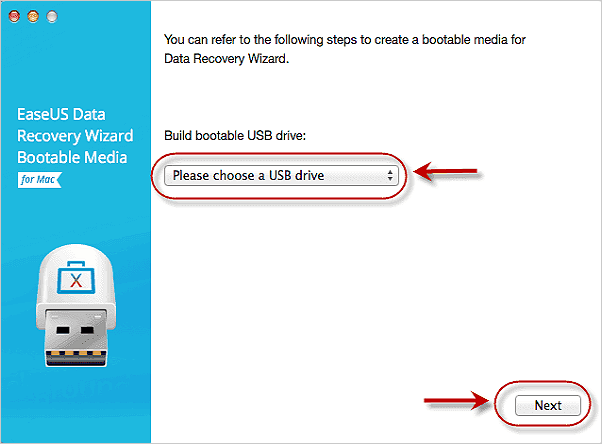
ステップ2. プログラムは2GBのスペースを作成し、ブートファイルを保存するために開始します。USBの残りのスペースは、まだストレージとして使用することができます。
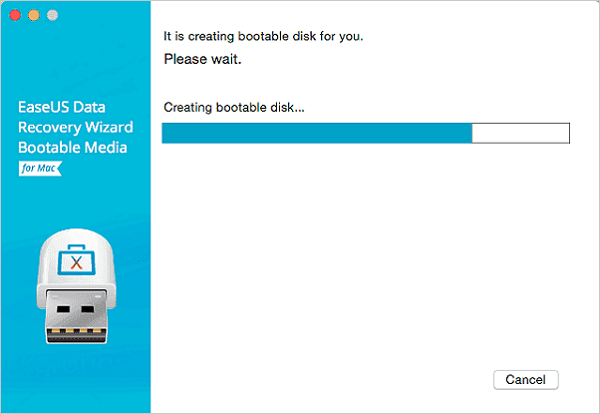
ステップ3.完了したら、ガイドに従って起動ディスクから破損したMacを起動し、復元を開始してください。外付けハードディスクにデータを復元することをお勧めします。
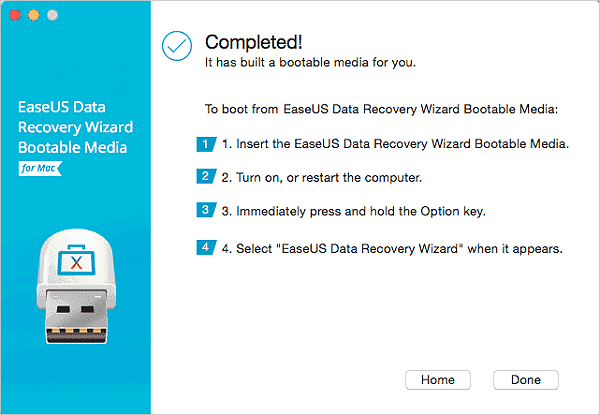
ステップ1.削除されたファイル/フォルダが保存されていた場所を選んで、「失われたファイルを検索」をクリックします。

ステップ2.クリックしてから、スキャンが開始します。(自動的に開始する高度なスキャンは時間がかかりますが、探せるデータも多いです。)

ステップ3.保存の位置(クラウドを薦めします)を選択して、「保存」すると、復元の作業が完了です。

データ復旧後、「ディスクユーティリティ」でMacのディスクを消去し、「macOSを再インストール」を選択すれば、再インストールが完了します。
EaseUS Macデータ復元プログラムは、空になったゴミ箱、内部/外部ハードドライブ、SSD、破損またはフォーマットされたメモリカード(メモリスティック、SDカード、CFカード、XD&MMCカードなど)から削除されたファイルを復元することが可能です。その上、失われたWord、Excel、PPTなどのファイルを復元することもできます。