-
![]() Windows向けデータ復旧
Windows向けデータ復旧
- Data Recovery Wizard Free購入ダウンロード
- Data Recovery Wizard Pro 購入ダウンロード
- Data Recovery Wizard WinPE購入ダウンロード
- Partition Recovery購入ダウンロード
- Email Recovery Wizard購入ダウンロード
- おまかせデータ復旧サービス
概要:
キーボードを使わずにMacを出荷時設定にリセットする方法は?この記事を読んで、Macを出荷時設定にリセットする時の注意事項及びキーボードを使わず作業する方法を学びましょう。
Macを出荷時設定にリセットする理由と時期を知っていますか?Macを販売したり、交換したり、人に送ったりする前に、出荷時設定にリセットして新品にする方がいいんじゃないですか。また、Macを使っている途中、ウイルス攻撃、ランサムウェア、または単にMacの動作が遅いなどの問題に遭遇したことありますか。Macをリセットしてこれらの問題も解決できるかもしれません。
Macを出荷時設定にリセットしようとしているときに、Macのキーボードが機能しなくなると困りますね。また、Mac の管理者パスワードを忘れてしまった場合も大変です。でも、心配は入りません!本記事では、キーボードを使わずにMacを出荷時設定にリセットする方法を提供します。今すぐ本記事を読んでみましょう。
macOSを出荷時設定にリセットする前に、基本的な2つの作業を行う必要があります。

Macを出荷時設定にリセットする前に、消去したファイルを復元するために、まずドライブのバックアップを作成する必要があります。でも、バックアップがなくてもデータを取り戻すことができます。どうやってそれができる?信頼できる回復ツールに頼んでみましょう。
さまざまな理由でMacBookを出荷時設定にリセットすることがありますが、リセットする前にMac上の重要なデータの一部がすでに失われてしまったかもしれません。EaseUS Data Recovery Wizard for Macをダウンロードして、Macで失われたファイルを回復することを忘れないでください。
操作手順:
ステップ1.削除されたファイル/フォルダが保存されていた場所を選んで、「失われたファイルを検索」をクリックします。

ステップ2.クリックしてから、スキャンが開始します。(自動的に開始する高度なスキャンは時間がかかりますが、探せるデータも多いです。)

ステップ3.保存の位置(クラウドを薦めします)を選択して、「保存」すると、復元の作業が完了です。

Time Machineが何であるかを知らない場合、またはそれを使用したことがない場合は、この部分を読んでください。簡単に言うと、Macは指定された間隔でドライブのスナップショットを作成します。それは、1時間ごと、毎日、または設定した期間に行うことができます。Time Machineを使ってMacをバックアップするにはどうすればよいですか?
ステップ1.アップルメニューを開き、「システム設定」をクリックします。
ステップ2.「Time Machine」をクリックして実行します。
ステップ3.プロンプトに従って Mac バックアップを作成します。

バックアップは外部フラッシュ ドライブまたはUSBフラッシュ ドライブに保存されます。Time Machineのスナップショットをクラウド上に保存することはできません。以前にTime Machineをセットアップしていない場合、失われたデータを回復することはできません。ただし、EaseUS Data Recovery Wizard for Macを使用してファイルとデータを復元できます。
Mac機のキーボードが使わなくなった原因はたくさんあります。もしあなたは蝶番式のキーボードを使っているなら、おそらくすでにキーボードの問題に直面しているでしょう。
したがって、MacBookのキーボードが機能しない場合MacBookを出荷時設定にリセットする方法を次に示します。
ワイヤレス キーボードをMacに接続するには、次のことを行なってください。
ステップ1.「システム設定」を開きます。
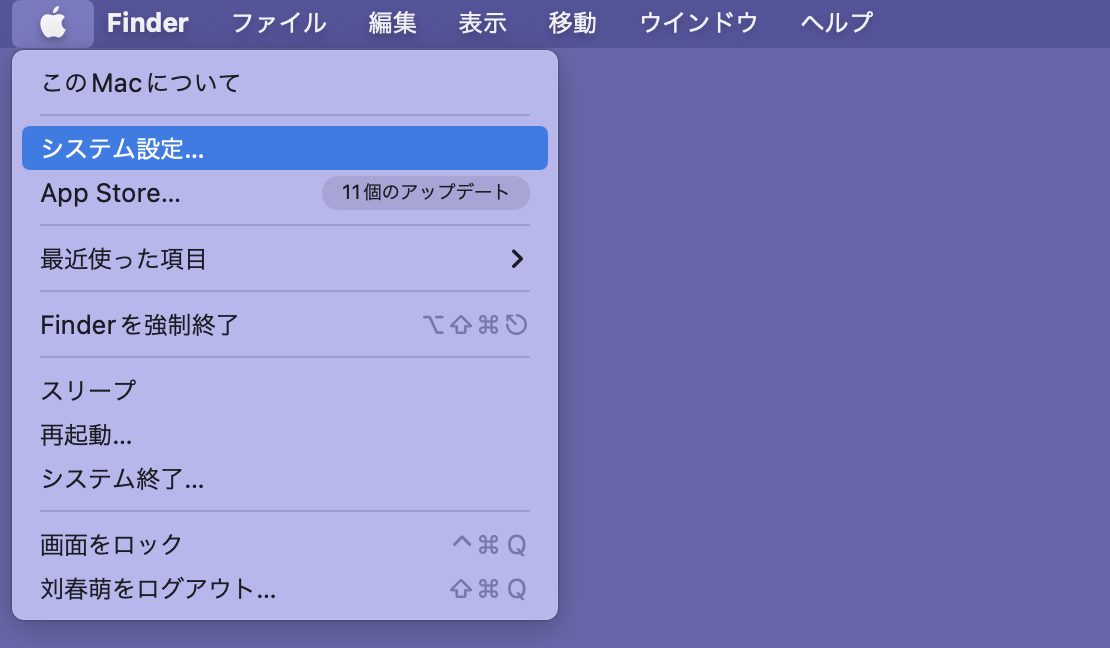
ステップ2.Bluetoothウィンドウの左側にある「Bluetooth」をクリックし、Bluetoothをオンにします。
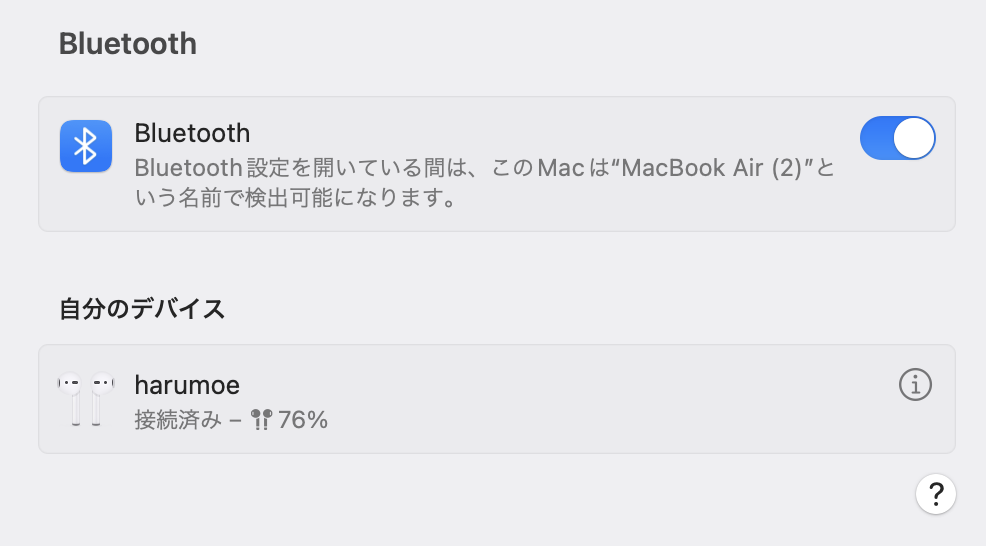
ステップ3.次に、キーボードで、Bluetoothアイコンの上又はその横にあるボタンを押します。
ステップ4.Macは近くにある新しいBluetooth信号を検出します。
ステップ5.キーボードが検出されたら、それをクリックして接続します。
ステップ6.ペアリングを要求された場合は、キーボードとMacをペアリングします。
これでワイヤレスキーボードがMacBookに正常に接続されました。
これは、ワイヤレス キーボードをMacに接続することに比べて非常に簡単です。ただし、依然として問題があります。最新のMacBookにはUSBAポートがなく、最新のMacBookのほとんどはUSB Cポートを使用しています。
キーボードはUSB C ポートを持っている場合は、それをMacに直接接続できます。キーボードにUSB A ポートがある場合は、USB A - USB Cコンバータを使って、キーボードをMacBookに接続できます。
それでは、Macを出荷時設定にリセットする方法を見てみましょう。「すべてのコンテンツと設定を消去」オプションを使用して、Macを出荷時設定にリセットすることができます。また、Macをリカバリモードにして、「ディスクユーティリティ」を使って、出荷時設定にリセットすることもできます。
「すべてのコンテンツと設定を消去」オプションを使用して、MacBookをリセットする手順:
ステップ1.Spotlightを開き、「すべてのコンテンツと設定を消」を検索して、クリックします。
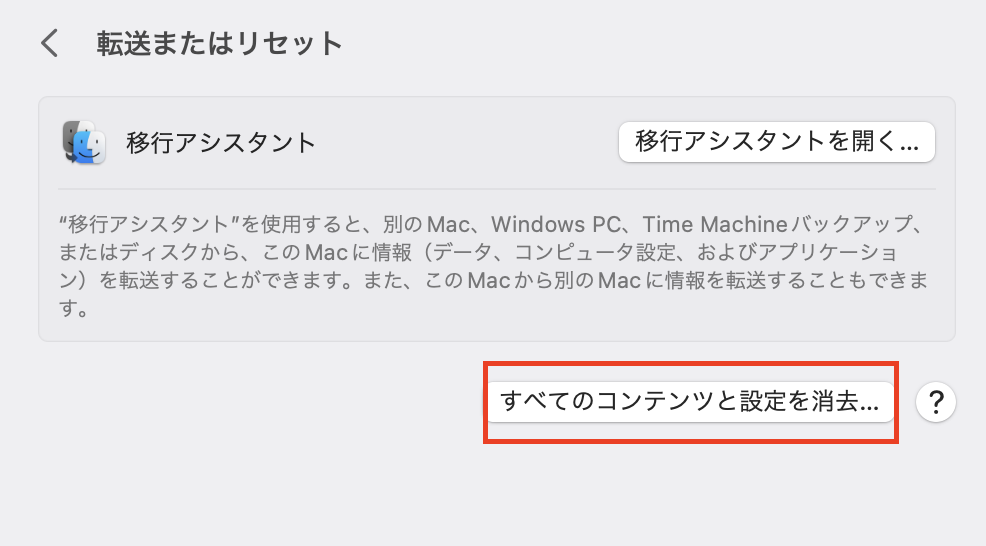
ステップ2.MacBookのログイン資格情報を入力し、「ロック解除」をクリックします。
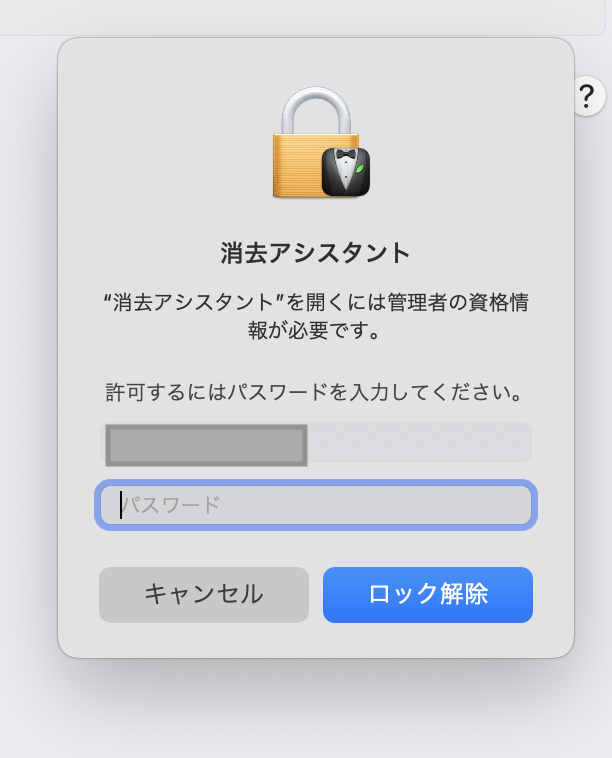
ステップ3.指示に従って実行してください。
ステップ4.MacBookが再起動します。MacBookが再起動したら、メニュー バーの Appleロゴをクリックします。
ステップ5.「シャットダウン」をクリックします。
ディスクユーティリティでMacBookをリカバリモードでリセットする手順:
ステップ1.メニュー バーのAppleアイコンを選択してMacをシャットダウンします。
ステップ2.Macの電源を入れ、CMD+Rを押したままにします。Macの起動時にAppleロゴが表示されたら、キーを放します。
ステップ3.最新のMシリーズMacでは、少し異なります。Macの電源を切り、電源ボタンを押します。「スタートアップ オプション」ウィンドウが表示されるまで電源ボタンを押し続けます。
ステップ4.「オプション」をクリックし、「続ける」をクリックして「ユーティリティ」ウィンドウを表示します。
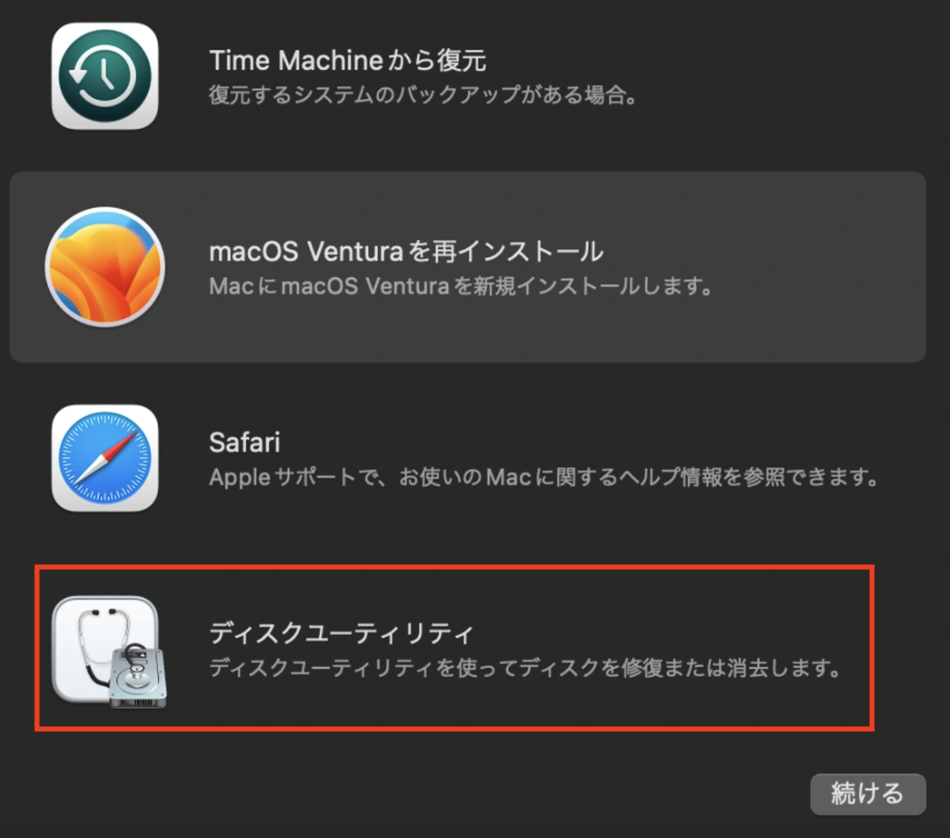
ステップ5.「ユーティリティ」ウィンドウで「内蔵ディスク/起動ディスク」を選択します。
ステップ6.次に、ディスクユーティリティウィンドウの上部にある「消去」ボタンをクリックします。
ステップ7.ディスクに名前を付け、ディスク形式の種類として「APFS」を選択します。
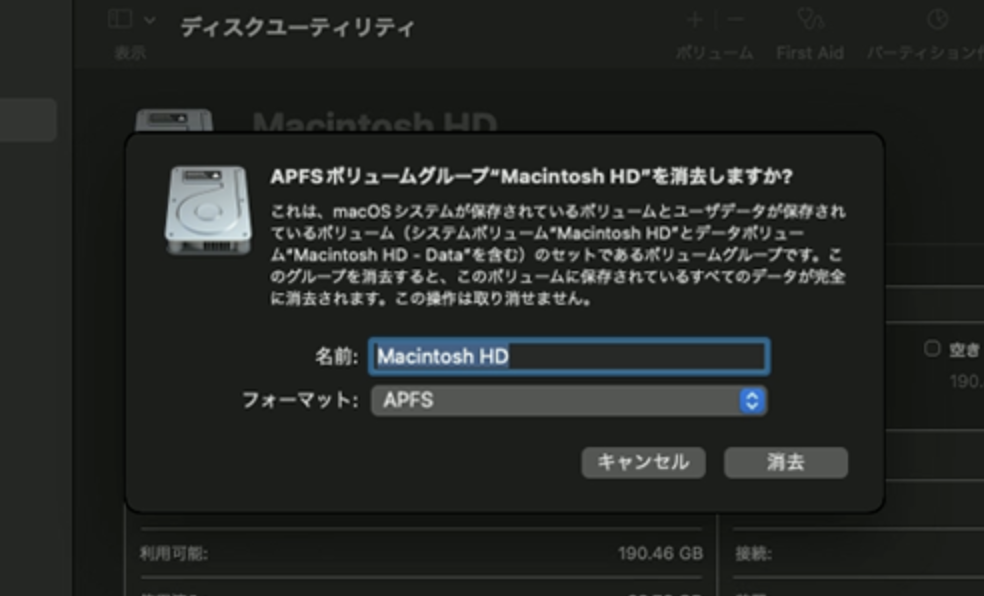
ステップ8.「消去」をクリックし、ディスクが消去されるまで数分間待ちます。
ステップ9.リセット後、macOSユーティリティ ウィンドウに戻ります。リダイレクトされなかった場合は、Macを再起動し、CMD+Rをもう一度押して、MacBookをリカバリモードで開きます。
ステップ10.「macOSを再インストール」をクリックし、指示に従ってmacOSをインストールします。
ステップ11.macOSをインストールすると、「セットアップ アシスタント」が開きます。「セットアップ アシスタント」を閉じて、Macをシャットダウンします。
ステップ12.これで、Macを工場出荷時設定にリセットする作業が完了しました。
本記事はキーボードを使わずに、Mac機を出荷時設定にリセットする注意事項及び操作手順を紹介してくレました。キーボードが壊れて、機能しなくなった場合本記事に従って作業を開始してください。
EaseUS Data Recovery Wizard for Macをダウンロードしてインストールすることを強くお勧めします。Mac上のファイルが完全に削除された場合でも、すべてを復元できるプロなデータ回復プログラムです。このツールを使用すると、 Macを出荷時設定にリセットした後、またはmacOSを再インストールした後にデータを復元できます。
はい、できます!以下の手順に従って、Mac を出荷時設定にリセットできます。
Bluetoothキーボードの場合は、Bluetoothを通して、キーボードをMacに接続します。キーボードがUSB Aポートを持っていない場合は、USB A - USB Cコンバータを利用して、Macに接続します。その後、Macを出荷時設定にリセットできます。
外部キーボードを接続するか、アクセシビリティ キーボードを使用します。以下の手順に従って、アクセシビリティ キーボードを開くことができます。