-
![]() Windows向けデータ復旧
Windows向けデータ復旧
- Data Recovery Wizard Free購入ダウンロード
- Data Recovery Wizard Pro 購入ダウンロード
- Data Recovery Wizard WinPE購入ダウンロード
- Partition Recovery購入ダウンロード
- Email Recovery Wizard購入ダウンロード
- おまかせデータ復旧サービス
概要:
macOSの最新バージョンは何だろうと疑問に思っている方、この記事を読めばその疑問が解けるはずです。macOS 10から始まるmacOSのバージョンの歴史的な概要を説明し、最新バージョンのVenturaにアップグレードするまたはダウンロードするための手順を紹介します。
2023年まで、macOSの最新バージョンはVenturaです。
知らなかった方は、この記事を読んだ後、最新のmacOSについてを知ることができます。AppleはWWDC 2022で最新の macOS Ventura を発表しました。macOS Venturaでは、洗練されたマルチタスク体験、プラットフォーム間での機能の更新、複数アプリのサポート機能など、これまでのmacOSバージョンからの大幅なアップデートを体験できるのです。
最新版macOSの主な機能を簡単に説明します。
macOSの最新版がVenturaであることを知った上で、次の文章に進み、macOSの歴史的バージョンを紹介し、最新のmacOSを持っているかどうかのチェックとmacOS Venturaのアップグレードやダウンロード方法をガイドします。
macOSは大きな発展を遂げ、主にAppleのノートパソコンやデスクトップパソコンで動作するように設計されています。Appleは長年にわたってmacOSのバージョンを進化させながら、リリースごとに改良を加え、新機能を追加してきました。最新のmacOSはどのようなものですか?下の図は、macOSのバージョン履歴の一覧年表の概要です。
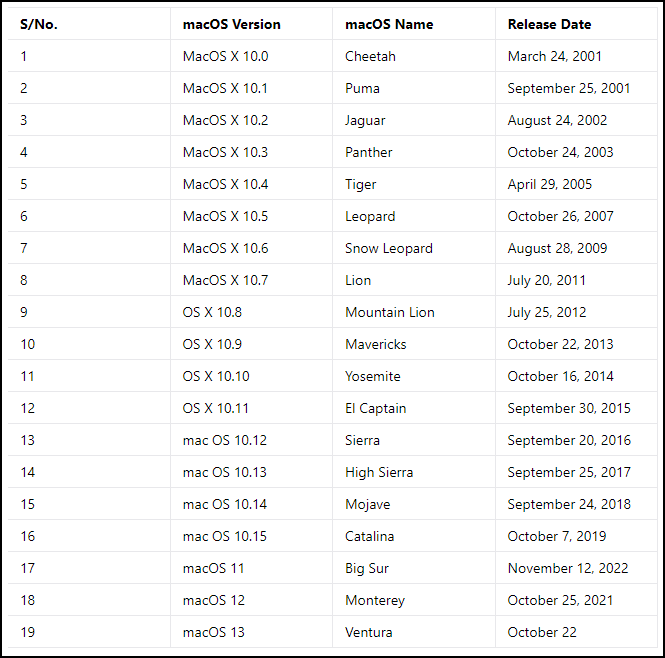
Macユーザーとして、最高の体験をするために、最新のmacOSバージョンを持っているかどうかを知ることは不可欠です。最新のmacOSバージョンを使用しているかどうかを確認するには、次の手順で確認するのが一番です。
ステップ1. 画面の左上に移動し、Appleのロゴをクリックします。次に、「このMacについて」を選択します。
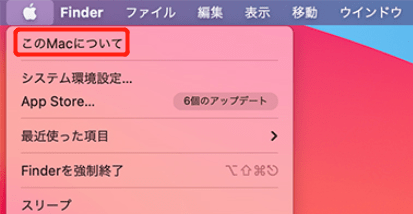
ステップ2.デフォルトで開いていない場合は、「概要」タブをクリックします。お使いのコンピュータで動作しているmacOSのバージョンとその他の関連情報が表示されます。システム情報によると、macOS Montereyまたはその他の以前のMacバージョンで動作している場合、macOS Venturaをダウンロードする必要があります。
次のセクションでは、Venturaへのアップグレードの詳細な手順について説明します。
macOS Venturaのアップグレードやダウンロードの手順は、とても簡単です。macOS Venturaへのアップグレードには、いくつかの理由があります。macOS Venturaは、iPhoneをウェブカメラとして使えるようにするので、この問題を解決するのに役立ちます。
2つ目は、メールを誤って送信してしまうことです。Venturaなら、「送信」ボタンを押してから10秒以内ならメッセージの送信を取り消すことができます。macOS Venturaにアップグレードするもう一つの理由は、デバイス上に別々のワークスペースを持てる「Stage Manager」機能です。
さらにVenturaでは、ビデオのライブテキストをコピーして、インターネット上で検索することもできます。macOS Venturaにアップグレードすべき理由はほかにもあります。共有フォトライブラリ、より優れたゲーム、新しいアプリケーションなどです。macOS VenturaをあなたのMacにインストールするには、現在使っているmacOSからアップグレードするか、クリーンインストールをダウンロードする方法があります。
簡単に、両方の方法を使用する方法について説明します。macOS Venturaをインストールできない場合、リンクをクリックして問題を解決してください。
以下の手順で、最新のmacOSにアップグレードできます。
ステップ1.アップルメニューに移動し、「このMacについて」をクリックします。
ステップ2.次のウィンドウで 「ソフトウェアアップデート」をクリックします。
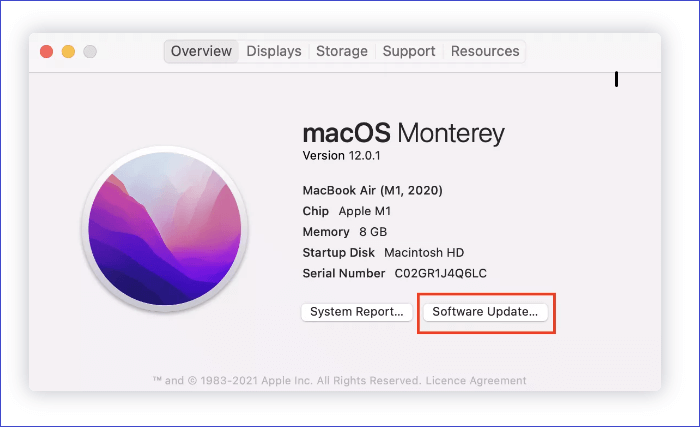
ステップ3.「システム環境設定 」は新しいmacOSのアップデートのチェックを開始します。
ステップ4.更新プログラムで、「今すぐアップグレード」をクリックします。これにより、アップデートがダウンロードされます。すでにアップデートがダウンロードされている場合は、"今すぐ再起動 "をクリックし、アップデートをインストールしてください。
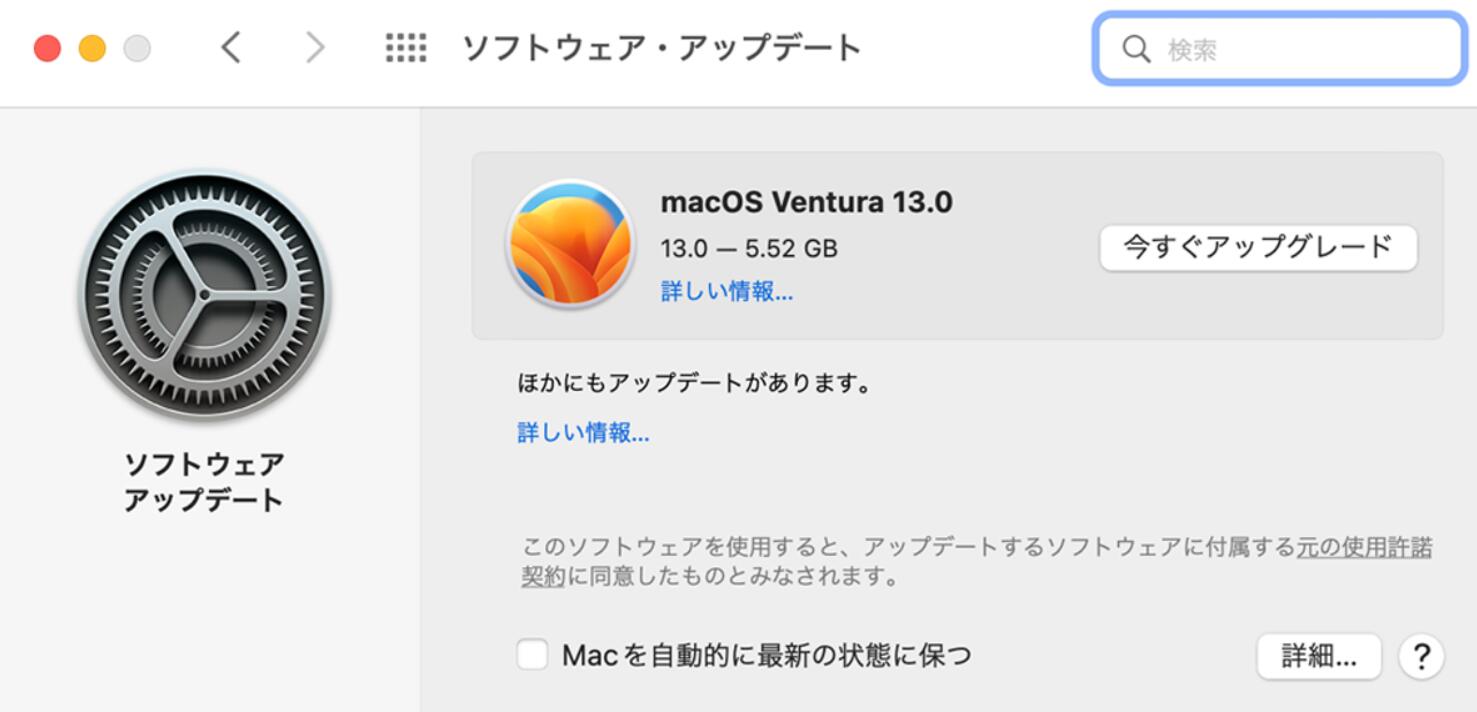
これは、アップデートのサイズとインターネットの速度に大きく依存します。平均して、アップデートがMacに完全にインストールされるまで5分〜5時間かかることがあります。そのため、プロセスが終了するまで辛抱強く待つ必要があります。
macOS Venturaをクリーンインストールする場合、App Storeからダウンロードする必要があります。まず、お使いのデバイスがmacOS Venturaをサポートできるかどうかを確認する必要があります。その場合は、以下の手順で最新のmacOSバージョンをダウンロードすることができます。
ステップ1.App Storeを開き、「macOS Ventura」と入力します。
ステップ2.「入手」をクリックして、macOS Venturaをダウンロードします。
ステップ3.次に、「ダウンロード 」をクリックしてプロセスを確認します。
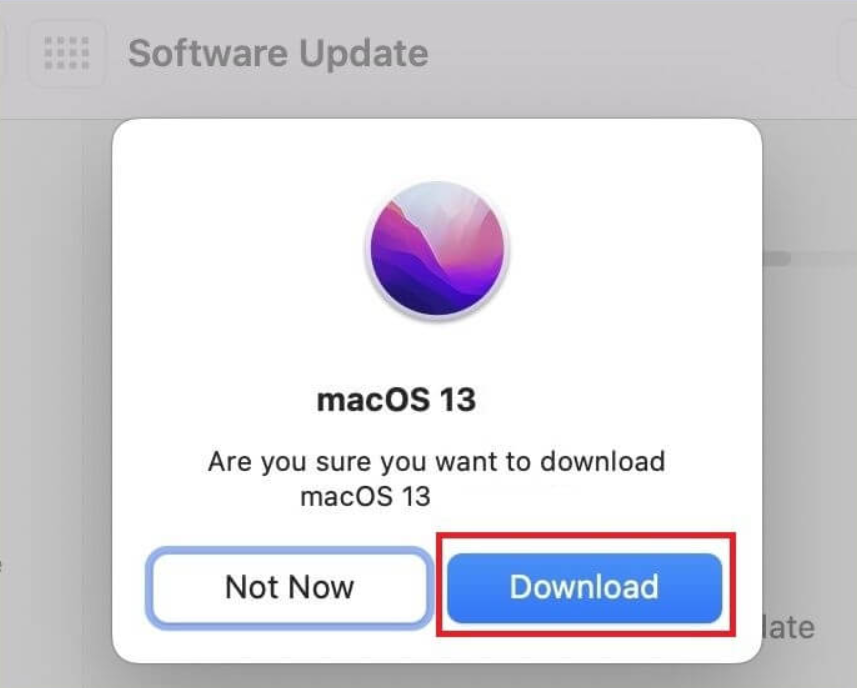
ステップ4.ダウンロードが完了すると、システムは自動的にあなたのMacにmacOS Venturaのインストールを開始します。このプロセスが終了するまで待つ必要があります。デバイスをシャットダウンしたり、接続を外したりしないでください。
新しい macOS バージョンをアップグレードまたはダウンロードするとき、重要なファイルを失う可能性があります。これは、再パーティション、パーティション損失、フォーマット、誤って削除、ハードドライブの損傷などの状況の後に発生する可能性があります。macOS Venturaにアップグレードまたはダウンロードした後に失われたデータを復元したり、macOS Venturaで削除されたファイルを復元したりするには、EaseUS Data Recovery Wizard for Mac という復元ツールを使用することができます。
EaseUS Data Recovery Wizard for Mac は、macOS Venturaのアップグレード後に失われたファイルを復元することができます。また、このソフトウェアは、ビデオ、ドキュメント、音楽、電子メールなど、さまざまなデータ形式を復元することができます。SDD、フュージョンドライブ、USBドライブ、Time Machineバックアップ、またはカメラなどのストレージデバイスから失われたデータを復元することができます。
このソフトウェアがデータ復元に強力で信頼できる要因には、次のようなものがあります。
EaseUS Data Recovery Wizard for Macを使い始めるには、まず体験版をダウンロードしてください。その後、「探す」「スキャン」「復元」の3つの簡単なステップで、失ったデータを復元します。以下は、EaseUS Data Recovery Wizard for Macを使用してMacで失われたデータを復元するための完全な手順のリストです。
ステップ1.削除されたファイル/フォルダが保存されていた場所を選んで、「失われたファイルを検索」をクリックします。

ステップ2.クリックしてから、スキャンが開始します。(自動的に開始する高度なスキャンは時間がかかりますが、探せるデータも多いです。)

ステップ3.保存の位置(クラウドを薦めします)を選択して、「保存」すると、復元の作業が完了です。

macOSのバージョンをVenturaにアップグレードすると、Stage Manager、Continuity Camera、メールアプリ、FaceTimeへのHandoff拡張、ビデオからのテキストコピーなど、独自の機能を楽しむことができます。最新のmacOSバージョンかどうかを知るには、Appleロゴをクリックし、「このMacについて」を選択します。「概要」タブに、お使いのデバイスで動作しているmacOSのバージョンが表示されます。
Montereyを含む以前のmacOSバージョンでシステムがまだ動作している場合は、Venturaへのアップグレードを検討する必要があります。お使いのデバイスにmacOS Venturaをインストールするには、2つの方法が存在します。アップグレードする方法とクリーンインストールをダウンロードする方法です。アップグレードしたことを後悔しても、macOS VenturaをMontereyに戻ることができますので、ご安心ください。macOS Venturaをアップグレードまたはダウンロードした後に失われたデータを復元するには、EaseUS Data Recovery Wizard for Macを試してみてください。
このツールは、動画、メール、音楽、ドキュメント、写真など、失われたファイルの復元を強力かつ確実にサポートします。下のボタンをクリックして、EaseUS Data Recovery Wizard for Macの試用版をお試しください。
以下は、macOS Venturaに関するよくある質問です。
アップグレードしたほうがいいと思います。以下のような多くのユニークな機能が搭載されていますので。
そう、macOS Venturaはそのスピードと効率、そしてビデオからのテキストコピー、連続カメラ、メールアプリのメッセージ送信解除機能、Stage Manager、FaceTimeへのHandoff拡張などの新機能の導入により、Montereyを大幅に改善したと考えられています。そのため、今日からmacOS Venturaを試したほうがいいと思います。
簡単な作業ではありますが、以下のような問題でmacOS Venturaへのアップグレードに失敗することがあります。
これらの問題を解決して、macOS Venturaにアップグレードできるかどうか試してみてください。
macOS VenturaからMontereyにダウングレードするには、Time Machineが最も簡単な方法です。この方法は、Time Machineバックアップを使用してMontereyのバックアップをとっている場合に有効です。以下の手順でmacOS Montereyにダウングレードすることができます。