-
![]() Windows向けデータ復旧
Windows向けデータ復旧
- Data Recovery Wizard Free購入ダウンロード
- Data Recovery Wizard Pro 購入ダウンロード
- Data Recovery Wizard WinPE購入ダウンロード
- Partition Recovery購入ダウンロード
- Email Recovery Wizard購入ダウンロード
- おまかせデータ復旧サービス
概要:
お使いのMacが突然フリーズになり、シャットダウンできないという状態に遭遇したことありますか?本文では、Macがフリーズになってシャットダウンできないトラブルの対処法三つを紹介します。
安定性に誇り、優秀なOSとして信頼できるMacでも、画面がフリーズして作業が進まなくなることがあります。Macが不安定になることは稀なので、突然画面がフリーズすると焦ってしまいますよね。焦って無理に終了させると、本体にダメージを与える可能性があります。ここでは、Macがフリーズする原因と対処法を紹介します。

Macがフリーズする原因
などの原因により、Macがフリーズになって画面が進まなく、システム終了または再起動すらもできません。
果たしてどう対処すれば良いのでしょうか?
これから三つの方法を紹介します。
Macをシャットダウンしようとすると、周辺機器によって問題が発生することがあります。付属の周辺機器をすべて取り外して、もう一度試してみてください。iMacをお使いの場合は、マウスとMagic Trackpad以外のすべての接続を解除して、問題がないかどうか確認してください。

外付けデバイスを取り外してもMacをシャットダウン/再起動できない場合、またはMac自体がフリーズしている場合は、Macを強制終了してください。Macを強制終了するには、画面が暗くなるまで電源ボタンを約10秒間長押しをします。
電源ボタンは、MacBookの場合はキーボードの右上、iMacの場合はディスプレイの背面にあります。
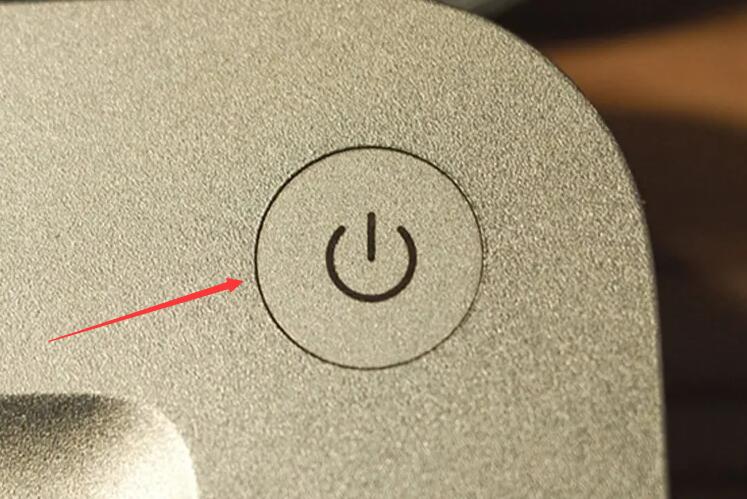
Macを強制終了できたら、もう一度電源ボタンを押して起動し、シャットダウン/再起動問題が成功するかどうかを確認します。Macを強制終了しても症状が再発する場合は、次の対処法を試してください。
上記の方法を試しても変化がない場合は、SMCとPRAM/NVRAMのリセットをお試しください。
SMCをリセットする
MacのSMC(システム管理コントローラ)は、デバイスのほとんどの物理コンポーネントのエネルギーを制御する統合チップです。コンピュータのロジックキーボードの内部にあります。SMCの設定に問題があると、Macがシャットダウンできなくなることがあります。SMCはリセットすることで問題を解決することができます。手順は以下の通りです。
ステップ1.Macの電源を切り、バッテリーチャージャー(接続されている場合)を抜きます。
ステップ2. ここで、"Shift + Control + Option "を押す。同時に電源ボタンを長押しします。
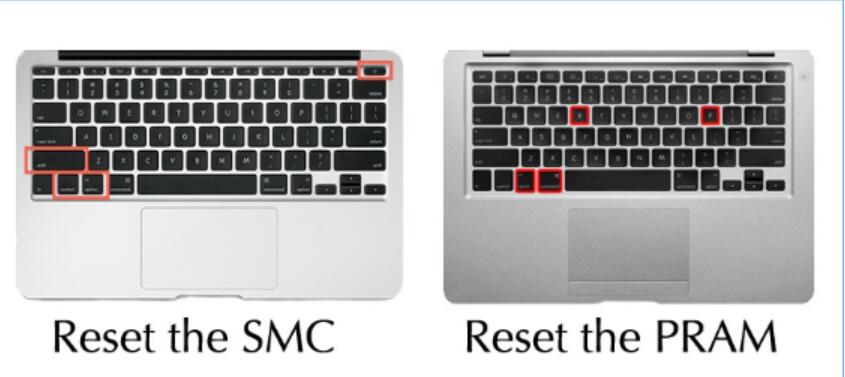
ステップ3. 10秒後、すべてのキーを離し、もう一度電源ボタンを押します。
NVRAMをリセットする
SMCをリセットしても問題が解決しない場合は、NVRAM(PRAM)をリセットする必要があります。
NVRAMは、Macの主要な設定を保存し、必要なときにすばやくアクセスできるようにするメモリの一種です。Macのシャットダウンに問題がある場合は、NVRAMのリセットを試してみてください。以下の手順に従ってください。
ステップ1.Macをシャットダウンした後、電源を入れます。起動中に、次のキーを同時に押し続けます。
Option + Command + P + R。
ステップ2. Macの再起動が確認できるまで、キーを押し続けます。デバイスが起動するまでを待ちます。
お使いのMacが成功にフリーズから抜き出して再起動しましたか?
もし成功したら、万事休すとは言えません。
上記の強制終了により、大事なデータがなくなる可能性がありますので、すぐ気を抜いてはいけません。まずは大事なファイルの安否を確認しましょう!
もし運が付かず、大事なファイルがなくなったら、ご心配なく!
Mac上で失われたファイルをスキャンして復元するために、EaseUS Data Recovery Wizard for Macを活用することを強くお勧めします。
EaseUS Data Recovery Wizard for Macのメリット
ステップバイステップのガイドに従って、このMacデータ復元ソフトウェアを使用して、紛失したデータを取り戻すことができます。
ステップ1.削除されたファイル/フォルダが保存されていた場所を選んで、「失われたファイルを検索」をクリックします。

ステップ2.クリックしてから、スキャンが開始します。(自動的に開始する高度なスキャンは時間がかかりますが、探せるデータも多いです。)

ステップ3.保存の位置(クラウドを薦めします)を選択して、「保存」すると、復元の作業が完了です。

前述したMacがシャットダウンしないトラブルはいつでも発生する可能性があります。Appleユーザーとして、EaseUS無料Macデータ復元ソフトのような解決策と貴重なデータ復元プログラムを知っておく必要があります。これは、災難やデータ損失を避けるために、100%の回復率で最も注目される回復プログラムです。
Q1: Macがシャットダウンできない場合、最初に試すべき対処法は何ですか?
A1: Macがシャットダウンできない場合、最初に試すべき対処法は、アプリケーションが応答しなくなっているかを確認し、必要に応じて強制終了することです。また、キーボードショートカット(Cmd + Opt + Esc)を使用して、アクティブなアプリケーションを終了させることもお勧めします。
Q2: Macがシャットダウンできない原因は何ですか?
A2: Macがシャットダウンできない原因には、プロセスやアプリケーションの不具合、システムファイルの破損、ハードウェアの問題などが考えられます。これらの問題を特定して対処することで、Macのシャットダウンを正常に行えるようになります。
Q3: Macがシャットダウンできない場合、データを失う可能性はありますか?
A3: Macがシャットダウンできない場合でも、通常はデータを失うことはありません。ただし、いつも以上に注意してデータのバックアップを行い、また問題が解決しない場合は、専門家に相談することをお勧めします。必要に応じて、データ復旧ソフトウェアを使用して、失われたデータを回復することも可能です。