-
![]() Windows向けデータ復旧
Windows向けデータ復旧
- Data Recovery Wizard Free購入ダウンロード
- Data Recovery Wizard Pro 購入ダウンロード
- Data Recovery Wizard WinPE購入ダウンロード
- Partition Recovery購入ダウンロード
- Email Recovery Wizard購入ダウンロード
- おまかせデータ復旧サービス
概要:
macOS Catalina/Mojaveの最新バージョンにアップデートした後、Mac上のすべてのデータを失います。これらの失われたデータを心配している場合、このきじの4つのソリューションに従って、自分で簡単にmacOS Catalina/Mojaveアップデート後のデータを復旧することができます。
MacをCatalina 10.15にアップデートしたら、すべてを失ってしまいました。ハードディスクが丸ごと消されてしまいました。デスクトップ、ドキュメント、メール、フォルダーなど何もありません。アプリケーションはあるのですが、それだけです。メールは消え、プロファイルは新しく作成されたように見えます。失ったファイルを復元する方法はあるのでしょうか?
macOSアップデート中にデータを失った多くのMacユーザーにとって、彼らは皆、次の3つの疑問を持っています:1.なぜmacOSアップデートはすべてを削除するのですか?2.失われたデータは復元可能か?3.3.どのように新機能を取得し、失われたデータを元に戻すか?
実は、macOSアップデート後のデータ消失の原因を知っているMacユーザーは非常に少ないです。macOSアップデートによるMacデータ復元を始めるには、まず原因を確認し、データが復元できる理由を知ってください。
一般的に、macOSの後続のメジャーリリースでは、ユーザーデータは消去されず、触れることもありません。プリインストールされたアプリや設定も、アップグレードの際に保持されます。ただし、データの健全性には慎重を期し、自己責任で行う必要があります。アップグレードはうまくいかない可能性を否定するものではなく、万が一、以下の原因によりデータにアクセスできなくなる可能性があります。
実際、失われたファイルは復元することができます。Macから誤って、または意図的にファイルを削除した場合、実際のファイルではなく、そのポインタのみが削除されます。データは新しいデータで上書きされるまで、システムから物理的に削除されることはありません。
macアップデート後、ファイルが消えているのを発見したら、デバイスの使用を中止して、ハードディスクに新しいデータを書き込まないようにしてください。そして、以下の解決策に従って、macOS 10.15 アップデート後に失われたデータを復元してください。
Macのアップデートがコンピュータのすべてを削除した場合、以下の解決策を試して、すべての紛失したファイルを復元してください。
バックアップがある場合は、バックアップからデータを取り戻すことができます。バックアップがない場合、専門的なMacデータ復元ソフトウェアを使用して、できるだけ早くデータを取り戻す必要があります。
EaseUS Macデータ復元ソフト - Data Recovery Wizard for MacはmacOS 10.15アップデート後に失われたデータを復元することができます。それに、次の問題に直面した場合、このデータ復元ソフトを利用して、削除されたデータや消えたデータを取り戻すことができます。

それでは、Macのアップデート後に失われたデータや消えたファイルを復元する方法を紹介します。
ステップ1.削除されたファイル/フォルダが保存されていた場所を選んで、「失われたファイルを検索」をクリックします。

ステップ2.クリックしてから、スキャンが開始します。(自動的に開始する高度なスキャンは時間がかかりますが、探せるデータも多いです。)

ステップ3.保存の位置(クラウドを薦めします)を選択して、「保存」すると、復元の作業が完了です。

この方法は、Time Machineのバックアップがある場合のみ有効です。以下の手順で、削除されたデータ、失われたデータ、行方不明のデータを簡単に取り戻すことができます。
ステップ1. MacでLaunchpadを開き、「その他」をクリックします。
ステップ2.Time Machineのアイコンを見つけてクリックし、Time Machineに入ります。
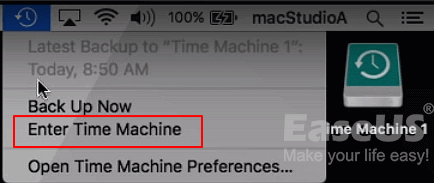
ステップ3.上下の矢印でタイムラインをスクロールして、バックアップをブラウズします。

ステップ4.復元したいファイルを見つけ、「復元」をクリックすると、macOS Catalina/Mojave上のTime Machineからそれらの失われたデータを復元することができます。

Macユーザーの中には、データやファイルをiCloudにバックアップする習慣がある人もいます。このようなMacユーザーにとって、macOSのアップデート後にファイルがなくなったり、紛失したりすることは朗報のようです。
ここでは、iCloudバックアップから失われたMacのファイルを持参する手順は次のとおりです。
ステップ1.MacのブラウザでiCloud.comにアクセスし、Apple IDでログインします。
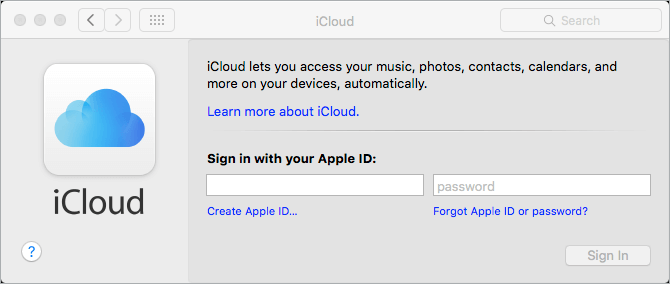
ステップ2.設定]に移動し、ページの一番下までスクロールします。
ステップ3.左下の詳細設定にある「ファイルの復元」をクリックします。
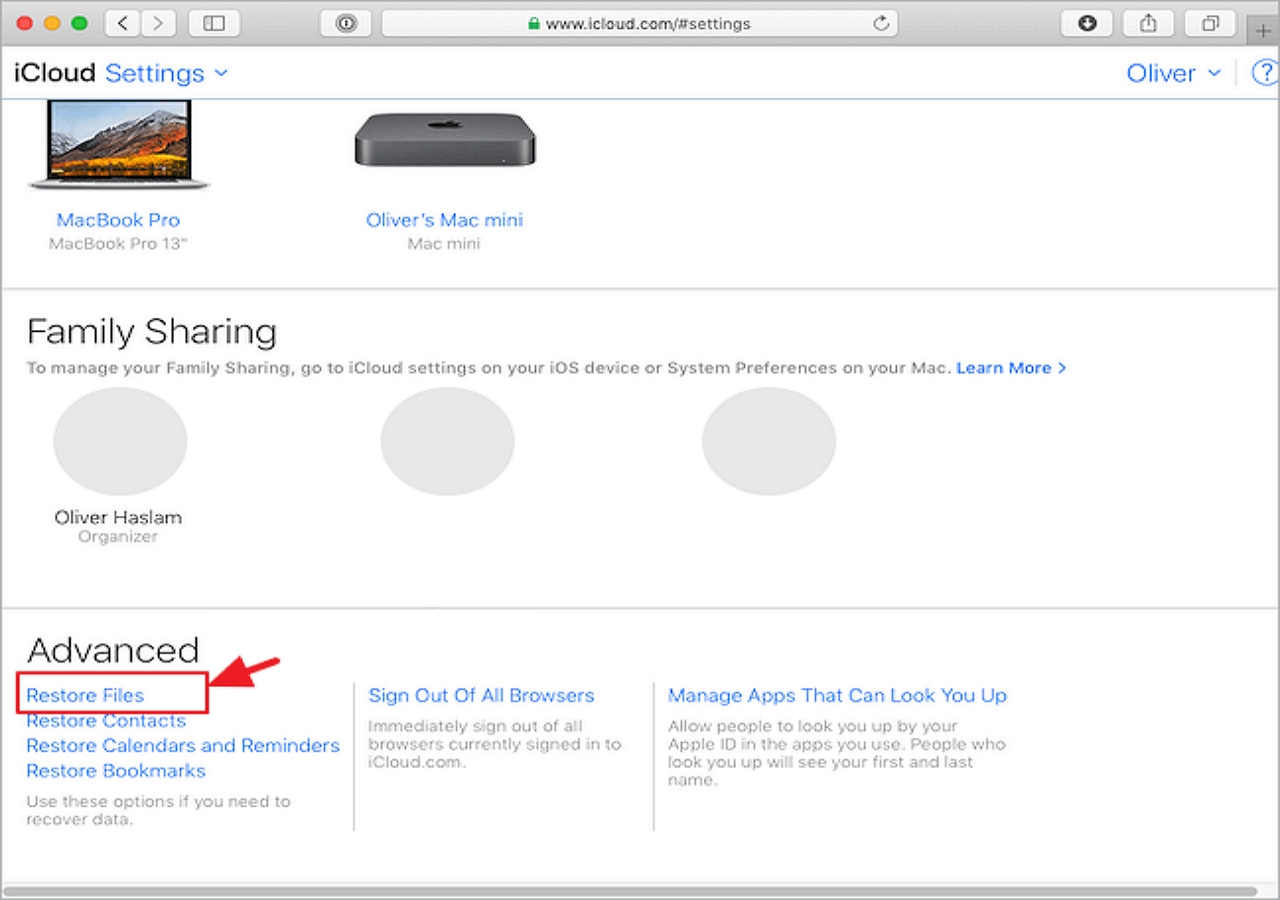
ヒント連絡先、ブックマーク、カレンダー、リマインダーをiCloudから復元するには、「詳細設定」で該当するオプションをクリックします。
ステップ4.復元したいファイルにチェックを入れるか、本当にすべてを復元する必要がある場合は「すべて選択」をクリックします。復元ボタンをクリックして、それらを復元します。
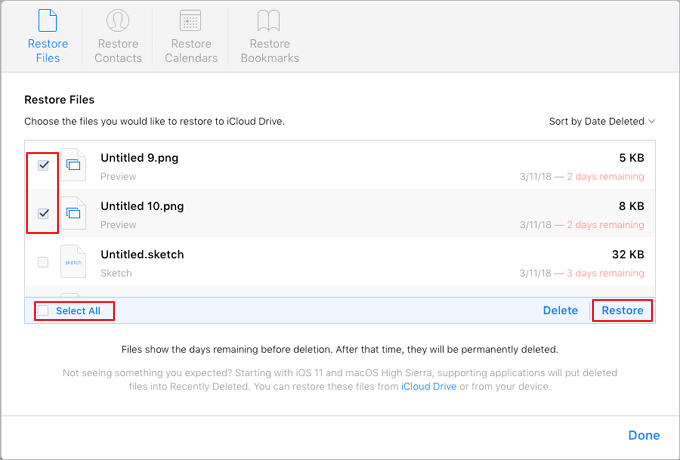
Windows OSのシステム復元と同様に、High Sierra、Mojave、CatalinaなどのmacOSでも、macOS Recovery機能を使って、APFSスナップショットからファイルを復元することが可能です。macOS Catalina、Mojave、High Sierraでのみ使用可能です。
macOSのインストールまたはアップデートが開始されると、スナップショットが自動的に取得されます。スナップショットを開始するためには、ライセンス条項への同意が必要です。スナップショットには、ファイルやmacOSのバージョンなど、対象ディスクの現在の状態が含まれています。また、スナップショットはAPFSの機能であり、ターゲットドライブがAPFSでフォーマットされていない場合、スナップショットは保存されないことに注意してください。
macOS Catalina または Mojave を以前の状態に戻したくない場合は、解決策 1 に戻り、信頼できる Mac ファイル復元ソフトウェアにお任せください。
MacのハードディスクがAPFSの場合、APFSスナップショットからファイルを復元した結果を受け入れ、macOSを以前の状態に戻すには、以下の手順を実行します。
ステップ1.Macを再起動し、その間にCommand + Rを押して、リカバリーモードに起動します。
Appleのロゴが表示されたら、これらのキーを離します。
ステップ2.Time Machineバックアップから復元を選択し、[続行]ボタンをクリックします。
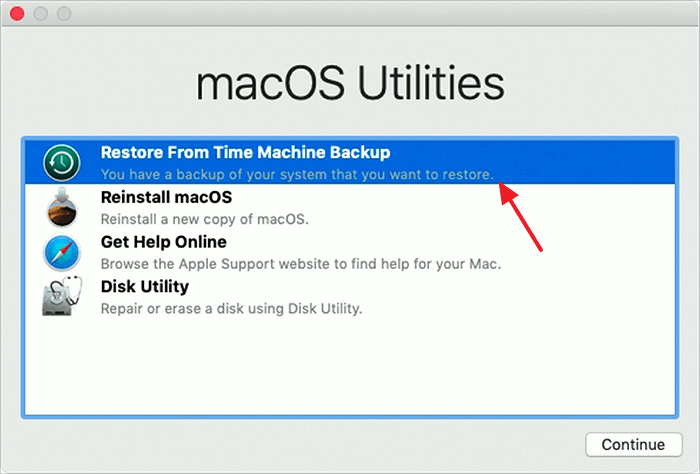
ステップ3.APFSスナップショットを含む、Macに接続されているディスクがリストアップされます。Macの起動ディスクを選択し、続けるをクリックします。
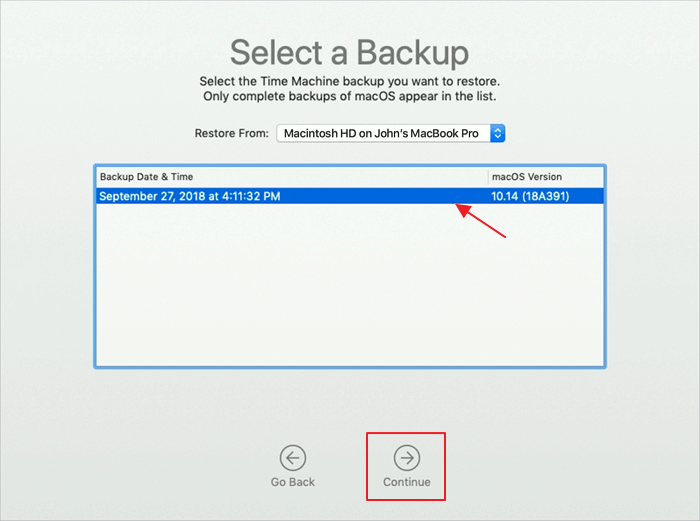
ステップ4.macOSバージョンの作成イメージで日付順に並べられたスナップショットのリストが表示されます。復元したいスナップショットを選択し、「続行」をクリックします。
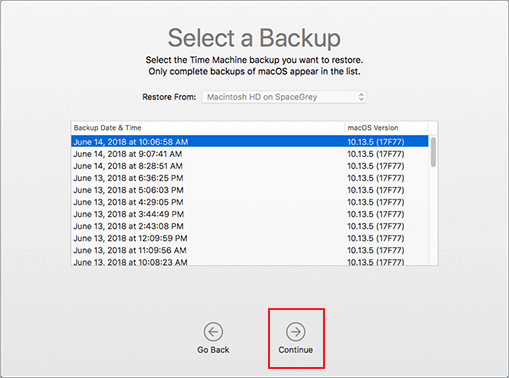
プロセスバーが表示され、リカバリーが終了するとMacが自動的に再起動します。Macが再起動した後、以前のmacOSを搭載したMacで、失ったファイルを見たりアクセスしたりすることができます。まだ最新のmacOSにアップデートしたい場合は、Macのデータをバックアップして、もう一度試してください。
このページでは、MacユーザーがmacOSアップデートにより行方不明または紛失したファイルを復元するのに役立つ4つの実用的なファイルを取り上げます。macOS CatalinaまたはMojaveアップデートでMacからすべて削除された場合、バックアップから失われたファイルを復元することができます。
Time Machine バックアップ、iCloud バックアップ
バックアップがない場合でもご安心ください。EaseUS Data Recovery Wizard for Macのようなプロフェッショナルなデータ復元ソフトウェアの助けを借りれば、まだチャンスはあります。このソフトは、たった3つのステップで、macOSアップデートによって削除された失われたMacファイルを完全にスキャンして見つけてくれます。