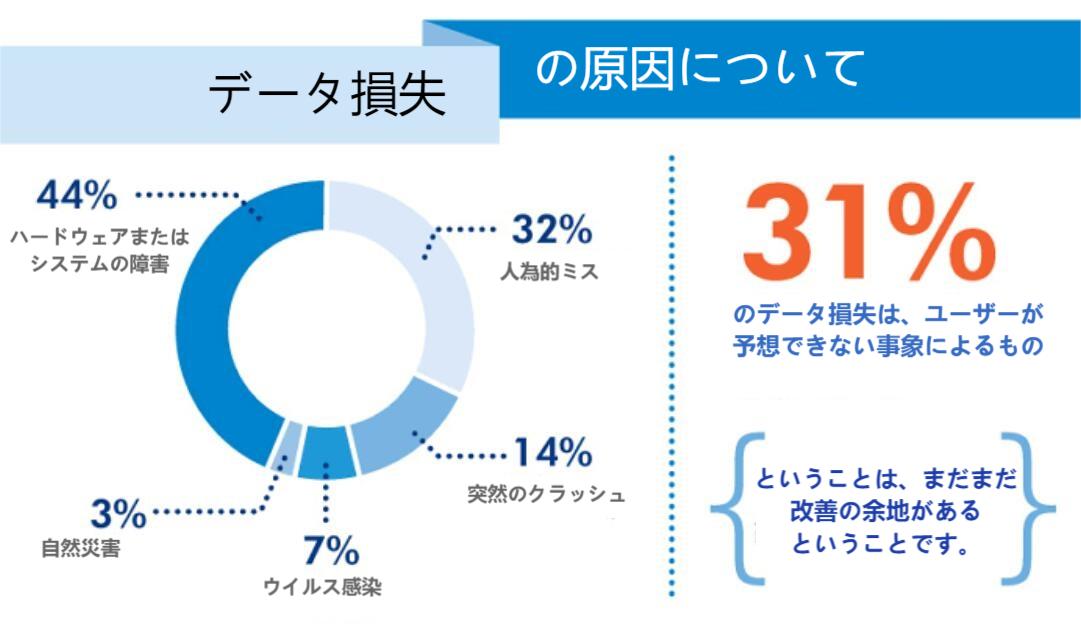-
![]() Windows向けデータ復旧
Windows向けデータ復旧
- Data Recovery Wizard Free購入ダウンロード
- Data Recovery Wizard Pro 購入ダウンロード
- Data Recovery Wizard WinPE購入ダウンロード
- Partition Recovery購入ダウンロード
- Email Recovery Wizard購入ダウンロード
- おまかせデータ復旧サービス
概要:
MacBook Air、MacBook Pro、またはiMacの最新のアップデートをインストールできない場合どうすればいいのでしょうか。ここでは、アップデートの確認がうまくいかない理由とその解決方法を説明します。
Macを更新しようとしているときに、更新の確認でスタックすることありますか? 多くのユーザーが、macOSを更新できず、更新の確認のみが表示されると報告しています。本記事はそれを解決する7つの方法を紹介します。
Mac が更新メッセージの確認でスタックする理由は 3つあります。
詳細は次のとおりです。
お使いのmacOSアップデートは、インターネット接続が悪いとインストールすることができません。速いインターネットに接続されていたあと、アップデートを確認してください。うまくいけば、Macがアップデートをすぐ確認するようになり、最新のmacOSアップデートに更新できます。
Mac のストレージが不足している場合、新しいバーションをインストールできません。ドライブの空き容量を増やしてから、更新プログラムをもう一度確認してください。
NVRAM(不揮発性ランダム アクセス メモリ)とSMC(システム管理コントローラ)バックグラウンドで何らかの問題に直面している可能性があるため、Macがアップデートをチェックできないことにつながります。
アップデートのチェックでスタックしているMac を修正するには、7 つの方法があります。
Macbookのパフォーマンスが低下していたり、不具合になったりする場合は、まずMacを再起動する必要があります。Mac でアップデートを確認できない場合は、コンピュータを再起動して、最新のアップデートを再度確認してください。
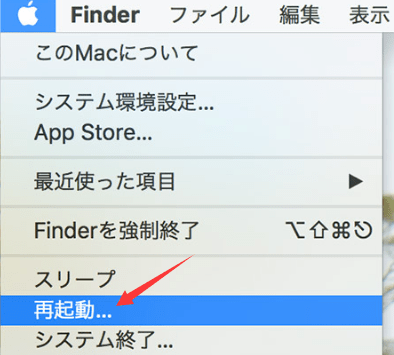
インターネット接続が遅い、または弱い場合、MacがAppleのサーバーに接続し、ダウンロード可能な新しいアップデートがあるかどうかを確認することが難しくなります。高速なインターネット回線に接続していることを確認してください。不安定なWi-Fiより、信頼性の高いインターネット接続のためのLANを使うほうがいいです。
ステップ1.「Finder」を開きます。
ステップ2. メニュー バーの 「移動」をクリックし、「フォルダへ移動」をクリックします。
ステップ3. この場所「 ~/Library/Caches/com.apple.appstore 」をコピーして検索バーに貼り付けます。

ステップ4. 次に、キャッシュ フォルダを選択して削除します。
ステップ5. キャッシュ フォルダを削除した後、Mac を再起動して更新を確認します。
Intel ベースのMacとApple シリコン ベースのMacはセーフ モードで起動する方法が異なるります。ここでは両方のバージョンでセーフ モードで起動する方法を示します。
・Intel バージョン
ステップ1. Mac の電源を切ります。
ステップ2. Mac の電源ボタンを押し、[Shift] ボタンを押したままにします。
ステップ3. 数秒を待って、Macが安全に起動できす。
・Apple シリコンバージョン
ステップ1. Macの電源を切り、10~15 秒待ちます。
ステップ2. 次に、起動ボリュームとオプションが表示されるまで電源ボタンを押します。
ステップ3. 起動ボリュームを選択します。
ステップ4. ここで、「Shift」キーを押したままにして、「セーフ モードで続行」を選択します。
ステップ5. 通常どおり Mac にログインし、セーフ モードで利用可能なアップデートがあるかどうかを確認してから、アップデートします。
ステップ6. ここで、セーフ モードを終了し、Mac を通常どおりに起動します。
NVRAM をリセットする方法は次のとおりです。
ステップ1. Macの電源を切ります。
ステップ2. Macの電源を入れ、キーボードの CMD+Option+P+R キーを押したままにします。
ステップ3. Appleロゴが表示されるまでキーを押し続けます。
ステップ4. 以上で、MacのNVRAM がリセットされました。
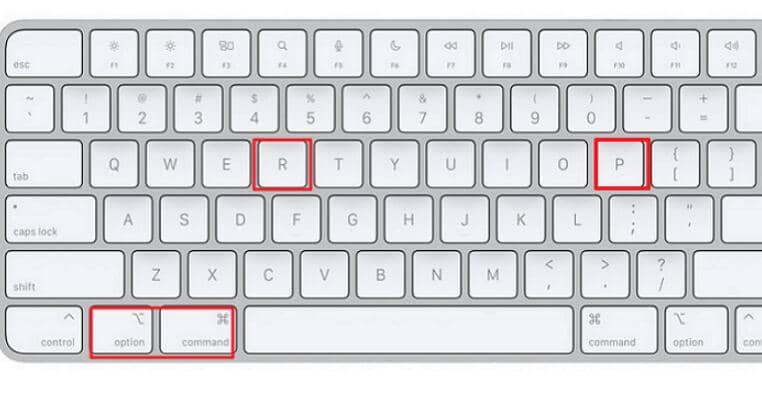
SMCをリセットする方法は次のとおりです:
ステップ1. Macの電源を切ります。
ステップ2. Macの電源を入れ、キーボードの Shift+Option+Control+R キーを押します。
ステップ3. Macの電源が入り、Appleロゴが表示されるまで押し続けます。
ステップ4. 以上で、MacのSMC がリセットされました。
操作手順は次のとおりです。
ステップ1. ターミナルを検索して、起動します。
ステップ2. コマンド「software update -i 」を入力して、ソフトウェアの更新を確認します。

ステップ3. 利用可能なアップデートのリストが表示されます。それらの更新の名前を書き留めます。
ステップ4. コマンド「sudo software update -i (および更新の名前)」を入力します。
上記の方法でこの問題を解決できない場合、macOSを再インストールことを考えてください。macOS を再インストールすることで、バグや他のエラーなど、バックグラウンドで潜んでいるすべてのソフトウェアの問題を取り除きます。
IntelベースのMacとApple シリコンベースのMacは再インストールの手順が異なります。両方のバージョンの手順を示します。
・Apple シリコンバージョン
ステップ1. Macの電源を切ります。
ステップ2. 電源ボタンを押し続けます。
ステップ3.「macOSユーティリティ」ウィンドウが表示されます。オプションを選択。
ステップ4.「macOSを再インストール」を選択し、「続行」をクリックします。
ステップ5. プロンプトに従って macOS を再インストールします。
・Intel バージョン
ステップ1. Macの電源を切ります。
ステップ2. Macの電源を入れ、Apple ロゴが表示されるまですぐに CMD+R を押し続けます。
ステップ3.「macOSユーティリティ」ウィンドウで、オプションを選択します。
ステップ4.「macOSを再インストール」を選択し、「続行」をクリックします。
ステップ5. プロンプトに従って、macOS を再インストールします。
Macがうまくアップデートできないと、データが失われる恐れがあります。 ここでは、プロなデータ回復ツールEaseUS Data Recovery Wizard for Macをおすすめします。macOS Ventura のアップグレードに失敗したとき、誤ってファイルを削除したとき、またはシステムがクラッシュしたときにこのツールを使って、ァイルを復元できます。
主な機能:
操作手順:
ステップ1.削除されたファイル/フォルダが保存されていた場所を選んで、「失われたファイルを検索」をクリックします。

ステップ2.クリックしてから、スキャンが開始します。(自動的に開始する高度なスキャンは時間がかかりますが、探せるデータも多いです。)

ステップ3.保存の位置(クラウドを薦めします)を選択して、「保存」すると、復元の作業が完了です。

本記事は更新の確認でスタックするMacを修正する方法を7つ紹介しました。そして、おまけのヒントとしてデータが失われた場合の対策ツールEaseUS Data Recovery Wizard for Macを紹介して、その使い方も詳しく説明しました。
1.Macの更新に長い時間がかかる問題を解決するにはどうすればよいですか?
新しいバーションのダウンロードに長い時間がかかるのは、インターネットの速度が遅いからです。より高速なインターネットに接続すると、より迅速にダウンロードできます。
2.Mac が更新の確認で動かなくなるのはなぜですか?
理由は三つあります。
・インターネット接続が悪い
・ストレージ不足
・NVRAM または SMC に障害がある
3.応答しないMacを強制的に再起動するにはどうすればよいですか?
Macの電源ボタンをディスプレイが黒くなるまで押し続けます。
【2023完全ガイド】Macで削除されたファイルを復元する方法
この完全ガイドでは、Macデータ復元専用ソフトウェアを使って、またはMacパソコン自体で削除されたデータを復旧する方法を紹介します。ファイル、フォルダー、画像、ドキュメント、アプリなど、全部復旧できます。