-
![]() Windows向けデータ復旧
Windows向けデータ復旧
- Data Recovery Wizard Free購入ダウンロード
- Data Recovery Wizard Pro 購入ダウンロード
- Data Recovery Wizard WinPE購入ダウンロード
- Partition Recovery購入ダウンロード
- Email Recovery Wizard購入ダウンロード
- おまかせデータ復旧サービス
概要:
T2チップ搭載のMacから失われたデータを復元する効率的な方法を探していますか?このページでは、T2保護されたMacPro/iMac/MacBook Proからデータを復元し、Macのデータを楽にガードできる効率的な解決策を10個紹介します。
Apple T2 Chipが新しいMacのセキュリティを守っているように、EaseUSのデータ復旧ソフトウェアも他の9つのソリューションとともに、あなたのMacのデータを保護するためにここにあります。
以下では、新しいMacコンピュータでT2チップによって暗号化された失われたデータを復元する6つのソリューションと、Macのデータを安全に保護するためのその他の3つのヒントを明らかにします。Macでデータを復元し、安全に保つための最適な方法をピックアップします。
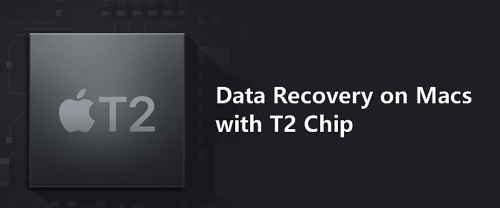
提供された方法は、2022年の新しいMacと、2019年、T2チップを搭載した2018年、およびそれ以前に生産された古いMacコンピュータの両方で動作します。
2018年、2019年、2020年、2022年に生産される新しいMacコンピュータは、統合とセキュリティのレベルが深く向上したApple T2セキュリティチップをすべて搭載しています。Apple T2チップはMacのデータを安全に保護しますが、復元はより困難になります。
ここでは、あなたが知っている必要がありますApple T2チップに関するものであり、それは新しいMacコンピュータ上で削除または失われたデータを復元するための標準的な方法を適用することは非常に厄介です理由を学習することができます。
1.Apple T2 Security Chipとは何ですか?何をするものですか?
Apple T2 Security Chipは、アップル社の第2世代のセキュリティチップである。Macをベースに、システム管理コントローラ、画像信号プロセッサ、オーディオコントローラ、SSDコントローラなど、複数のコントローラを再設計し、統合した。

何ができるのか?T2チップは、Touch IDデータを保護し、新しい暗号化ストレージとセキュアブート機能の基盤を提供することで、Macのセキュリティを新しいレベルまで向上させます。
| メリット | デメリット |
|---|---|
|
|
2.T2チップの対応デバイス
2018年、2019年、2020年、2022年に生産されるMacには、T2チップが搭載されています。
3.T2チップ搭載のiMac/MacBook Pro/Mac Miniからデータを復元することは可能ですか?
T2チップはMacデバイスを暗号化するので、Macのデータも暗号化される。一部のデータ復旧業者によると、T2チップが搭載された新しいMacコンピュータでは、データ復旧はほとんど不可能なようです。
しかし、まだ終わりではありません。
T2チップをインストールしたMacからデータを復元できるかどうかの答えは「Yes」です。読み続けて、あなたは大切な失われたデータを復元するための最良の解決策を見つけることができます。
このセクションでは、iMac、MacBook Pro、Mac Miniなどの新しいMacコンピュータから失われたデータを取り戻すのに役立つ、最も実用的な6つのデータ復元ソリューションを集めました。
解決策の提示が早ければ早いほど、失ったMacのデータを取り戻す成功率は高くなります。
に動作します。T2チップ搭載のMacで暗号化されたデータのスキャンと復元をサポートする唯一のMacデータ復元ソフトウェアです。バックアップは必要ありません。
最適なのはすべてのレベルのMacユーザーが、T2チップ搭載のMacで失われた暗号化データを復元できます。
おすすめ EaseUS Data Recovery Wizard for Mac - T2セキュアMacのデータ復旧技術を独占的に提供します。
EaseUS Data Recovery Wizard for Macは、T2チップのデータ暗号化問題を技術レベルで解決する唯一のMacデータ復元ソフトです。フォーマット、ウイルス攻撃などでMacデータを削除または紛失した場合でも、数回のクリックでMac上のT2チップ暗号化データをスキャンして復元することが可能です。
機能一覧です。
T2保護されたMacデバイスで失われたファイルを復元するプロセス全体は、単純で簡単です。余分な操作は必要ありません。
チュートリアルEaseUS Data Recovery Wizard for MacでMacのT2チップデータを復元する
以下のチュートリアルの手順に従って、T2暗号化されたMacから失われたデータをすぐに復元してください。
ステップ1.削除されたファイル/フォルダが保存されていた場所を選んで、「失われたファイルを検索」をクリックします。

ステップ2.クリックしてから、スキャンが開始します。(自動的に開始する高度なスキャンは時間がかかりますが、探せるデータも多いです。)

ステップ3.保存の位置(クラウドを薦めします)を選択して、「保存」すると、復元の作業が完了です。

注意: Macドライブの安全性を確認する前に、データを外部記憶装置など、別の安全な場所に保存してください。
T2チップのデータ復元以外にも、EaseUS Data Recovery Wizard for Macは、APFS復元、死んだMacBookからの復元、Time Machineなしで削除されたファイルを復元するなど、より複雑なケースからのデータ復元もサポートしています。突然のデータ消失に遭遇したら、迷わずこのソフトウェアにお任せください。
に動作します。T2チップを搭載したMacから他のMacコンピュータへのデータ転送、主にAppleの修理担当者向け。
最適です。T2チップ搭載のMacを修理し、データを復元するAppleの修理スタッフ。
アップルは最近、修理スタッフがMacコンピュータのロジックボードを修理する必要がある場合、T2チップを搭載したMacのデータ転送をサポートする新しいデータ復旧プロセスを導入しました。
注:専門の修理スタッフでない場合は、方法1に戻して、Macデータ復元ソフトを使用してください。
ここでは、その流れを紹介します。
前提条件T2チップを搭載したMacコンピュータの論理ボードは、少なくとも部分的に機能していること。
必要なツール
ステップ1. Appleのツールを使って外付けハードディスクをパーティション分割する。(10-20分)
ステップ 2. ホストMacコンピュータ、iMac/MacBook Pro/Mac Pro、外付けハードディスクドライブをThunderboltケーブルで接続します。

ステップ3. 故障したMacをDFUモードに切り替え、Appleの内部診断ツールを使って、データ復元プロセスを開始します。
データは、転送元のMacコンピュータからホストMacマシンに転送されます。Appleは、データ転送はデータ量に依存し、最大で2日以上かかる可能性があると指摘しています。
のために働く。Macのゴミ箱の削除を元に戻す、Macのゴミ箱から削除されたファイルをドラッグする。
最適です。Mac初心者、簡単なファイル削除の場合。
ステップ1. デスクトップ上のMacのゴミ箱を開き、ゴミ箱にドラッグしたファイルを見つけます。
ステップ2. 復元したいファイルをデスクトップにドラッグして戻します。または、ファイルを右クリックして、「戻す」を選択することもできます。

ファイルは、Macの元の場所に戻されます。
に動作します。Time Machineバックアップから失われたMacのデータを無料で復元します。
適用対象Macユーザーは、T2チップの有無にかかわらず、新旧両方のMacからデータを復元することができます。
Time Machineバックアップの復元は、事前にTime Machineバックアップを作成した場合にのみ機能します。Macでデータを失ったとき、ここにあるヒントに従って、すぐにデータを復活させることができます。
ステップ1. Time MachineバックアップディスクをMacコンピュータに接続し、電源がオンになっていることを確認します。
ステップ2. 復元したい項目が含まれている、または含まれていたことのあるウィンドウを開きます。
例えば、Pictureフォルダーから削除された写真を復元するには、まずPictureフォルダーを開くことから始めます。
ステップ3.Time Machineのメニューから「Time Machineに入る」をクリックします。
ステップ4. タイムラインを使用して、Time Machineバックアップから失われたファイルをブラウズして見つけます。また、画面上の上下の矢印を使用して、削除または紛失したデータを確認することができます。
ステップ5. 復元したい項目を選択し、「復元」をクリックすると、ファイルが復活します。

の働きをします。ローカルスナップショットから失われたMacのデータを素早く復元します。
適用対象Macのデータをハードディスクにローカルスナップショットしたことのある新旧Macユーザーの両方。
Time Machineバックアップと同様に、Time Machineによってローカルスナップショットが作成され、ローカルのMacのハードディスクにバックアップが保存されます。
ステップ1. Time Machineメニューから「Time Machine」に入る。
ステップ2.タイムラインまたは上下の矢印を使用して、失われたファイルまたはフォルダの古いバージョンをブラウズして選択します。
ステップ3. スペース」バーを押してプレビューし、希望するものであるかどうかを確認します。
ステップ4. 復元」をクリックすると、選択したファイルが復元されます。

に動作します。iCloudバックアップから失われたMacのデータを無制限に復元します。
最適なのはMacのデータバックアップを保存するためのiCloudストレージをお持ちのMacユーザー。
新しいMacBookやMac Proのユーザーでも、古いMacコンピュータの所有者でも、Mac上のiCloudから削除または紛失したファイルを安全に復元することができます。
以下はその手順です。
ステップ1. iCloud.comにアクセスし、アカウントとパスワードでサインインします。
ステップ2. iCloudの設定をクリックし、一番下までスクロールして、詳細設定セクションの下にある「ファイルの復元」をクリックします。
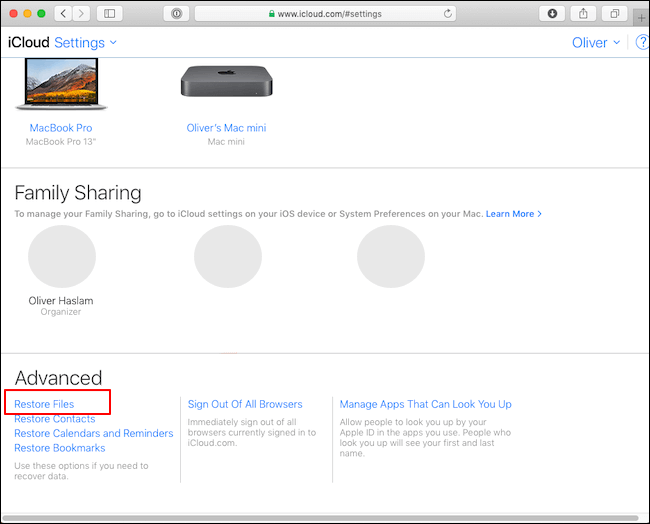
ステップ3.Macで削除されたファイルのボックスにチェックを入れ、「復元」をクリックします。
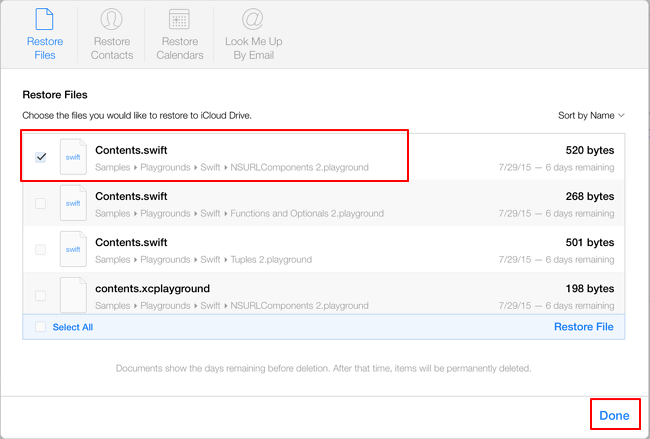
このプロセスが終了すると、削除されたファイルを再びMacコンピュータにダウンロードすることができます。
このパートでは、古いMacと新しいMacコンピュータの両方で、削除または紛失したMacデータを効果的に復元するための6つの実用的な解決策を集めました。T2チップを搭載しているかどうかにかかわらず、データ復元は上記で紹介したように簡単です。
T2チップで保護または暗号化された新しいMacですぐにデータ復旧を行うための実用的なソリューションを提供するほか、T2チップの暗号化以外にもMacのデータをよりよく保護するための4つのヒントを集めました。
以下の4つのヒントを参考にすれば、データ復旧がより簡単になり、Macでデータを失う心配がなくなります。
FileVaultは、AppleがMacの起動ディスクを暗号化するために使用する暗号化アクセスです。これをONにすることで、T2チップがMacのディスクの暗号化を開始します。
ここでは、その開き方を説明します。
ステップ1. システム環境設定」を開き、「セキュリティとプライバシー」をクリックします。
ステップ2. FileVault」タブをクリックし、左隅にある「Lock」アイコンをクリックします。
ステップ3. 管理者名とパスワードを入力します。その後、「FileVaultをオンにする」をクリックします。
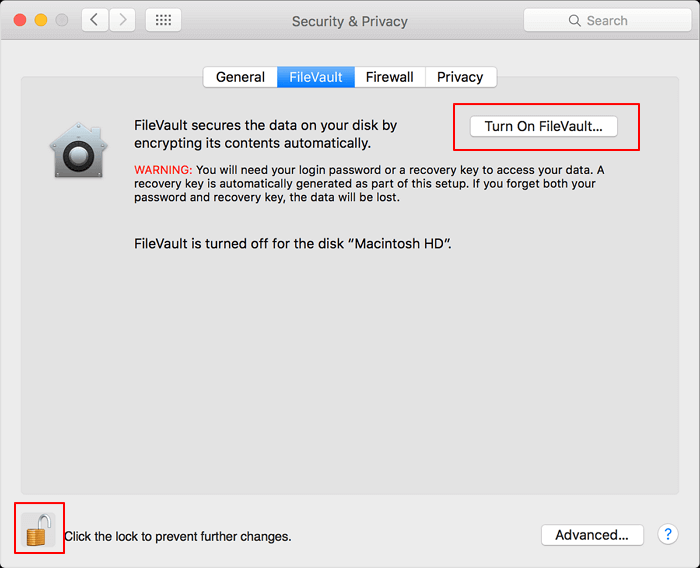
なお、これはMacデバイスのガードにはなりますが、データ復旧は難しくなる可能性があります。FileVaultをオンにしてデータを失った場合は、EaseUS Macデータ復旧ソフトが役に立ちます。
Macのデータを保護し、保護するために適用できる効果的な方法は、ヘルプのためのサードパーティ製のMacバックアップソフトウェアを適用することです。
EaseUS Todo Backup for Macは、Macのデータを外付けハードディスクに簡単にフルバックアップまたは選択的にバックアップすることが可能です。T2チップの暗号化により、バックアップの復元が制限されることはありません。
ここでは、Macをバックアップするための手順を説明します。
ステップ1.EaseUS Todo Backup for Macを起動し、実行します。
最初の「Backup」タブをクリックするか、左下の「+」ボタンをクリックしてバックアッププロジェクトを作成し、バックアッププロジェクトに名前を付けて「OK」をクリックします。

ステップ2.Macのファイルをバックアップとして保存するバックアップ先、自動バックアップの頻度などを設定し、「OK」をクリックします。

ステップ3. バックアッププロジェクトにファイルやフォルダを追加します。
ファイル+」をクリックしてバックアップに追加するファイルやフォルダを選択し、青い「開始」ボタンをクリックすると、Macを別のドライブや外付けデバイスにバックアップすることができます。

Time Machineは、Macユーザーが自分でMacのデータを保護し、ローカルディスクや外部ストレージディスクにデータを保存することができるMac内蔵のユーティリティです。
Macのディスク容量を節約するために、Macのデータのシャドーコピーを外付けハードディスクに作成することをお勧めします。以下はその手順です。
ステップ1.空の外付けハードディスクをMacに接続します。
ステップ2.アップルメニューの「システム環境設定」をクリックし、「Time Machine」にチェックを入れます。
ステップ3. Time MachineのダイアログボックスでTime Machineを「オン」に切り替え、「バックアップディスクの選択」をクリックします。
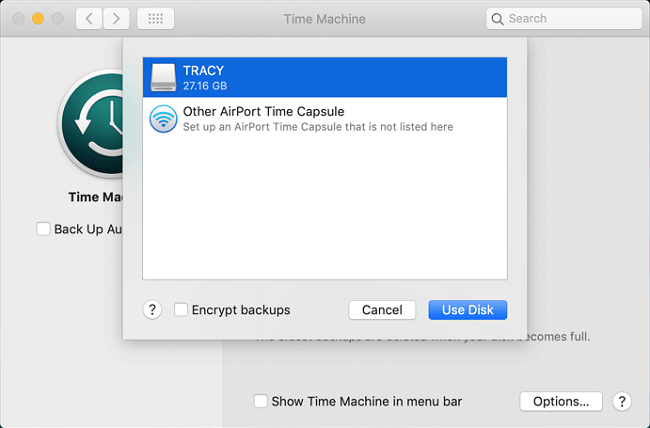
ステップ4. Time Machineのバックアップファイルを保存する外付けハードディスクを選択し、「ディスクを使用」をクリックします。

ステップ5.自動的にバックアップ」オプションにチェックを入れて、Time MachineがMac上のすべてを自動的にバックアップするように設定します。
新しいMacでデータを失った場合、効果的にパート2の解決策4に戻すことで、失ったファイルを即座に復活させることができます。
Macのデータを保護するために適用できる最後の方法は、バックアップとしてiCloudドライブにMacのファイルを保存することです。
以下はその手順です。
ステップ1. Macの「システム環境設定」で「Apple ID」をクリックします。
なお、macOS Mojave以前のユーザーは、Apple IDをクリックする必要はありません。
ステップ2. 必要に応じて、Apple IDとパスワードでサインインしてください。
ステップ3.iCloud Driveを選択し、iCloud Driveの隣にある「オプション」をクリックします。

ステップ4. デスクトップとドキュメントフォルダ」を選択し、「完了」をクリックします。

このプロセスを終了すると、MacのデータをiCloudドライブに保存することが成功しました。何かファイルを紛失した時、パート2のiCloud復元方法をご参考ください。
Part 2とPart 3では、最新のMacユーザーが自力で効率よくMacのデータを保護・復元できるように、10の解決策を集めました。T2チップでMacが暗号化されても、データ復旧は可能です。
ここでは、ほとんどのMacユーザーがオンラインで質問した、あなたが知りたいと思うかもしれない他のトップクエリをリストアップしています。読んで、答えを見つけてください。
1.Time Machine がない Mac でデータを復元するにはどうしたらいいですか?
Macでデータを失ったが、Time Machineバックアップを作成していない場合、信頼できるMacデータ復元ソフトウェアに助けを求めることがあります。
EaseUS Data Recovery Wizardのようなサードパーティのデータ復元ソフトは、Time MachineバックアップのないMacで失ったものを数クリックで効率的にスキャンして探し出すことができます。また、T2チップを搭載した最新の新型Macにも対応しています。
2.起動しないMacからデータを取り出すにはどうしたらいいですか?
Macが起動しないときにデータを取り出す方法は2つあります。
1つの方法は、Macのディスクを取り外し、起動している他のコンピュータに再接続し、ドライブを開いてデータを保存することです。
あなたが試すことができる他の方法は、WinPEブータブルディスクを作成し、死んだまたは起動できないMacからデータを回復するためにEaseUS Data Recovery Wizard for Macのような信頼性の高いMacデータ復旧ソフトウェアを適用することです。
詳しくは、「死んだMacBook Proからデータを復元する」に従ってください。
3.水濡れしたMacBookからファイルを復元できるのか?
はい。MacやMacBookが溺れ、起動しなくなった場合、お近くのアップルストアに持ち込んで修理するか、データ復旧を試みることができます。
もう一つの方法は、Macのハードディスクを取り出して、別のコンピュータに接続し、すべてのデータにアクセスできるかどうかをチェックすることです。
iMac、Mac Pro、MacBook、MacBook Pro、Mac Miniなど2020/2022新型Macでデータ復元問題が発生した時、心配しないでください。それはAppleの新しいセキュリティチップ-T2がコンピュータを暗号化しているのです。
T2の暗号化を解除したり無効にしたりする方法はありませんが、データの復元は可能です。このページでは、Macコンピュータのデータの復元と保護に役立つ解決策とヒントを10個近く紹介しています。
2018/2019/2020/2022に導入された最新のMacコンピュータを使用している場合、常にEaseUS Macデータ復元ソフトウェアを最初の選択肢として、即座にMacデータ復元It won't let you downをご利用ください。