-
![]() Windows向けデータ復旧
Windows向けデータ復旧
- Data Recovery Wizard Free購入ダウンロード
- Data Recovery Wizard Pro 購入ダウンロード
- Data Recovery Wizard WinPE購入ダウンロード
- Partition Recovery購入ダウンロード
- Email Recovery Wizard購入ダウンロード
- おまかせデータ復旧サービス
概要:
ワードファイルを開いた時文字化けしてしまったらどうすればいいのでしょうか。この記事では、その対処法を皆さんにご紹介します。本文を参照してワードファイルを復元、またはこのエラーを快適に修復しましょう。
ワードファイルが文字化けする原因はいくつか考えられます。原因を理解することで、今後の対処がより容易になります。
作成されたワードファイルと開くワードのバージョンが異なる場合、文字化けが発生することがあります。例えば、Word 2013で作成されたファイルをWord 2016で開くと、互換性の問題が発生する可能性があります。
国や地域によって使用される文字コードが異なるため、海外のファイルを開くと文字化けする場合があります。例えば、中国で作成されたファイルを日本で開くと、文字コードの違いが原因で文字化けする可能性があります。
ファイルが破損している場合、文字化けや表示エラーが発生する可能性があります。
間違った拡張子で開こうとしている場合、文字化けが発生する可能性があります。例えば、Excelファイルを誤ってワードで開こうとすると、文字化けする可能性があります。
日本語には「JIS」や「Unicode」など複数の文字変換方法があります。保存されたときと異なるエンコードを使用すると、文字化けが発生する原因となります。
ワードファイルを開いた時、文字化けしてしまった場合、どうすればいいでしょう。大事な文書をどうしても修復したい方は、是非本文を読み続けてください。次は、wordが文字化けになっている直し方を紹介します。


Wordファイルの拡張子は基本的に.docx等ですが.txtなど他のものに変更して開き直してみましょう。
※もしこの方法で改善されなかった場合は、拡張子を必ず「.docx」に戻すようにしてください。
1.文字化けしたワードファイルを右クリックして、プロパティをクリック
2.プロパティのダイアログが出てきて、その中で以前のバージョンをクリック
3.以前のバージョンが存在する場合、リストされるので、1つバージョンを選んで復元をクリック
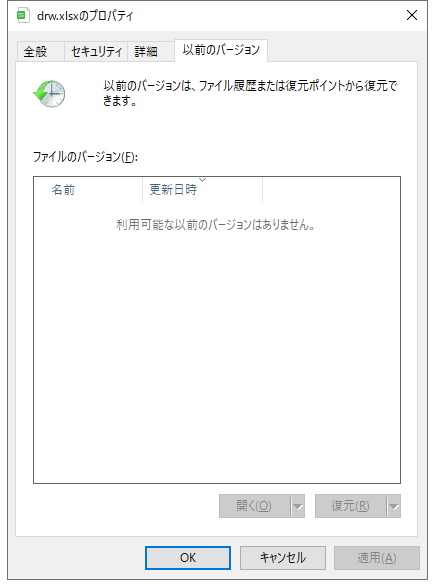
1.Microsoft Wordを開く
2.ソフトの左上のファイルをクリックして、開くという項目を選択
3.「参照」をクリック
4.文字化けしたファイルを選択して、開くボタンの右側にある「▼」ボタンをクリックして「開いて修復」を選択
以上の「開いて修復」機能によって、ほとんどの文字化け問題を修復することができます。
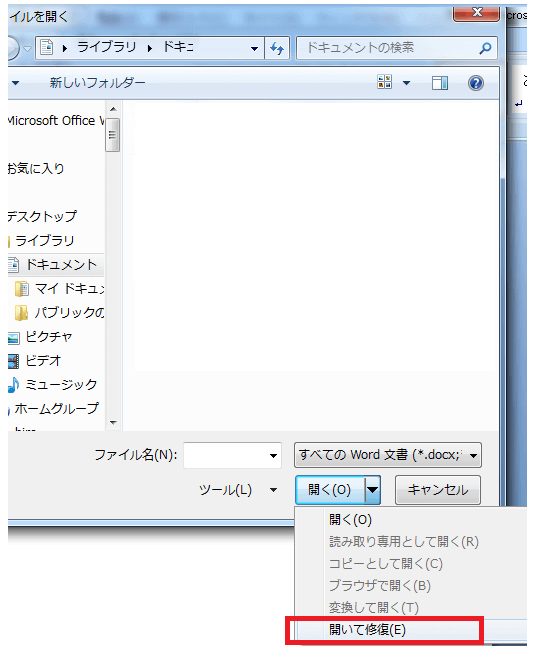
上記の対策が役に立たなく、修復できない場合はよくあります。このような時にワード修復・復元ソフトを使いましょう。
文字化けしたワードファイルを修復する最も簡単な方法といえば、専門のワード修復ソフトを使うことです。本文でおススメしたいのは、EaseUS Fixoファイル修復です。このソフトはたった3クリックだけで文字化けになっているワードファイルを修復したり、復元したりすることができます。
ステップ1.「ファイルの修復」で「ファイルの追加」を選択し、修復するファイルを追加します。

ステップ2.追加されたら、「すべてを修復」を選択して修復処理を開始します。ファイルのサイズや損傷の程度によって、しばらく時間がかかります。

ステップ3.修復完了後にプレビューやダウンロードが可能です。

ご案内:上記のステップに従って、ワードファイルを復元する時に、ワードファイルの状態が自動的に検査されます。dosファイルが文字化けになっている状態が検出されたら、ファイルを復元中に文字化け問題も同時に修復されます。