-
![]() Windows向けデータ復旧
Windows向けデータ復旧
- Data Recovery Wizard Free購入ダウンロード
- Data Recovery Wizard Pro 購入ダウンロード
- Data Recovery Wizard WinPE購入ダウンロード
- Partition Recovery購入ダウンロード
- Email Recovery Wizard購入ダウンロード
- おまかせデータ復旧サービス
概要:
動画が壊れたら、業者に助けを求めるより、もっと簡単な方法があります。それは、プロの動画修復/再生/復元ソフトを使って、ファイルを修復することです。このページではおススメの復元ソフト-EaseUS Data Recovery Wizardを紹介します。このソフトはAVI、MOV、MP4、M4V、3GP、3G2、WMV、MKV、ASF、FLV、SWF、MPG、RM/RMVB、MPEGなど、ほとんどの動画ファイルを修復/再生/復元することができます。
思い出として作ったり大切の資料として保存したりしている動画はいっぱいあるのでしょう。しかし、それらの動画が時々紛失したり、壊れたりすることは少なくありません。このような場合にどう対応すれば良いでしょうか。それらのビデオを復元できますか。今回は、壊れた動画を修復/再生/復元する方法を紹介します。
動画の修復・復元を始める前に、動画が壊れた/破損になる原因をまず知っておく必要がると思います。基本的は、動画は主に下記の原因で破損になります。
上記のように、様々な原因で、動画ファイルが破損になる可能性があります。それでは、もし動画ファイルが破損になったり、動画が壊れたりすると、下記の症状があります。
上記のいずれかの症状があれば、多くの場合、お使いの動画が破損になっています。このような場合、下記の内容を読み続けて壊れた/破損になった動画の修復・復元する方法を確認して、修復を試しましょう。
動画が壊れたら、業者さんに助けを求めるより、もっと簡単な方法があります。それは、専門の動画修復/再生/復元ソフトで、ファイルを修復することです。このページでおススメの動画修復ソフトは、EaseUS Fixoです。このソフトの強力的なスキャン機能は、ハードディスクを深くスキャンして、全ての動画(削除した動画も含め)を素早く検出して、なくなった動画を復元したり、壊れた動画を修復したりすることが可能です。動画の形式を問わず、AVI、MOV、MP4、M4V、3GP、3G2、WMV、MKV、ASF、FLV、SWF、MPG、RM/RMVB、MPEGなど、ほとんどの動画ファイルを簡単に修復/再生/復元することができます。それではダウンロードボタンからこのソフトをダウンロードして、下記の手順に従って、動画を簡単に取り戻しましょう。
注:ここでの修復では、復元のプロセスにソフトは紛失された動画を自動的に修復することと指します。
以下はEaseUS Fixoを使って、壊れた動画を修復/再生/復元する詳しい方法です。
注:壊れた動画を修復するため、まずソフトを使って、ハードディスクをスキャンする必要があります。スキャンが終わったら、全ての動画(削除の動画も含め)がリストに表示されます。壊れた動画を選択してプレビューすれば、破損動画の修復プロセスが自動的に開始されます。修復が終わったら、復元をクリックして修復済みの動画を保存しましょう。具体的な手順は下記のステップに従ってください。
Step 1.「ビデオの修復」で「ビデオの追加」を選択し、修復するビデオを追加します。

Step 2.追加されたら、「すべてを修復」を選択して修復処理を開始します。ビデオのサイズや損傷の程度によって、しばらく時間がかかります。

Step 3.修復完了後にプレビューやダウンロードが可能です。

動画修復ソフトは動画ファイルを分析し、発見されたエラーを修復することによって動作します。このソフトウェアは通常、ファイルヘッダーの修正、フレームの再構築など、動画を修正するために様々な技術を組み合わせて使用します。
ほとんどの場合、修復は動画の品質に影響を与えることなく行われます。最適なビデオ修復ツールは何ですか?どうすれば無料で破損したAVI、MP4、MOV、M4Vビデオを修復できますか?
EaseUSのビデオのオンライン無料修復は、様々な種類のビデオファイルを修復することができる最高のビデオ修復ツールです。それは、破損または損傷しているビデオを修正するために設計されています。このビデオ修復ソフトは、その素晴らしい機能のためのビデオ修復ツールの中で際立っています。
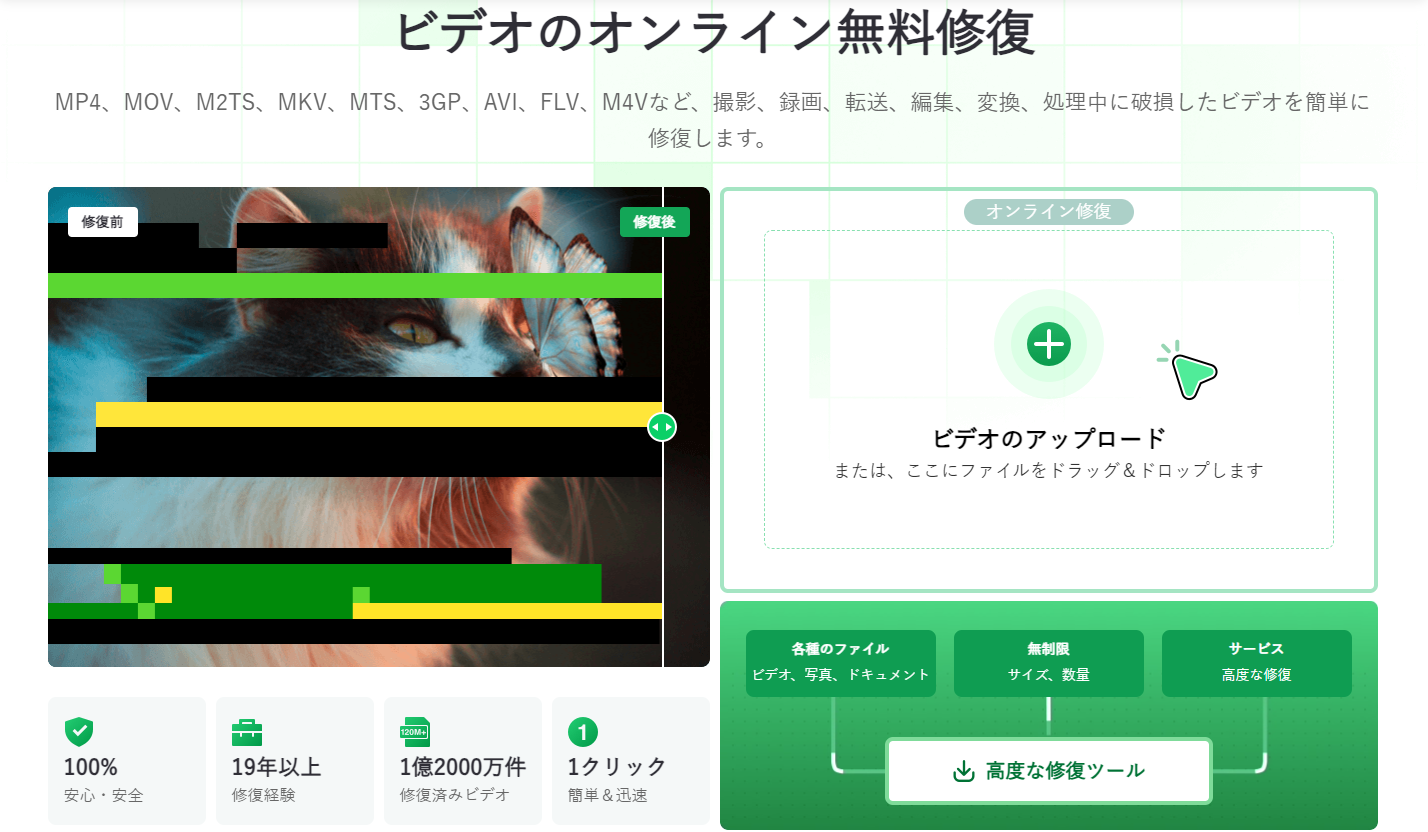
ビデオリペア作業を簡素化し、安全に行うための機能を確認しましょう。
VLCプレーヤーは、オープンソースソフトとして、様々な動画を再生することができます。このフリーソフトを使って、破損した動画を修復することだけではなく、動画形式を変換することもできます。
フリーソフトで破損した動画を修復する手順
1.VLCを起動して、ソフトの左上に「ファイル」→「変換/保存」をクリックします。それから、「ファイル」>「追加ボタン」をクリックしてファイルを追加すると、「変換/保存」ボタンをクリックして「変換」を選択します。
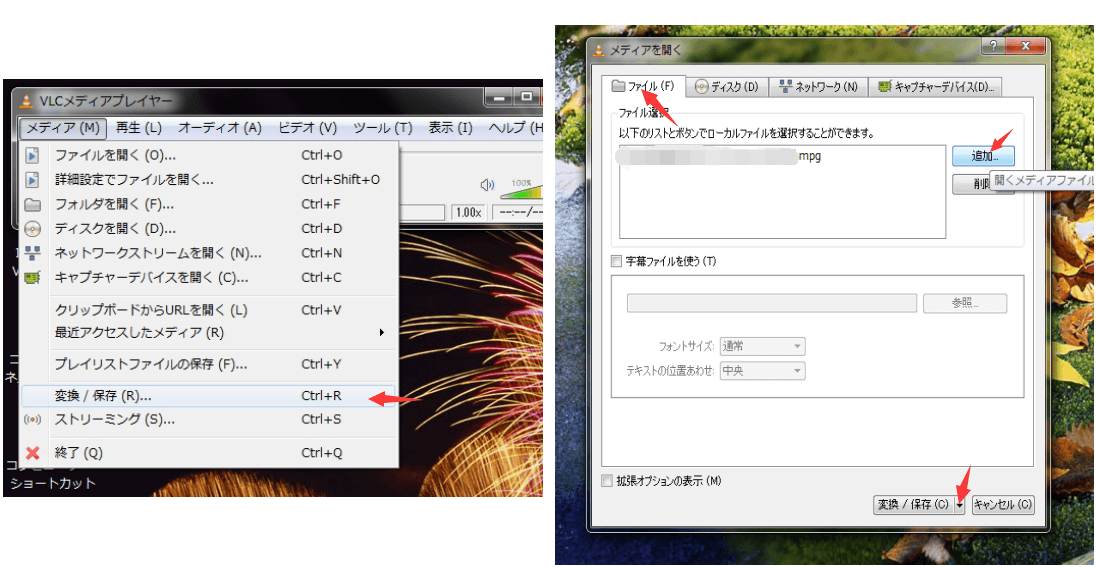
2.変換画面でまずプロファイル名に適当な名前を入れて、「参照」をクリックして動画の出力先を設定します。それから、「新しいプロファイル」ボタンをクリックして動画修復プロセスの詳細を設定してください。
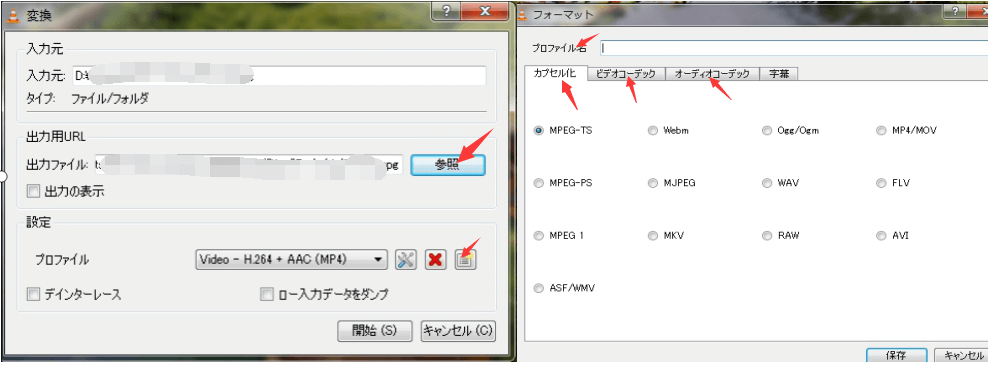
3.ステップ2に従って、プロファイルを設定して保存すると、先の画面に戻ります。それから、プロファイルのところで先に設定済みのプロファイル(たとえプロファイル名がrepair)を指定して、「変換」ボタンをクリックすることで、破損動画の修復することを始めます。
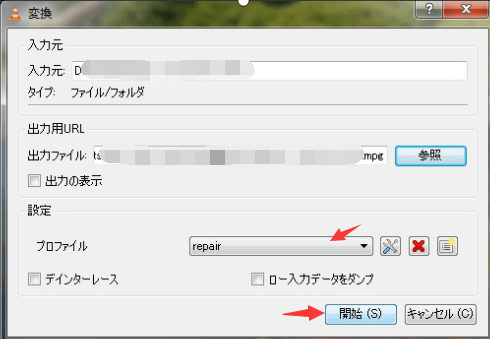
上記の記事の内容に従って、破損した動画を修復/再生/復元することは難しくありません。特に、専門の動画修復ソフト - EaseUS Fixoを使って、紛失された破損の動画を復元することが可能です。ご興味があればぜひ無料ダウンロードして体験してくださいね
ビデオ修復ソフトで、ビデオファイルを正常に修復できたかもしれません。ビデオゲーム修理、カメラビデオ修理、VLCビデオ修理など、他の問題がある場合は、こちらのFAQを参考にしてください。よくある質問をまとめましたので、参考にしてください。
はい、できます。ファイルはシステムから再生できなくなることがあり、システムも破損している場合、破損することがあります。あなたは簡単にこれらのビデオファイルの破損を解除し、オンラインで利用可能なさまざまな方法とビデオ修復ツールを使用してそれらを修復することができます。
EaseUS Fixoを使えば、破損した動画を修復することができます。
ステップ1. EaseUS Fixoを開き、「ビデオの修復」をクリックし、ビデオを追加します。
ステップ2. 「すべてを修復」を選択して修復処理を開始します。ビデオのサイズや損傷の程度によって、しばらく時間がかかります。
ステップ3. 復元完了後にプレビューやダウンロードが可能です。
ビデオの修復にかかる時間は、損傷の深刻さと必要な修理の種類にも依存します。ほとんどの場合、ビデオの修復には1時間から2時間かかります。ただし、損傷が激しい場合や修理が複雑な場合は、それ以上の時間がかかることがあります。
2024年版の無料動画修復ソフトのベスト5をピックアップしました。
以下のステップに従ってください。