-
![]() Windows向けデータ復旧
Windows向けデータ復旧
- Data Recovery Wizard Free購入ダウンロード
- Data Recovery Wizard Pro 購入ダウンロード
- Data Recovery Wizard WinPE購入ダウンロード
- Partition Recovery購入ダウンロード
- Email Recovery Wizard購入ダウンロード
- おまかせデータ復旧サービス
主な内容:
![]() 受賞とレビュー
受賞とレビュー
概要:
このページには、Windows10で削除されたユーザープロファイルと重要なファイルを回復する3つの方法が記載されています。Windows10/11で誤ってユーザープロファイルを削除したり、ユーザーアカウントを削除したりした場合でも、安心してください。ここで紹介する方法に従って、今すぐ簡単に失われたユーザープロファイルを回復してください。
Cドライブがいっぱいになると、ディスク領域を解放するためにCドライブ内の大きなファイルを削除しようとする人がいます。しかし、ユーザープロファイル(C:/Userの下の保存されたフォルダーやファイル)など、間違ったファイルを誤って削除してしまう人もいます。
その結果、Windows10を再起動すると、古いユーザーアカウントに関連付けられたファイルが削除されるため、システムにログインできなくなります。この問題を解決するには、ファイルの損失を覚悟で新しいユーザーアカウントを再作成する必要があります。または、このガイドに記載されている解決策を参照して、ユーザープロファイルを効果的に復元することもできます。
「皆さん、Windows10で削除されたユーザープロファイルを復元する方法をご存知ですか?母が誤って私のユーザープロファイルを削除してしまい、すべての画像、写真、ドキュメントフォルダーがコンピューターから消えてしまいました。
以前にWindows10でバックアップは作成されていません。では、Windows10で削除されたユーザープロファイルと失われたファイルをすべて復元するにはどうすればよいでしょうか?解決策があれば教えてください。よろしくお願いします。」
ユーザープロファイルが失われると、WindowsPCでファイル損失の問題や一部の個人設定が消えるエラーが発生する可能性があります。この問題は、依然として多くのWindows10ユーザーを悩ませています。Windows10/8/7で同様の問題が発生している場合は、慌てる必要はありません。
以下では、パート1で削除されたユーザープロファイルを効果的に復元する3つの方法と、パート2でWindowsでユーザープロファイルを簡単にバックアップして保護する2つの方法を紹介します。
注:この部分で提供されるソリューションは、Windowsユーザーが失われたユーザープロファイルを復元するためにも機能する可能性があります。一部の特定の操作のみが異なる場合があります。
失われたユーザープロファイルを復元するための便利なソリューションを見つけるのに役立つように、提供されているすべての方法が簡単なものから難しいものまでリストされています。今すぐ復元プロセスを開始しましょう。
ユーザープロファイルを削除した後にWindows10にログインできない問題が発生した場合は、まず以下の手順に従ってWindows10をセーフモードで起動してください。

この問題を解決する最も直接的な方法は、削除されたユーザープロファイルのドキュメントとファイルを復元し、Windows10で新しいユーザープロファイルを作成することです。以下の手順に従って、失われたファイルをすぐに復元してください。
1.ファイル回復ソフトウェアを使用して、削除された古いユーザープロファイルファイルをすべて復元する
プロフェッショナルなEaseUS Data Recovery Wizardは、ユーザープロファイルファイルやドキュメントなど、Windows10で削除されたファイルを効果的にスキャンして復元できます。ここでは、EaseUS Data Recovery Wizardを試してみることをお勧めします。ファイル回復プロセス全体がわずか3つのステップで簡素化されます。
ステップ1.場所の選択
ソフトを実行してください。最初画面で復元したいファイルの元フォルダーを選択して「紛失データの検索」をクリックしてください。そうすると選んだディスクのスキャンを始めます。

ステップ2.スキャンとファイルの選択
スキャンが終わったら、メニューで「フォルダ」あるいは「種類」をクリックしてください。そして、展開されたリストでファイルのフォルダまたは種類を選択してください。ファイル名が知っている場合は、直接に検索することもできます。フィルターを利用し、もっと便利に目標のファイルを探せます。

(復元したいファイルを素早く指定し、プレビューすることができます。)
ステップ3.復旧場所を選んでリカバリー
復元したいファイルを選択してから「復元」をクリックしてください。選択されたファイルの保存場所を指定して復元を終えます。(ファイルの上書きを避けるため、復元されたファイルを元場所と異なるディスクで保存しなければなりませんので注意してください。)

注意:ファイルを復元した後、ユーザープロファイルを外部ストレージデバイスに保存します。そして、次の方法に進みます。
2.管理者アカウントを有効にして新しいユーザーアカウントを作成する
ステップ1.スタートまたはWindowsアイコンを右クリックし、「検索」を選択して「cmd」と入力します。「コマンドプロンプト(管理者)」を選択します。
ステップ2.net user administrator /active: yesと入力し、Enterキーを押します。

注:将来これを元に戻したい場合は、同じコマンドを実行して「yes」を「no」に切り替えることができます。
こうすることで、コンピューター上の非表示の管理者アカウントが有効になります。その後、コンピューターを再起動すると、新しいアカウントを作成できます。
3.新しいアカウントを作成する-新しいユーザーアカウント
ステップ1.「設定」>「アカウント」>「家族」に移動します。
ステップ2.「メンバーを追加」をクリックし、画面の指示に従ってプロセスを完了します。

4.新しいアカウントのユーザープロファイルを復元された古いユーザープロファイルデータに置き換える
復元されたユーザープロファイルファイルとドキュメントをコピーして、新しいアカウントに貼り付けることができます。
ステップ1.PCを再起動し、管理者アカウントにログインします。
ステップ2.Windowsキー+Rキーを押して「実行」を開き、C:/Usersと入力してEnterキーを押します。
ステップ3.復元したすべてのユーザープロファイルをコピーして、新しいプロファイルに貼り付けます。

注意:隠しファイルや問題のあるシステムファイルを誤って検出した場合に備えて、フォルダーごとに個別にこの操作を行うことをお勧めします。
新しいユーザーアカウントのファイルを置き換えた後、PCを再起動してすべての変更を保持することができます。これにより、古いユーザープロファイルデータを新しいアカウントで再び使用できるようになります。
失われたユーザープロファイルを復元するもう1つの方法は、レジストリエディターを使用することです。この方法を使用する手順は次のとおりです。
1.セキュリティ識別子を確認する
ステップ1.スタートまたはWindowsアイコンを右クリックしてコマンドプロンプトを開き、「検索」をクリックし、「cmd」と入力してEnterキーを押します。
ステップ2. whoami /user と入力してEnterキーを押します。
このコマンドは、現在のアカウントのSIDをシステムに照会します。
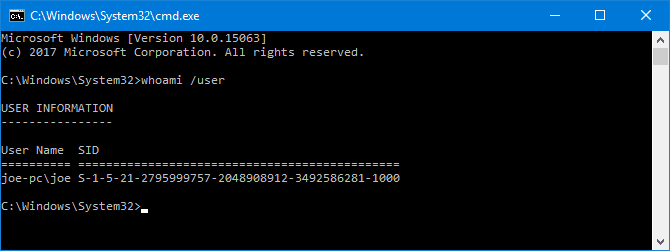
2.レジストリを編集する
ステップ1.検索にregeditと入力してEnterキーを押し、「はい」をクリックしてレジストリエディターを開きます。
ステップ2.以下のパスに移動して、ユーザープロファイルリストを見つけます。
HKEY_LOCAL_MACHINE\SOFTWARE\Microsoft\Windows NT\CurrentVersion\ProfileList
通常、SIDは.BAK拡張子の有無にかかわらず2回リストされます。
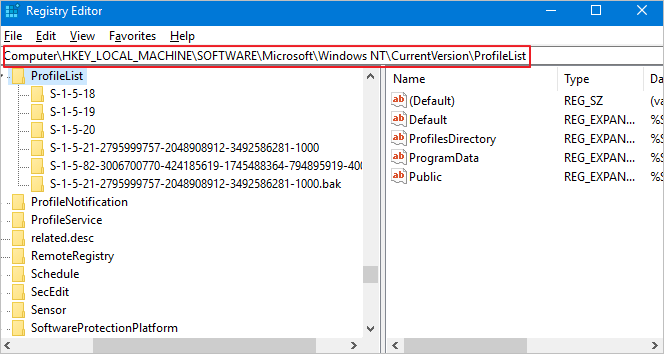
削除されたユーザープロファイルの回復プロセスを完了するには、以下のいずれかのオプションに従ってください。
オプション1.重複フォルダを削除する
SIDが2回リストされている場合は、.BAK拡張子のないフォルダーを削除します。
1.左側のペインからフォルダーを右クリックし、「削除」をクリックします。
2.「はい」をクリックして確認します。
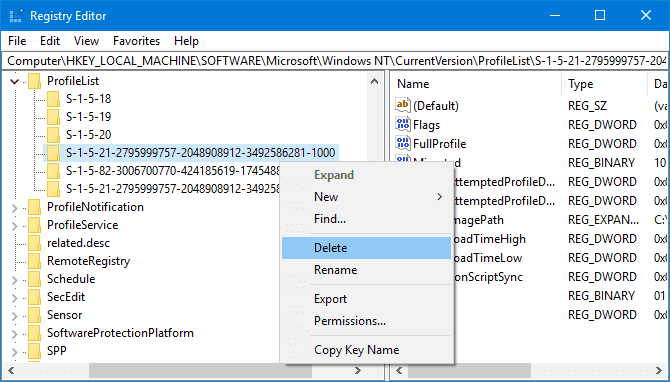
オプション2..BAKフォルダの名前を変更する
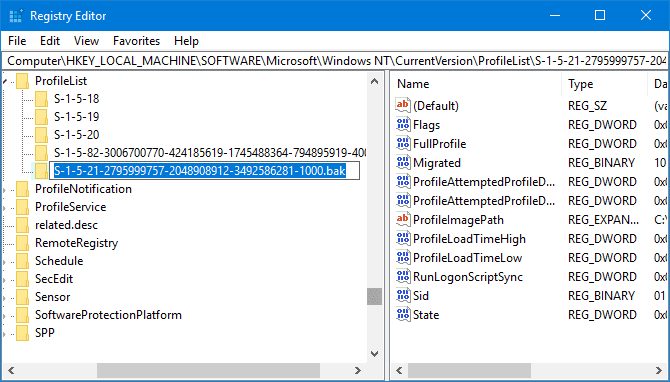
オプション3.フォルダのパスと状態を調整する
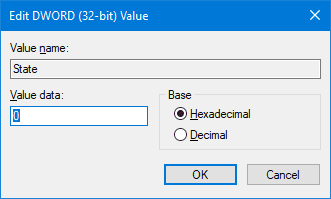
最後に、レジストリエディターを閉じ、PCを再起動して、ユーザーアカウントに再度サインインします。これで、削除したすべてのものが復元され、再度再利用できるようになります。
重要:システム復元ポイントには、システム状態や保存されたファイル(ユーザープロファイル、インストールされたプログラムなど)など、PC上のすべての内容が記録されます。
システム復元ポイントは、システム状態、ユーザープロファイルを含む保存されたファイル、インストールされたプログラムなど、PC上のすべてのものを記録します。システムの復元を実行すると、システムは以前の状態に戻ります。もちろん、これにより失われたユーザープロファイルドキュメントが復元されます。
ステップ1.Windowsアイコンを右クリックし、「検索」を選択します。
ステップ2.「復元ポイントの作成」と入力し、一番上の結果をクリックして「システムの保護」を開きます。
ステップ3.「システム保護」セクションの「システムの復元」ボタンをクリックして、作成したすべての復元ポイントを表示します。

ステップ4.「次へ」をクリックし、PCで使用して復元する復元ポイントを選択します。

ステップ5.「完了」をクリックして復元ポイントを確認し、「はい」をクリックしてPCでシステムの復元を実行します。

プロセスが完了するまで待ってから、コンピューターを再起動します。古いユーザーアカウントでログインすると、ユーザープロファイルドキュメントを再び使用できるようになります。
パート1には、失われたすべてのユーザープロファイルドキュメントを復元するための包括的なソリューションが含まれています。ただし、この災害を防ぐためのさらに簡単で優れた方法があることをご存知ですか?
ここでは、ユーザープロファイルやWindowsシステムを保護するのに役立つ実用的なヒントをいくつか紹介しました。貴重なファイルとWindowsシステムを保護する方法については、次の手順に従ってください。
Windows10のファイル履歴を使用すると、個々のファイルをコピーしてバックアップとして保存できます。この機能を使用して、ユーザープロファイルを選択的にバックアップできます。
このバックアップソフトウェアを使用すると、わずか3つの手順で、ユーザープロファイルフォルダーまたはWindowsシステム全体を選択的にバックアップできます。必要なのは、保護したいものを決定することだけです。

これを行うには、まず「システムのプロパティ」に移動し、「システムの保護」をクリック>システムC:ドライブを選択して「構成」をクリック>「有効にする」をクリックして、システム保護を有効にする必要があります。

次に、画面上のガイドラインに従って、Windows復元ポイントを作成して保存するのに十分な容量のあるドライブを参照します。
1.Windowsのユーザープロファイルとは何ですか?
ユーザープロファイルは、関連付けられたユーザーアカウントのユーザー設定と情報を収集します。一方、ユーザーアカウントはWindows10へのエントリポイントです。これはWindowsのインストール中に形成され、ユーザーアカウントを使用してPCにサインインし、内部に複数のユーザーアカウントを作成できます。
2.Windows10からユーザープロファイルを削除するにはどうすればいいですか?
ユーザープロファイルのコピーと転送を選択することもできます。
3.Windows10で削除されたユーザープロファイルを復元することは可能ですか?
システムの復元は、WindowsPC上のすべてのものをバックアップします。これには、システムの状態、インストールされているプログラム、保存されたファイル、ユーザープロファイルなどが含まれます。そのため、システムの復元を使用してPCを以前の状態に復元できます。
4.ユーザープロファイルが破損する原因は何ですか?
このエラーは、次のいずれかの原因に関連しています:ユーザープロファイルが破損しているか、欠落しています。ディスク書き込みエラー、電源中断、またはウイルス攻撃により、ファイルシステムの整合性が危険にさらされています。
誤って消去してしまったファイルをはじめ、様々な問題や状況でもデータを簡単に復元することができます。強力な復元エンジンで高い復元率を実現、他のソフトでは復元できないファイルも復元可能です。
もっと見るEaseus Data Recovery Wizard Freeの機能は強い。無料版が2GBの復元容量制限があるが、ほとんどのユーザーはほんの一部特定なデータ(間違って削除したフォルダとか)のみを復元したいので十分!
もっと見る...このように、フリーソフトながら、高機能かつ確実なファイル・フォルダ復活ツールとして、EASEUS Data Recovery Wizardの利用価値が高い。
もっと見る