-
![]() Windows向けデータ復旧
Windows向けデータ復旧
- Data Recovery Wizard Free購入ダウンロード
- Data Recovery Wizard Pro 購入ダウンロード
- Data Recovery Wizard WinPE購入ダウンロード
- Partition Recovery購入ダウンロード
- Email Recovery Wizard購入ダウンロード
- おまかせデータ復旧サービス
主な内容:
![]() 受賞ととレビュー
受賞ととレビュー
概要:
RAWファイルシステムのリカバリを実行することができないので、RAWボリュームをNTFSに変換し、アクセスできないデータを復旧する方法をご紹介致します。
時々破損したボリュームは、ファイルシステムの種類を失う可能性があります。さまざまなエラーメッセージの中に、最も多くのは以下のようです。
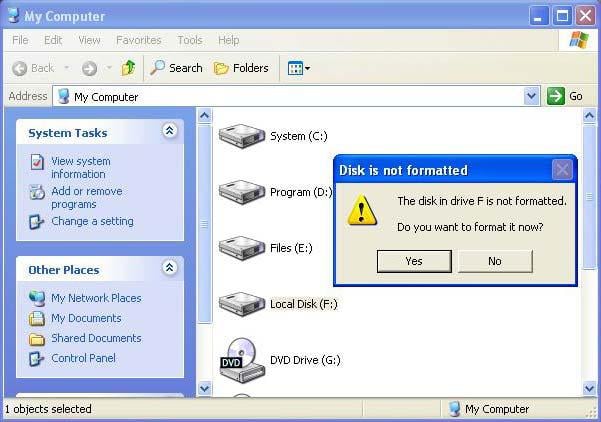
1.事前の準備として、変換する前に、データ復旧ソフトを使って、RAWディスク/パーティション内のデータを救出してください。
2.復元したデータを他のディスクに保存してください。
3.RAWディスク/パーティション自体をNTFSにフォーマットしてください。
データ損失なしでRAWドライブをNTFSかFATファイルシステムに変換するには、上記の3ステップを実施することでほぼ実現されます。
ステップ1.場所の選択
ソフトを実行してください。最初画面で復元したいファイルの元場所(例えE:)あるいは特定の場所を選択して「紛失データの検索」をクリックしてください。そうすると選んだディスクのスキャンを始めます。

ステップ2.スキャンとファイルの選択
スキャンが終わったら、メニューで「フォルダ」あるいは「種類」をクリックしてください。そして、展開されたリストでファイルのフォルダまたは種類を選択してください。ファイル名が知っている場合は、直接に検索することもできます。
※フィルターを利用し、もっと便利に目標のファイルを探せます。

(復元したいファイルを素早く確認し、プレビューすることができます。)
ステップ3.復旧場所を選んでリカバリー
復元したいファイルを選択してから「復元」をクリックしてください。選択されたファイルの保存場所を指定して復元を終えます。
※ファイルの上書きを避けるため、復元されたファイルを元場所と異なるディスクで保存しなければなりませんので注意してください。

以上のステップに従って RAW ディスクを復旧した後、気楽にディスクをフォーマットしてください。RAWトラブルはなくなり、全ては正常に戻っています。
あるいは上記の1、2をおわったら、下記の方法を通じてRAWトラブルをNTSFに変換してください。
操作手順:
1.検査ボックスで「cmd」を人力して、コマンドプロンプトを右クリックして、「管理者として実行」をクリックします。
2. DISKPARTを人力して、enterキーを押します。
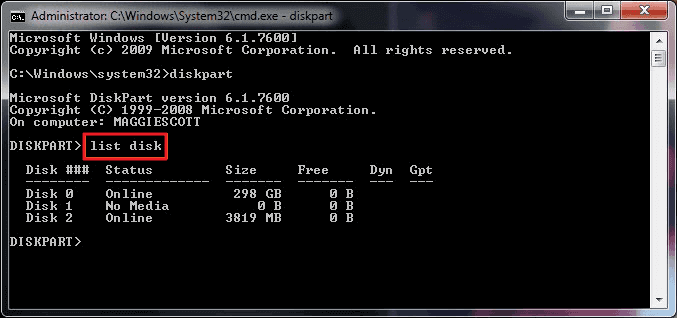
3.lisk diskを人力してenterキーを押します。そこで、select disk *( *は外部ドライブの番号)を人力してenterキーを押します。
4.cleanを人力してEnterキーを押して、全てのRAWドライブをクリアします。
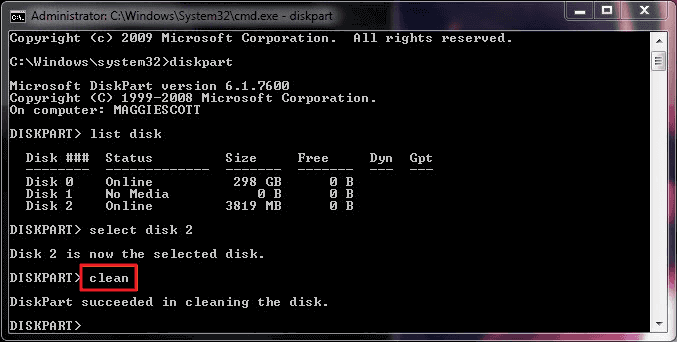
5.create partition primaryを人力して、Enterキーを押します。
6. format fs=ntfsを人力して、Enterキーを押します。(これははRAWドライブをNTFSに変換してアクセスできなくなるコマンドです。)
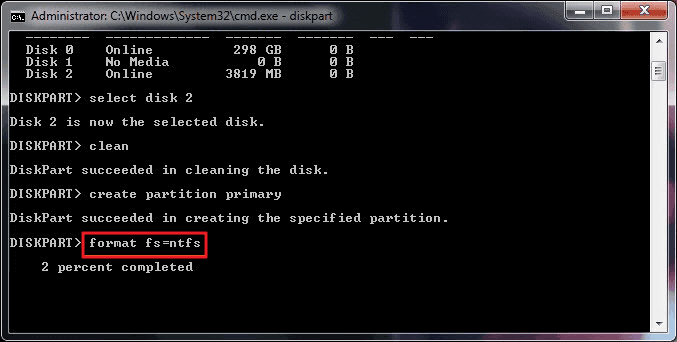
7.assign letter=* を人力して、Enterキーを押します。(* はドライブの番号)最後にexitを人力してDiskPartを終了します。
データ損失なしでRAWドライブをNTFSかFATファイルシステムに変換するには、上記の方法を実施することでほぼ実現出来ます。その中で、変換する前に、やっはりRAWディスク中のデータを救出するのは不可欠です。
Q1: RAWに変換したNTFSドライブのデータを復元する方法は何ですか?
A1: EaseUS Data Recovery Wizardを使用してデータを無事に復元できます。それは強力なデータ復元ソフトウェアです、これにより、各種のデータ損失問題からデータを安全に復元できます。
Q2: NTFSをRAWに変換する方法はありますか?
A2: 通常、NTFSをRAWに変換することはおすすめしません。しかし、特定の理由から変換が必要な場合は、ディスク管理ツールを使用してフォーマットを変更できます。ただし、これによりすべてのデータが失われるため、事前にバックアップを取ることを強く推奨します。
Q3: RAWドライブをNTFSに変換するにはどうすればいいですか?
A3: EaseUS Partition Masterを使用してRAWドライブをNTFSに変換できます。操作は非常に簡単で、いくつかのクリックでドライブをNTFSに変換できます。ただし、データを安全に保つために、変換前にデータのバックアップを取ることを強く推奨します。
誤って消去してしまったファイルをはじめ、様々な問題や状況でもデータを簡単に復元することができます。強力な復元エンジンで高い復元率を実現、他のソフトでは復元できないファイルも復元可能です。
もっと見るEaseus Data Recovery Wizard Freeの機能は強い。無料版が2GBの復元容量制限があるが、ほとんどのユーザーはほんの一部特定なデータ(間違って削除したフォルダとか)のみを復元したいので十分!
もっと見る...このように、フリーソフトながら、高機能かつ確実なファイル・フォルダ復活ツールとして、EASEUS Data Recovery Wizardの利用価値が高い。
もっと見る