-
![]() Windows向けデータ復旧
Windows向けデータ復旧
- Data Recovery Wizard Free購入ダウンロード
- Data Recovery Wizard Pro 購入ダウンロード
- Data Recovery Wizard WinPE購入ダウンロード
- Partition Recovery購入ダウンロード
- Email Recovery Wizard購入ダウンロード
- おまかせデータ復旧サービス
主な内容:
![]() 受賞ととレビュー
受賞ととレビュー
概要:
エルデンリングがロード画面で止まってしまった場合、ストレージデバイスの問題が原因である可能性があります。この記事では、エルデンリングがロード画面で止まってしまった場合の原因と解決方法を解説します。
エルデンリングの熱烈なファンですが、エルデンリングがPC/PS4/XBOXのローディング画面で止まってしまい、この瞬間に問題に直面していますか?この問題を効果的に解決するために、ここで助けを求めているのでしょうか?はい、このガイドはあなたに便利な最高のソリューションを提供します。
エルデンリングでゲームをプレイしているとき、コンソールの電源を入れたり切ったりするときに問題に直面することがあります。この問題は主にゲームのダウンロードファイルで発生し、アクセスをさらに複雑にしています。ゲームを起動してローディング画面がフリーズしてしまうと、かなり困るようです。ちょうど穏やかな瞬間になると我々 はそれを取り除くために以下を提供している別のソリューションを試してください。
エルデンリングは、ゲームに比類のないゲーム体験を提供するアクションRPGゲームです。あなたがゲームにアクセスしようとしているとき、それが応答していない、ローディング画面のどこかで立ち往生していることを想像してみてください。どのようにその瞬間に感じるでしょうか?
このエラーは非常に厄介で、ゲームにアクセスするのを妨げています。例を挙げて説明することで、この概念をさらに分かりやすくしましょう。
ゲームを起動します。ゲームを進めようとコンティニューボタンを押すまでは、すべて順調でした。ローディング画面で立ち往生してしまいます。バーには100%の充填が表示され、ヒントをスクロールすることができますが、そこでは何も起こりません。
たいていの場合、ゲームを数分間休ませておくと、驚くほどうまくいきます。30分、あるいは1時間放置することにしましたが、何の反応も示しません。戻ってきて、新しいキャラクターを作ろうとすると、驚くほどスムーズにいくのですが、それでもメインファイルが開けない感じです。ALT + F4キーを押しても、再インストールしてゲームファイルを確認しても、何も起こりませんでした。
これは明らかにエルデンリングがローディング画面で止まっているケースです。
PS4またはXBOXでエルデンリングゲームを使用していて、ゲームがそこで止まってしまった場合、エルデンリングのアンインストールと再インストールを選択すると、主に素晴らしい効果があります。ここでは、PS4でエルデンリングをアンインストールして再インストールする方法を説明します。
操作手順
ステップ1. PlayStationからエルデンリングを削除するには、まずメイン画面にアクセスし、削除したいゲームをハイライト表示させます。そして、コントローラーの「オプション」ボタンを押します。
ステップ2. 画面の右側に表示されるメニューで、「削除」を選択します。ゲームを削除することを確認するには、「OK」を選択します。
ステップ3. ライブラリ>購入済み」に進みます。リストの中から「エルデンリング」ゲームを探し、再度ダウンロードします。
PCでエルデンリングゲームを楽しむのが好きな人は膨大な数にのぼります。ゲームにアクセスできないのは、非常に迷惑な状況です。万が一、あなたもこの瞬間にこの迷惑な状況に直面し、お気に入りのゲームにアクセスするのに失敗している場合は、私たちが以下に提供している詳細なソリューションをフォローすることができます。
グラフィックドライバは、エルデンリングがロード画面で停止する問題の背後にある主な原因であることを提供します。同じ状況に直面している場合は、ゲームを終了し、問題を解決するためにグラフィックドライバを確認してください。
OEMのウェブサイトから直接ダウンロードし、更新することができます。インストーラは、ドライバが最新であるかどうかを判断することができます。
エルデンリングのインストールが確認されていない場合、このようなフリーズの問題が発生することがあります。エルデンリングをダブルチェックすることで、この厄介な問題を素早く解決することができます。同じことを有効にするために、あなたがしなければならないことは次のとおりです。
ステップ1. Steamを起動し、「ライブラリ」に移動します。ゲームを選択し、コンテキストメニューから「プロパティ」セクションをクリックします。
ステップ2. 「インストール済ファイル」タブのオプションを開いて、さらに処理を進めます。「ゲームファイルの整合性を確認」します
ステップ3. どんな問題も修正され、破損したファイルをダウンロードまたは交換するのに数分かかることはほとんどないでしょう。
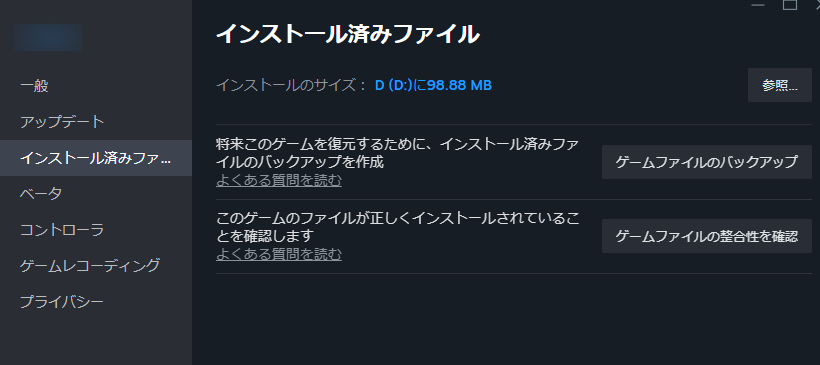
エルデンリングのストッキング問題を解決するための最も効果的で簡単な解決策の一つです。Windowsモードでエルデンリングsを起動するには時間がかかりすぎます。この状況を回避するために、フルスクリーンモードに切り替えて楽々ゲームを楽しむことができます。以下の方法で簡単に行えます。
エルデンリングのプロパティメニューから、一般タブを選択します。起動オプションのテキストボックスに-fullscreenを入力し、あなたのデバイスでエルデンリングへのスムーズなアクセスを可能にする必要があります。
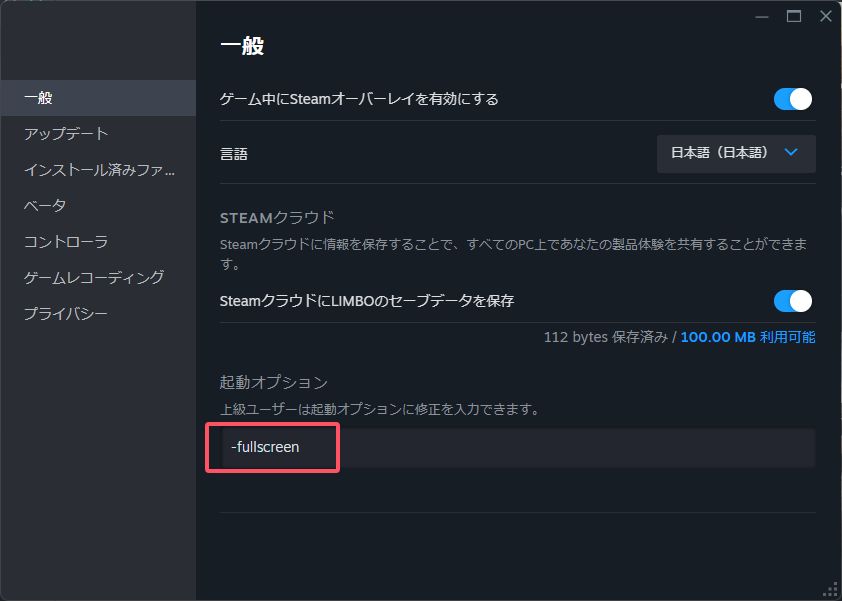
私たちが提供した上記のソリューションをすべて試したが、まだ一貫してこの迷惑な問題に直面しているとします。その場合、あなたはすぐにあなたのデバイスにエルデンリングを再インストールすることによってそれを解決することができ、同じを有効にするために、あなたがしなければならないことは次のとおりです。
操作手順
ステップ1. Steam を起動し、すべてのゲームがある「ライブラリ」に移動します。
ステップ2. ゲームを右クリックし、「管理」を選択して「アンインストール」を選択します。
ステップ3. プロセスが完了するのを待ち、一度PCを再起動すれば完了です。
ステップ4. 以上の手順でゲームが削除されます。ライブラリに戻り、ゲームを選択し、再度ダウンロードすることができます。
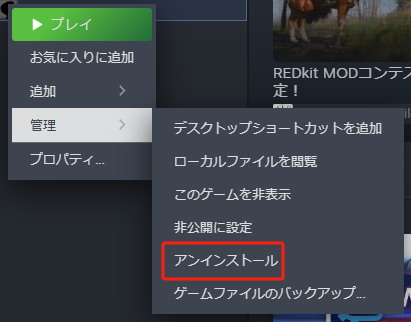
これらの方法はうまく機能しますが、最も大きな欠点の1つは、データ損失の問題です。ゲームの進行状況はクラウドにアップロードされますが、オフラインでプレイしていたり、同期がうまくいかないと、すべてのデータが失われます - だからこそ、これらのファイルを取り戻すために、回復ソフトウェアを手元に置く必要があります。
もしエルデンリングゲームをローカルドライブに保存して、今それを失ったなら、心配する必要はありません。専門的なゲームデータ復元ソフト「EaseUS Data Recovery Wizard Free」を使えば、完璧に取り戻せます。これは、効率的に失われたファイルや削除されたファイルを復元するのに役立ちます無料のハードドライブのデータ復旧ツールです。
このソフトを使って、ゲームファイルを探し、コピーし、元の場所に復元することで、ゲームの進行状況を確実に取り戻すことができます。
ステップ1.場所の選択
ソフトを実行してください。最初画面で復元したいファイルの元場所(例えE:)あるいは特定の場所を選択して「紛失データの検索」をクリックしてください。そうすると選んだディスクのスキャンを始めます。

ステップ2.スキャンとファイルの選択
スキャンが終わったら、メニューで「フォルダ」あるいは「種類」をクリックしてください。そして、展開されたリストでファイルのフォルダまたは種類を選択してください。ファイル名が知っている場合は、直接に検索することもできます。
※フィルターを利用し、もっと便利に目標のファイルを探せます。

(復元したいファイルを素早く確認し、プレビューすることができます。)
ステップ3.復旧場所を選んでリカバリー
復元したいファイルを選択してから「復元」をクリックしてください。選択されたファイルの保存場所を指定して復元を終えます。
※ファイルの上書きを避けるため、復元されたファイルを元場所と異なるディスクで保存しなければなりませんので注意してください。

さて、皆さん もしあなたのエルデンリングがPC/PS4/XBOXのローディング画面で止まってしまったら、上記の解決策を試して、シームレスなゲームを楽しんでください。誤ってゲームファイルを紛失または削除してしまった場合でも、最高のデータ復元ツールを使って復元することができます。それはかなり効果的にファイルの異なるフォーマットを回復する際に明白である最高級のデータ復旧ツールの一つです。
エルデンリングがロード画面で止まってしまった場合、どうすれば解決できますか?
エルデンリングがロード画面で止まってしまった場合、まずはストレージデバイスが正常に動作しているか確認してください。ストレージデバイスに問題がある場合は、EaseUS Partition Masterなどのソフトウェアを使って修復することができます。
EaseUS Partition Masterはどのような機能を持っていますか?
EaseUS Partition Masterは、パーティションの作成、サイズ変更、移動、削除、フォーマット、マージ、スプリットなどの機能を持っています。さらに、HDD、SSD、USB、SDカードなど、さまざまなストレージデバイスの管理にも対応しています。
EaseUS Partition Masterは無料で使えますか?
EaseUS Partition Masterは基本的な機能を無料で提供していますが、一部の高度な機能は有料版のみ利用可能です。有料版を購入することで、より高速で効率的なパーティション管理が可能になります。
誤って消去してしまったファイルをはじめ、様々な問題や状況でもデータを簡単に復元することができます。強力な復元エンジンで高い復元率を実現、他のソフトでは復元できないファイルも復元可能です。
もっと見るEaseus Data Recovery Wizard Freeの機能は強い。無料版が2GBの復元容量制限があるが、ほとんどのユーザーはほんの一部特定なデータ(間違って削除したフォルダとか)のみを復元したいので十分!
もっと見る...このように、フリーソフトながら、高機能かつ確実なファイル・フォルダ復活ツールとして、EASEUS Data Recovery Wizardの利用価値が高い。
もっと見る