-
![]() Windows向けデータ復旧
Windows向けデータ復旧
- Data Recovery Wizard Free購入ダウンロード
- Data Recovery Wizard Pro 購入ダウンロード
- Data Recovery Wizard WinPE購入ダウンロード
- Partition Recovery購入ダウンロード
- Email Recovery Wizard購入ダウンロード
- おまかせデータ復旧サービス
主な内容:
![]() 受賞ととレビュー
受賞ととレビュー
概要:
Windows 10/8/7でデスクトップの壁紙や背景が消えたり削除されたりしても心配はいりません。 この記事では、ファイル復元フリーウェアとパーソナル設定によって、紛失したり消えたりしたデスクトップの壁紙を復元する2つの方法を紹介します。 Windowsの以前の背景を簡単に元に戻すことができます。
Windows 10にアップグレードしたら、いつも表示されていたデスクトップの背景が真っ黒に…なんて経験、ありませんか?Windows 7から移行した途端に壁紙が消えてしまったり、大量に保存していたお気に入りの画像が更新後に見つからなかったりすると、本当に焦りますよね。
「新しいWindowsアップデートで壁紙がまるごと消えちゃった」「ローカルドライブを何度も探したのに、一枚も出てこない…」そんな声もよく聞きます。せっかく自分好みにカスタマイズした画面が、一瞬でリセットされるのはツラいものです。
デスクトップの背景を失う主な原因
上記の原因をふまえて、次のセクションでは失った壁紙を取り戻す具体的な手順をご紹介します。まずは慌てず、自分の環境に合った方法を選んで試してみましょう。
ローカルドライブに壁紙を保存している場合は、デスクトップの背景が消えたときにPCから直接見つけることができます:
フォロー:C:\\WindowsまたはC:\\Windows \Web \Wallpaper、そこに失われた壁紙が存在するかどうかを確認します。
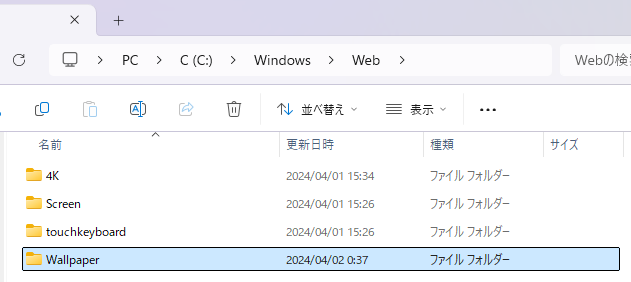
もし自分の目的の壁紙がなくても、心配することはありません。 EaseUSのデータ復旧フリーソフトは、数クリックだけでPCのローカルドライブから失われたデスクトップの壁紙を見つけることが可能です。また、このソフトは、最大2GB の無料復元容量があります。なので、無料でダウンロードして、ローカルドライブからデスクトップの壁紙を復元する方法を確認してください:
まずは、ローカルドライブに残っているかどうかをざっと確認してみましょう。エクスプローラーで C:\Windows\Web\Wallpaper フォルダを開いて、消えた画像がそのまま置かれていないかチェックしてください。もし見つからなくても、ご安心ください。
そんなときに頼りになるのが、EaseUS Data Recovery Wizard Free という無料ファイル復元ソフトです。最大2GBまで無料で復元できるうえ、わずか数クリックでPC内の失われたデスクトップ壁紙を探し出せます。
ステップ1.場所の選択
ソフトを実行してください。最初画面で復元したいファイルの元フォルダーを選択して「紛失データの検索」をクリックしてください。そうすると選んだディスクのスキャンを始めます。

ステップ2.スキャンとファイルの選択
スキャンが終わったら、メニューで「フォルダ」あるいは「種類」をクリックしてください。そして、展開されたリストでファイルのフォルダまたは種類を選択してください。ファイル名が知っている場合は、直接に検索することもできます。フィルターを利用し、もっと便利に目標のファイルを探せます。

(復元したいファイルを素早く指定し、プレビューすることができます。)
ステップ3.復旧場所を選んでリカバリー
復元したいファイルを選択してから「復元」をクリックしてください。選択されたファイルの保存場所を指定して復元を終えます。(ファイルの上書きを避けるため、復元されたファイルを元場所と異なるディスクで保存しなければなりませんので注意してください。)

取り戻したい壁紙にチェックを入れて「リカバリー」をクリックし、安全な場所へ保存しましょう。最後に、復元した画像を通常の手順でデスクトップ背景に設定すれば完了です。大事な壁紙をもう一度見たいときは、ぜひ試してみてくださいね。
Windowsの大型アップデート後や、うっかりファイルを削除して壁紙が消えてしまったときは、まず「個人用設定」から背景を再指定してみましょう。元の画像が残っていれば、手軽にデスクトップを復元できます。
ステップ1. デスクトップ上の何もないところを右クリックし、「個人用設定」を選択します。
ステップ2. 左側のメニューで「背景」をクリックします。
ステップ3.「画像を選ぶ」の[参照]ボタンを押して、保存しておいたフォルダ(例:C:\Windows\Web\Wallpaper)を指定します。
ステップ4. 復元したい画像を選ぶと、自動で背景に反映されます。
ステップ1. Windowsキー+S で検索バーを開き、「コントロールパネル」を起動。
ステップ2. 「表示方法」を「大きいアイコン」に切り替え、「個人用設定」をクリックします。
ステップ3. 「デスクトップの背景」を開き、[参照]から元の壁紙を指定。
ステップ4. 画像を選択すれば、デスクトップにすぐ戻ります。
Windows 10/11でデスクトップ背景が消えたら、まず大型アップデートや誤削除、ストレージ初期化、ドライバー不具合など原因をチェックしましょう。C:\Windows\Web\Wallpaperフォルダに元の画像が残っていれば、個人用設定の[参照]から再設定が可能です。見当たらない場合は、無料のEaseUS Data Recovery Wizard Free(最大2GB)でクイックスキャン&ディープスキャンを実行し、失われた壁紙を復元してみてください。最後に[個人用設定]で復元画像を選ぶだけで、簡単にデスクトップ背景を元に戻せます。慌てず手順を踏めば、好みの壁紙をすぐに復活させられます。
1. デスクトップ背景を元に戻すには何をすればいいですか?
まず「C:\Windows\Web\Wallpaper」フォルダを開き、消えた画像が残っていないか確認します。見つかれば、個人用設定の[参照]ボタンから指定して再設定できます。
2. EaseUS Data Recovery Wizard Freeで復元できない場合は?
まず「完全にスキャン」を試してください。それでも出てこないときは、復元可能容量を超えているか、ファイルが重度に破損している可能性があります。その場合は有料版や別の復元ツールを検討しましょう。
3. 無料版EaseUS Data Recovery Wizardの復元容量に制限はありますか?
無料版は合計2GBまでデータを復元できます。大容量のファイルをまとめて取り戻したいときは、有料版へのアップグレードがおすすめです。
誤って消去してしまったファイルをはじめ、様々な問題や状況でもデータを簡単に復元することができます。強力な復元エンジンで高い復元率を実現、他のソフトでは復元できないファイルも復元可能です。
もっと見るEaseus Data Recovery Wizard Freeの機能は強い。無料版が2GBの復元容量制限があるが、ほとんどのユーザーはほんの一部特定なデータ(間違って削除したフォルダとか)のみを復元したいので十分!
もっと見る...このように、フリーソフトながら、高機能かつ確実なファイル・フォルダ復活ツールとして、EASEUS Data Recovery Wizardの利用価値が高い。
もっと見る