-
![]() Windows向けデータ復旧
Windows向けデータ復旧
- Data Recovery Wizard Free購入ダウンロード
- Data Recovery Wizard Pro 購入ダウンロード
- Data Recovery Wizard WinPE購入ダウンロード
- Partition Recovery購入ダウンロード
- Email Recovery Wizard購入ダウンロード
- おまかせデータ復旧サービス
主な内容:
![]() 受賞ととレビュー
受賞ととレビュー
概要:
WindowsまたはPCの起動時に突然ピンク色の死の画面が表示されましたか?その場合は、次の提案に従って、WindowsPCのハードウェア、ソフトウェア、およびドライバーの問題を修正し、問題を解決してください。
Windowsが起動プロセス中に突然フリーズしてクラッシュすると、ユーザーにはブルースクリーンオブデスエラーのピンクバージョンが表示されることがあります。Windows 10または11のPCでピンクスクリーンオブデスが表示される場合、それはシステムが正しく起動せず、ピンク色の画面が表示された状態を指します。
このピンクスクリーンの問題は正確な原因が判明していないため、さまざまな要因が考えられます。以下は、Windows PCでピンクスクリーンオブデスが発生する可能性のある主な原因です。
この問題に対処するための最も簡単な方法の1つは、コンピューターのファンを掃除することです。ファンブレードが埃で詰まると、グラフィックカードが過熱し、問題が発生する可能性があります。
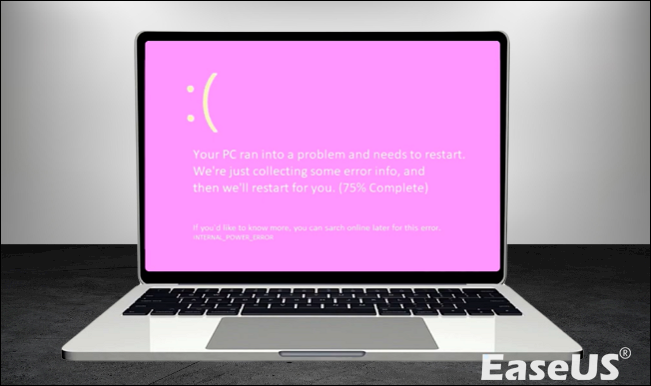
一部のユーザーから、Windows PCがピンクスクリーンオブデスの問題に直面し、システムの再インストールを余儀なくされたという報告があります。システムを再インストールすると、データが失われる可能性があるため、データセキュリティの観点から専用のデータ回復ツールは非常に役立ちます。
そのため、ユーザーは、ファイルシステムの不具合、システムクラッシュ、または意図しないファイル削除によって失われたデータを回復するために設計された強力なデータ回復プログラムである「EaseUS Data Recovery Wizard Pro」をダウンロードしてインストールすることができます。このソフトウェアはユーザーフレンドリーなインターフェイスを備えており、初心者でも簡単にファイルをすばやく回復することが可能です。
EaseUS Data Recovery Wizard Proの主な機能:
EaseUS Data Recovery Wizard Proを使用すれば、必要なファイルタイプのみを効率的に復元できます。このツールはFAT12、FAT16、FAT32、NTFS、およびNTFS5ファイルシステムに対応し、スキャン中に壊れたディスクセクターを自動的にスキップすることが可能です。ディスクのフォーマット、ファイルシステムの損傷、意図しないファイルの削除、コンピューターの誤動作、ウイルス感染といった状況でも、このツールはクラッシュしたWindows 10からデータを復元するのに役立ちます。
ステップ1.場所の選択
ソフトを実行してください。最初画面で復元したいファイルの元場所(例えE:)あるいは特定の場所を選択して「紛失データの検索」をクリックしてください。そうすると選んだディスクのスキャンを始めます。

ステップ2.スキャンとファイルの選択
スキャンが終わったら、メニューで「フォルダ」あるいは「種類」をクリックしてください。そして、展開されたリストでファイルのフォルダまたは種類を選択してください。ファイル名が知っている場合は、直接に検索することもできます。
※フィルターを利用し、もっと便利に目標のファイルを探せます。

(復元したいファイルを素早く確認し、プレビューすることができます。)
ステップ3.復旧場所を選んでリカバリー
復元したいファイルを選択してから「復元」をクリックしてください。選択されたファイルの保存場所を指定して復元を終えます。
※ファイルの上書きを避けるため、復元されたファイルを元場所と異なるディスクで保存しなければなりませんので注意してください。

多くのWindows 10/11ユーザーが、このツールの有効性を体験し証明しています。データ損失の解決に興味がある場合は、Facebook、Twitter、Instagramなどのソーシャルメディアプラットフォームで共有してみてください。
さて、Windowsのピンクスクリーンオブデスを修正および防止する方法に移りましょう。
データのセキュリティが保護されていることを確認し、以下の修正を続行して問題を解決してください。
| 🔓オーバークロックを逆転させる | オーバークロックを元に戻すことで、システムを元の設定に復元し、ピンクスクリーンの問題を解決できる場合があります。 |
| 🔌すべての周辺機器を外す | すべての周辺機器を取り外すことで、外部デバイスがシステムと競合してピンクスクリーンが表示されているかどうかを特定するのに役立ちます。 |
| 🔙グラフィック カード ドライバーをロールバックする | グラフィックカードドライバーを以前のバージョンにロールバックすることで、互換性の問題を解消し、不適切なドライバーや欠陥のあるドライバーが引き起こすピンクスクリーンの問題を解決できる可能性があります。 |
| ⚒️新しいプログラムをアンインストールする | 最近インストールしたプログラムをアンインストールすることで、潜在的な競合を排除し、ピンクスクリーンの問題を解決する助けになります。 |
| 🔎ソフトウェアの非互換性を確認する | サードパーティ製ソフトウェアの非互換性を確認することで、ピンクスクリーンの原因となっている可能性のある競合するプログラムを特定して削除することができます。 |
| ⏫ GPUドライバーを更新する | GPUドライバーを更新すると、バグ修正や互換性の向上、パフォーマンスの改善が期待でき、ピンクスクリーンの問題も解決できる可能性があります。 |
| 🆕 Windows ドライバーを更新する | Windowsを最新バージョンに更新することで、バグ修正、セキュリティパッチ、機能改善を受け取り、ピンクスクリーンの問題解決に役立つ場合があります。 |
| ⌨️ Windows メモリ診断 | Windowsメモリ診断ツールを実行することで、ピンクスクリーンの原因となっている可能性のあるRAMの障害など、メモリ関連の問題を特定し、修正するのに役立ちます。 |
オーバークロックとは、プロセッサやメモリなどのシステムコンポーネントを製造元が設定した制限を超えて動作させ、速度を向上させることを指します。ただし、コンピューターをオーバークロックすると、ハードウェアに過負荷がかかり、Pink Screen of Death(ピンクスクリーンオブデス)エラーが発生する可能性がある点に注意が必要です。
コンピューターのオーバークロックにはさまざまなツールが利用可能ですが、幸いなことに、多くのツールには設定を元に戻すためのリセットボタンが備わっています。このリセットオプションは、プログラムのオプション内や、オーバークロックユーティリティのメイン画面内に用意されています。オーバークロックを元の状態に戻すには、リセットオプションを選択した後、必ずWindows 11を再起動してください。
オーバークロックによって適度なパフォーマンス向上が得られる場合もありますが、不適切な設定で実行するとシステム温度が上昇し、システムコンポーネントに損傷を与える可能性があります。そのため、さらなる問題を回避するためには、オーバークロックを中止するか、変更を速やかに元に戻すことが重要です。
ピンクスクリーンオブデスが発生した場合は、コンピューターをシャットダウンし、PCに接続されているすべての周辺機器を取り外してください。問題の原因は、PCと周辺機器の接続不良である可能性があります。また、ケーブルや接続ポートに欠陥やほこりがないことを確認することも重要です。
周辺機器の整理とクリーニングが終わったら、マウス、キーボード、モニターのみを接続してコンピューターを再起動します。その後、ピンクスクリーンオブデスエラーが再び表示されるかどうかを確認してください。エラーが表示されない場合は、周辺機器のいずれかが問題の原因であり、クリーニングおよび再接続によって問題が解決したと判断できます。
ピンクスクリーンオブデスが表示されている場合、現在のグラフィックカードに問題がある可能性があります。この場合、グラフィックカードのドライバーを以前のバージョンに戻すことで、問題が解決する場合があります。以下は、グラフィックカードドライバーを以前のバージョンに戻す手順です。
ステップ1. デバイスマネージャーを開き、「ディスプレイ アダプター」を展開します。その後、グラフィックカードドライバーを右クリックし、表示されるコンテキストメニューから「プロパティ」を選択します。

ステップ2. プロパティウィンドウで「ドライバー」タブをクリックし、「ドライバーを元に戻す」ボタンを選択します。

ステップ3. ドライバーパッケージのロールバックウィンドウが表示されたら、ドライバーをロールバックする理由を選択し(ラジオボタンをクリック)、「はい」をクリックします。その後、画面が一時的に空白になる場合がありますが、変更が適用された後、PCを再起動します。
新しくインストールされたプログラムが原因で、Windows 11にピンクスクリーンオブデス(Pink Screen of Death)エラーが発生することがあります。これは、オペレーティングシステムとこれらのアプリとの非互換性や、破損したファイルが原因である可能性があります。
そのため、これらのプログラムをアンインストールし、ピンクスクリーンのエラーが解消されるかどうかを確認する必要があります。以下に、新しくインストールされたプログラムをアンインストールする手順を示します。
ステップ1. 設定を開き、「アプリ」>「インストールされているアプリ」に移動します。

ステップ2. アプリのリストが表示されます。検索バーを使用して最近インストールされたアプリを検索するか、「並べ替え」オプションをクリックしてコンテキストメニューから「インストール日付」を選択すると、最近インストールされたアプリがリストの上部に表示されます。

ステップ3. アンインストールするアプリの横にある3点メニューをクリックし、「アンインストール」を選択します。

アプリのアンインストールが完了するまで待ちます。同じ手順を他の新しくインストールしたアプリにも繰り返してください。その後、PCを再起動し、ピンクスクリーンのエラーが解消されたかどうかを確認します。
Windows PC上で互換性のないサードパーティ製ソフトウェアがピンクスクリーンの原因となる場合があります。そのため、互換性トラブルシューティングを実行して、アプリケーションがPCと互換性があるかどうかを確認することができます。以下は、ソフトウェアの非互換性を確認する手順です。
ステップ1. Windowsの検索バーを使用して、互換性を確認するサードパーティ製アプリケーションを検索します。その後、アプリケーションを右クリックし、「ファイルの場所を開く」を選択します。

ステップ2. ファイルの場所ウィンドウが開いたら、対象のサードパーティアプリを右クリックして「プロパティ」を選択します。

ステップ3. アプリケーションのプロパティウィンドウで「互換性」タブをクリックし、「互換性トラブルシューティングツールの実行」ボタンを押します。

ステップ4. 問題の検出が開始されるので、画面の指示に従いながら互換性の問題があるかどうかを確認します。
もしアプリケーションが現在のWindowsバージョンと互換性がない場合は、アプリケーションをアンインストールしてください。その後、PCを再起動し、ピンクスクリーンが表示されるかどうかを確認します。
GPUドライバーは、オペレーティングシステムとグラフィックカードの接続を可能にし、それらがスムーズに連携して動作するための重要な役割を果たしています。GPUドライバーを通じて、コンピューターではさまざまなWindowsアプリやゲームを実行・表示することができます。
しかし、コンピューターが古いGPUドライバーを使用している場合、ピンクスクリーンオブデスなどの問題が発生する可能性があります。そのため、グラフィックカードを安定させるには、ドライバーを更新することが最善の方法です。これにより、システムに最新の機能やセキュリティアップデートが確実に適用されます。
NVIDIAなどの多くのOEMメーカーは、ドライバー更新用の専用ソフトウェアを提供しています。このソフトウェアは、利用可能な更新がある場合に通知を行い、起動することで簡単にドライバーを更新することができます。
オペレーティングシステムの問題は、通常、Windowsのアップデートによって修正され、コンピューターの速度やパフォーマンスが向上します。最新のWindowsバージョンがPCにインストールされていることを確認するには、以下の手順に従ってください。
ステップ1. キーボードのWindowsキー+Iを押して設定を開きます。次に、左側のペインで「Windows Update」をクリックします。
ステップ2. 「Windows Update」セクションで、「更新プログラムの確認」ボタンをクリックします。

新しい更新プログラムが利用可能な場合は、ダウンロードおよびインストールするように指示されます。もしWindowsの更新プログラムが正常に機能しない場合は、関連するサポートページの修正方法を試してください。
メモリ診断は、RAMに関連する問題を特定して解決するための重要なWindowsツールです。このツールを使用することで、潜在的なメモリの問題が存在するかどうかを把握したり、システムが正常に動作しているかどうかを確認できます。そのため、ピンクスクリーンの問題が頻繁に発生する場合は、Windowsメモリ診断ツールの利用をお勧めします。
以下は、Windowsメモリ診断ツールを使用してメモリエラーを確認する手順です。
ステップ1. コントロールパネルで、「Windowsメモリ診断」ツールを開きます。
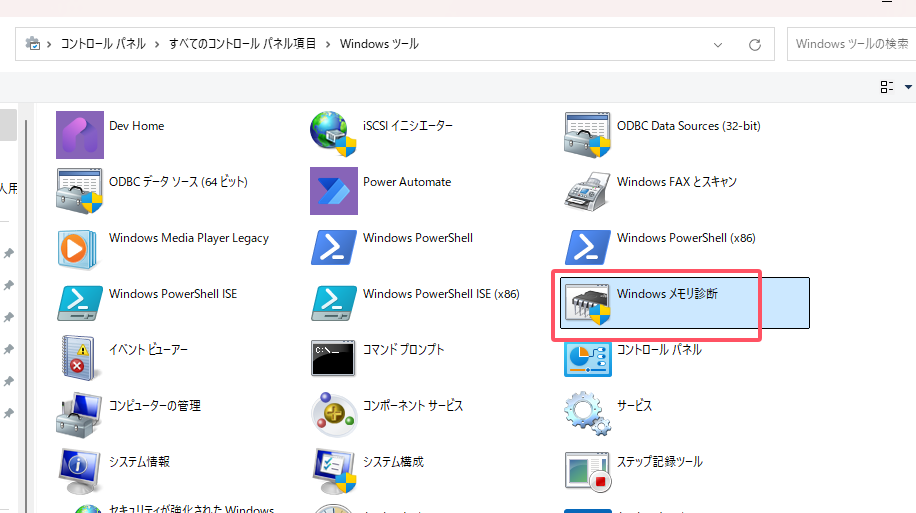
ステップ2. 「今すぐ再起動して問題の有無を確認する (推奨)」オプションを選択します。コンピューターは再起動し、このユーティリティがRAMの問題をチェックします。

プロセスが完了すると、PCは自動的にWindowsを再起動します。この手順により、メモリスティックの問題が自動的にチェックされ、必要に応じて通知されます。問題が検出された場合は、メモリスティックの交換が必要になることがあります。
Windows 10または11で発生するピンクスクリーンオブデスは、オーバークロック、古いグラフィックカードドライバー、問題のある外部周辺機器、またはグラフィックカードの損傷が原因で起こる可能性があります。そのため、以下の手順を試して問題を解決してください:オーバークロックを元に戻す、すべての周辺機器を取り外す、グラフィックカードドライバーを以前のバージョンにロールバックする、新しくインストールしたプログラムをアンインストールする、サードパーティソフトウェアの非互換性を確認する、GPUドライバーを更新する、Windowsを最新バージョンに更新する、そしてWindowsメモリ診断ツールを実行する。
これらの方法でも問題が解決しない場合は、修理店に連絡して専門家に相談する必要があります。また、失われたファイルがある場合は、EaseUS Data Recovery Wizard Proなどのデータ復旧ソフトウェアを活用することを忘れないでください。
ピンクスクリーンオブデスをどのように解消できますか?
マザーボードの損傷、RAMやメモリスティックの故障、グラフィックカードの過熱、またはコンピュータ内部のワイヤ接続の緩みやセキュリティ保護の欠如といったハードウェアの問題をチェックすることで、ピンクスクリーンオブデスを解消できます。
コンピューターのピンク色の画面を修正する方法は?
外部周辺機器の取り外し、GPUの温度の確認、グラフィックドライバーの更新、最新ドライバーへのアップデート、古いグラフィックカードドライバーのロールバック、または最近インストールしたソフトウェアのアンインストールなどを行うことで、ピンクスクリーンオブデスを修正できます。
PCの画面がピンク色になるのはなぜですか?
ピンク色のエラー画面が表示されるのは稀ですが、発生する場合はいくつかの原因が考えられます。古いドライバーの使用、コンピュータコンポーネントの過熱、ケーブルの損傷、ソフトウェアの競合、またはハードウェアコンポーネントの故障などが主な原因です。
ピンクスクリーンオブデスは実際に存在しますか?
はい。Windowsオペレーティングシステムが起動に失敗したり、特定のWindowsソフトウェアが原因でコンピューターがフリーズし、明るいピンク色の画面が表示される状態を「Pink Screen of Death(PSOD)」と呼びます。
誤って消去してしまったファイルをはじめ、様々な問題や状況でもデータを簡単に復元することができます。強力な復元エンジンで高い復元率を実現、他のソフトでは復元できないファイルも復元可能です。
もっと見るEaseus Data Recovery Wizard Freeの機能は強い。無料版が2GBの復元容量制限があるが、ほとんどのユーザーはほんの一部特定なデータ(間違って削除したフォルダとか)のみを復元したいので十分!
もっと見る...このように、フリーソフトながら、高機能かつ確実なファイル・フォルダ復活ツールとして、EASEUS Data Recovery Wizardの利用価値が高い。
もっと見る