-
![]() Windows向けデータ復旧
Windows向けデータ復旧
- Data Recovery Wizard Free購入ダウンロード
- Data Recovery Wizard Pro 購入ダウンロード
- Data Recovery Wizard WinPE購入ダウンロード
- Partition Recovery購入ダウンロード
- Email Recovery Wizard購入ダウンロード
- おまかせデータ復旧サービス
主な内容:
![]() 受賞ととレビュー
受賞ととレビュー
概要:
WindowsパソコンでMicrosoft Office Word を起動するとき、「ダイアログボックスが開いているため、コマンドを実行できません」というエラーメッセージが表示されるのはよくあります。このエラーを解決して操作を進むには、どうしたらいいですか?本文では、このエラーを完璧に修復できる対策を皆さんに紹介しますので、ご参照ください。
「Wordドキュメントを開く時に、いつも『ダイアログボックスが開いているため、コマンドを実行できません。続行するには、「OK」をクリックしてから、すべてのダイアログボックスを閉じてください。』というエラーメッセージが表示されます。このエラーを修復するには、どうしたらいいですか?」
Microsoftのサポートフォーラムより質問がある

McAfeeセキュリティプログラムが搭載されているWindows 10パソコンで、Microsoft Office Word 2003/2007のような古いバージョンのMicrosoft Wordのドキュメントを開く時に、このようなエラーがよく発生します。
その原因は下記のようになります:
「ダイアログボックスが開いているためコマンドを実行できません」というエラーを解決するために、下記の対処法を参照して操作してください。
この方法は、問題を引き起こすNormalテンプレートの拡張子を変更するのです。この方法の操作手順は少し複雑になりますが、次はステップずつ皆さんに詳しく紹介しますので、ご心配になさらないでください。
ステップ1.システムドライブ(Cドライブ)にアクセスして、上記のメニューバーから、隠しファイルを表示します。
ステップ2.次のパスに移動します:
C:\Users\Owner\AppData\Roaming\Microsoft\Templates
ステップ3.ここでNormal.dotmがあります、それの名前を「Normal.dog」に変更してください。
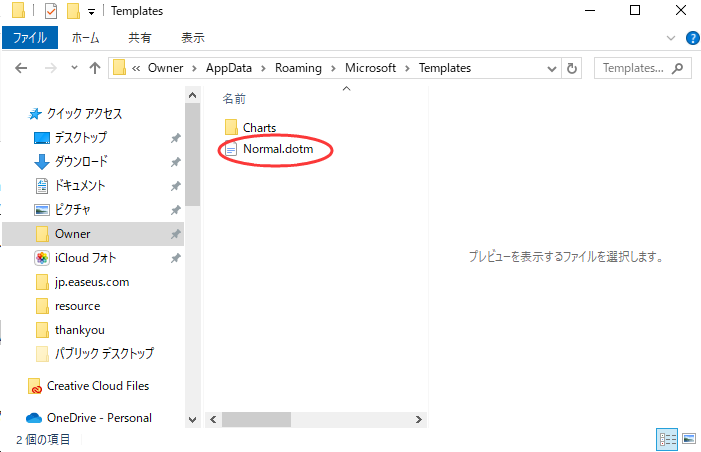
ご案内:名前の変更を行うことができない場合、そのファイルを削除しても大丈夫です。
ステップ4.全てのプログラムを終了して、Microsoft Wordを再度と開きます。
2番目の方法は、Microsoft Office自動スキャン機能をオフにすることです。ノートン製品のデフォルト設定では、このオプションはオンに設定されていますが、オフにする方法は次のとおりです。
ステップ1.Norton製品を起動し、「設定」をクリックします。
ステップ2.使用しているノートン製品のバージョンに応じて、次のいずれかを実行します。
ステップ3.Microsoft Office自動スキャンのところで、オン/オフスイッチを右にしてオフにします。
ステップ4. 「適用」をクリックしてから、「OK」または「閉じる」をクリックします。
3番目の方法は非常に簡単です。McAfee Antivirusをアンインストールするだけで、このエラーが修復されることができます。
上記でエラーの修復方法を見つけた後、このダイアログボックスとは何かについて知りたいのでしょう。
ダイアログとは、情報を表示し、ユーザーの内容入力を要求するためのWindowsシステムGUIの最も一般的なウィンドウの種類です。例えば、プログラムを使ってファイルを開く場合、「ファイルを開く」というダイアログボックスを利用する必要があります。また、Windowsパソコンでファイルを右クリックして、「プロパティ」を選択すると、「プロパティ」というダイアログボックスも表示されるようになります。
Microsoft Office Wordの話になると、ワードファイルの紛失は非常に深刻な問題になりつつあります。それでは、誤削除したワードファイル、または不明な原因でなくなったワードファイルを復元するには、どうしたらいいですか?
ここで、EaseUS Data Recovery Wizardという高機能のデータ復旧ソフトを使って、紛失したワードファイルを復元する方法を皆さんに紹介します。
ステップ1. 場所を選択し、スキャンを開始します。
元のWordファイルが保存されていたパーティション/SDカード/USBメモリを選択するか、または特定のフォルダーを直接指定します。「紛失データの検索」をクリックします。

ステップ2.復元したいファイルを選択します。
スキャンは時間がかかりますので、完成までお待ちください。「種類」の「ドキュメント」の「docx」「doc」を選択して、途中でデータの検出とプレビューができます。
※「フィルター」をクリックして、紛失したファイルの種類、日付、サイズなどによって見つけることができます。
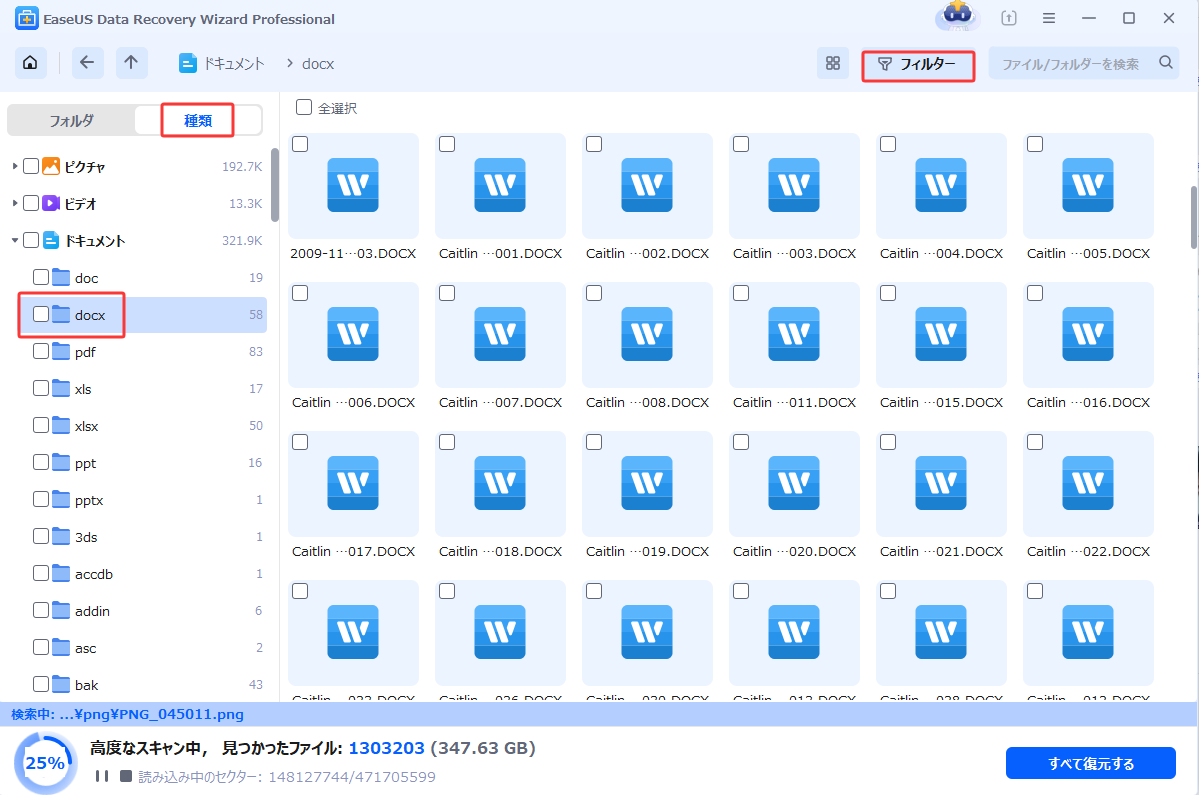
ステップ3.場所を指定して復元します。
復元したいWordファイルを選択して、「復元」をクリックしてください。それから、ファイルの保存場所を指定してください。
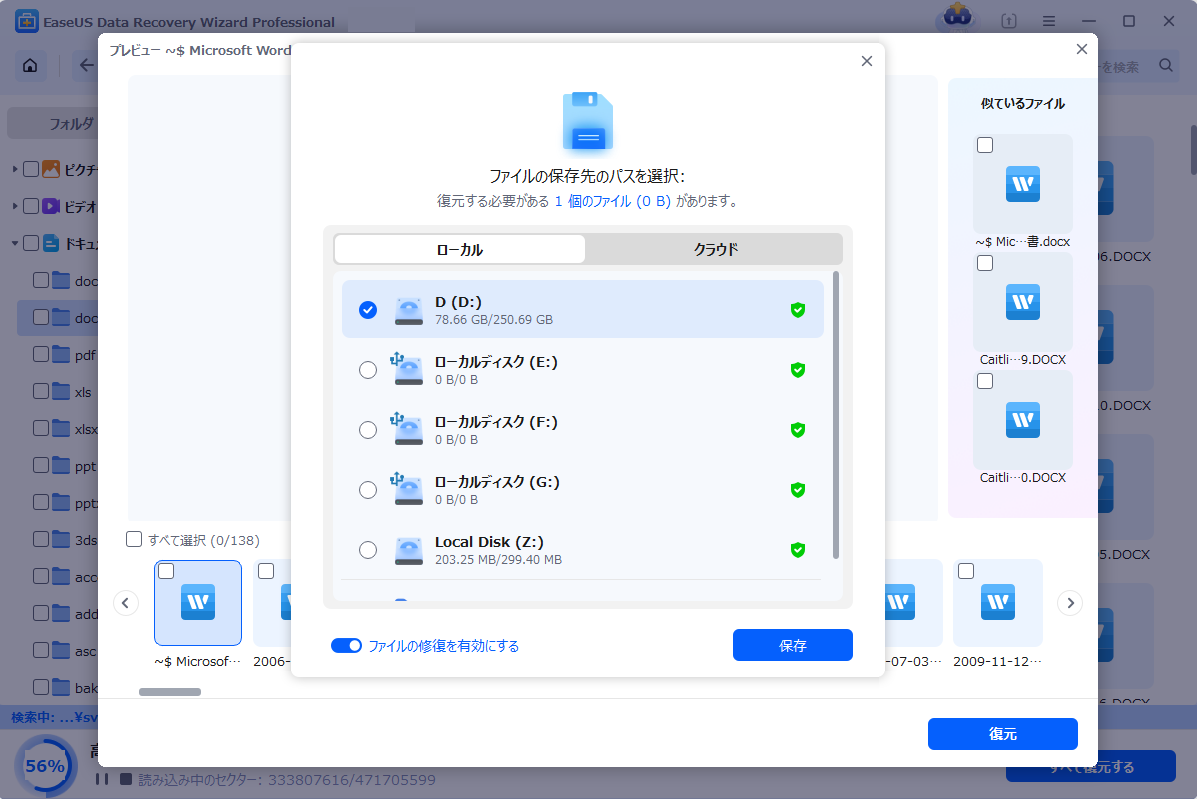
この記事を読んだ後、「ダイアログボックスが開いているため、コマンドを実行できません。続行するには、「OK」をクリックしてから、すべてのダイアログボックスを閉じてください。」というエラーメッセージの主な理由がMcAfeeセキュリティソフトウェアの更新であることが分かるようになると思います。このエラーを修復するための対策を本文で見つけることもできますので、問題を修復するために、これらを1つずつ試してください。さらに、ワードファイルの復元に興味がある場合は、EaseUS Data Recovery Wizardというデータ復旧ソフトを無料でダウンロードして試みることもできます。
誤って消去してしまったファイルをはじめ、様々な問題や状況でもデータを簡単に復元することができます。強力な復元エンジンで高い復元率を実現、他のソフトでは復元できないファイルも復元可能です。
もっと見るEaseus Data Recovery Wizard Freeの機能は強い。無料版が2GBの復元容量制限があるが、ほとんどのユーザーはほんの一部特定なデータ(間違って削除したフォルダとか)のみを復元したいので十分!
もっと見る...このように、フリーソフトながら、高機能かつ確実なファイル・フォルダ復活ツールとして、EASEUS Data Recovery Wizardの利用価値が高い。
もっと見る