-
![]() Windows向けデータ復旧
Windows向けデータ復旧
- Data Recovery Wizard Free購入ダウンロード
- Data Recovery Wizard Pro 購入ダウンロード
- Data Recovery Wizard WinPE購入ダウンロード
- Partition Recovery購入ダウンロード
- Email Recovery Wizard購入ダウンロード
- おまかせデータ復旧サービス
主な内容:
![]() 受賞ととレビュー
受賞ととレビュー
概要:
SQLデータベースを日常に使用している時に、「保留中のリカバリ」「保留中の回復」という状態になってしまうと、どうやって修復すればいいですか。本文では、高機能ななSQL Server向けの修復ツールで効率にこの問題を解決できる方法を皆さんに紹介します。
SQLデータベースを日常に使用している時に、専門家ではないと、たくさんの技術問題に直面しなければなりません。それらの問題の中で、「保留中の回復」は、比較的に多く発生する問題です。もし、この問題が発生すると、ご心配なく、本文では、手動にこの問題を解決する方法と、高機能なSQL Server向けのデータベース修復ツールで効率にこの問題を解決する方法を皆さんに紹介します。
SQL ServerデータベースのMDF/NDFが破損すると、SQL Serverデータベースが下記のように、違う状態になる可能性があります。下記のSELECTステートメントを実行することでSQL Serverデータベースの状態を確認することができます。
SELECT name, state_desc from sys.databases
GO
3つの状態とその意味
オンライン:データファイルが1つ破損しても、データベースに依然としてアクセス可能でオンラインの状態が続いています。
サスペクト:トランザクションログが破損して、データベースの回復プロセスが開始されますが、正確に終了しなかったことを示しています。
保留中の回復:SQL Serverでデータベース復元を実行する必要がありますが、何らかの原因で開始できません。
「保留中の回復」を引き起こす原因といえば、たくさんありますが、最も見られるのは下記の3つになります。
SQLデータベースが「保留中のリカバリ」状態になると、一部のクエリーを利用してこの問題を解決できます。また、手動操作によって操作ミスを避けるためには、SQLデータベース自動修復ツール - MS SQL復元ツールを使ってこの問題を解決できます。
警告:手動に問題を解決する場合、SQLのクエリーを利用することが必要です。これは高い水準の専門知識が要求されます。専門家ではないと、もっと大きな問題を引き起こしてしまう可能性があります。
緊急モードでは、SQLデータベースを読み込み専用にし、ログ機能を無効にします。そうすると、DBAにアクセスすることだけが許可されます。緊急モードに入り、データベースの復元を実行することは、およそ全ての問題を解決可能で、問題が解決されると、データベースが自動的に緊急モードから脱出します。
ALTER DATABASE [DBName] SET EMERGENCY;
GO
ALTER DATABASE [DBName] set single_user
GO
DBCC CHECKDB ([DBName], REPAIR_ALLOW_DATA_LOSS) WITH ALL_ERRORMSGS;
GO
ALTER DATABASE [DBName] set multi_user
GO
この方法によって、破損したSQL Serverのログファイルを廃棄して、新しいものを生成します。
ALTER DATABASE [DBName] SET EMERGENCY;
ALTER DATABASE [DBName] set multi_user
EXEC sp_detach_db ‘[DBName]’
EXEC sp_attach_single_file_db @DBName = ‘[DBName]’, @physname = N'[mdf path]’
上記のいずれかの方法に従ってが、SQLデータベース「保留中のリカバリ」問題を手動的に解決できますが、SQLに詳しくて操作ミスを避けることができる時にのみ適用されます。そうではない場合、この部分で紹介するSQLデータベース修復ソフトでSQLデータベース「保留中のリカバリ」問題を自動に修復する方法がおすすめです。
ステップ1.MS SQL Server serviceを中止
Windows + Rを同時に押して、「ファイルを指定して実行」を開きます。
「services.msc」を入力してエンターキーを押してサービスを開きます。
「SQL Server」項目を見つけ、右クリックして「停止」をクリックします。
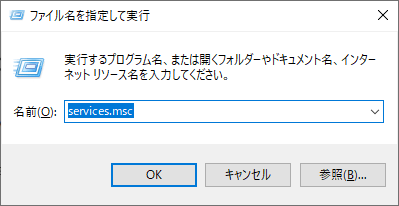
ステップ2.破損したデータベースファイルを選択します。
EaseUS MS SQL Recoveryを立ち上げ > 「..」ボタンまたは「検索」をクリックすることで破損のデータベースファイルを選択
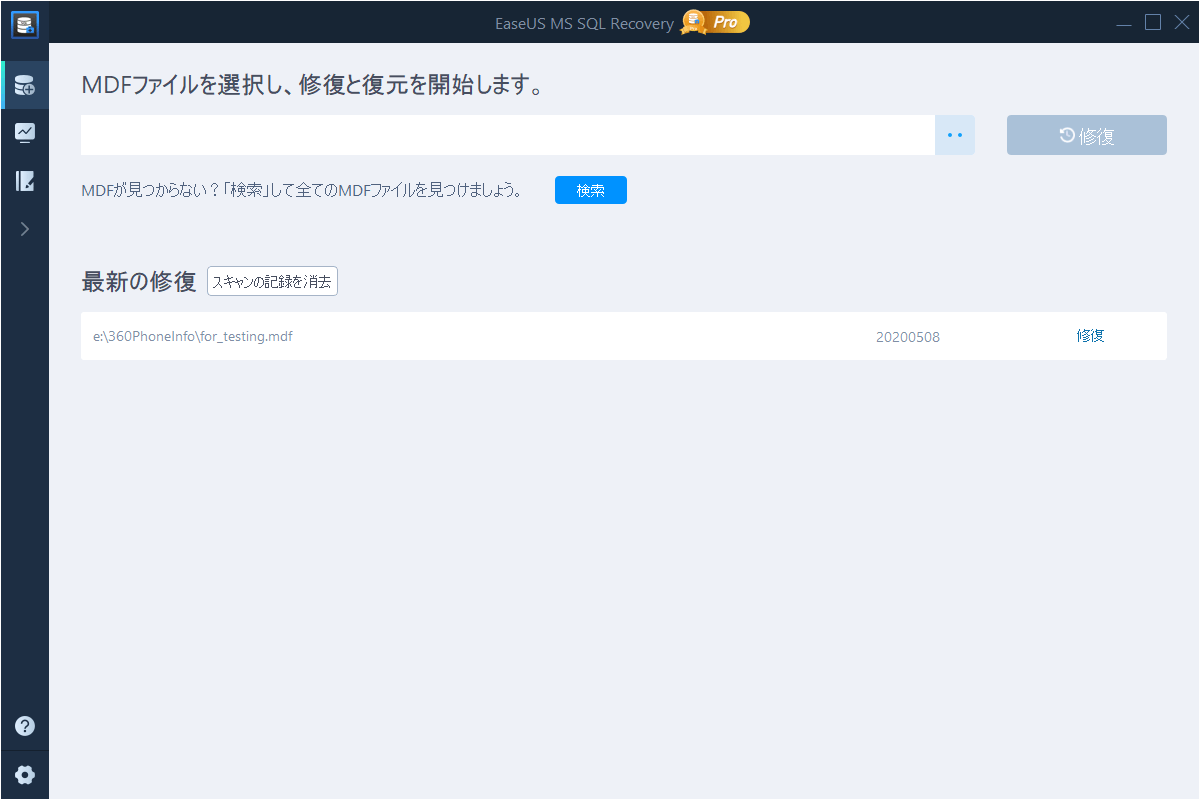
ステップ3.破損したデータベースファイルを修復
データベースファイルを選択した後、「スキャン」をクリックしてデータベースを分析し、「修復」ボタンをクリックすることで修復プロセスを開始させます。
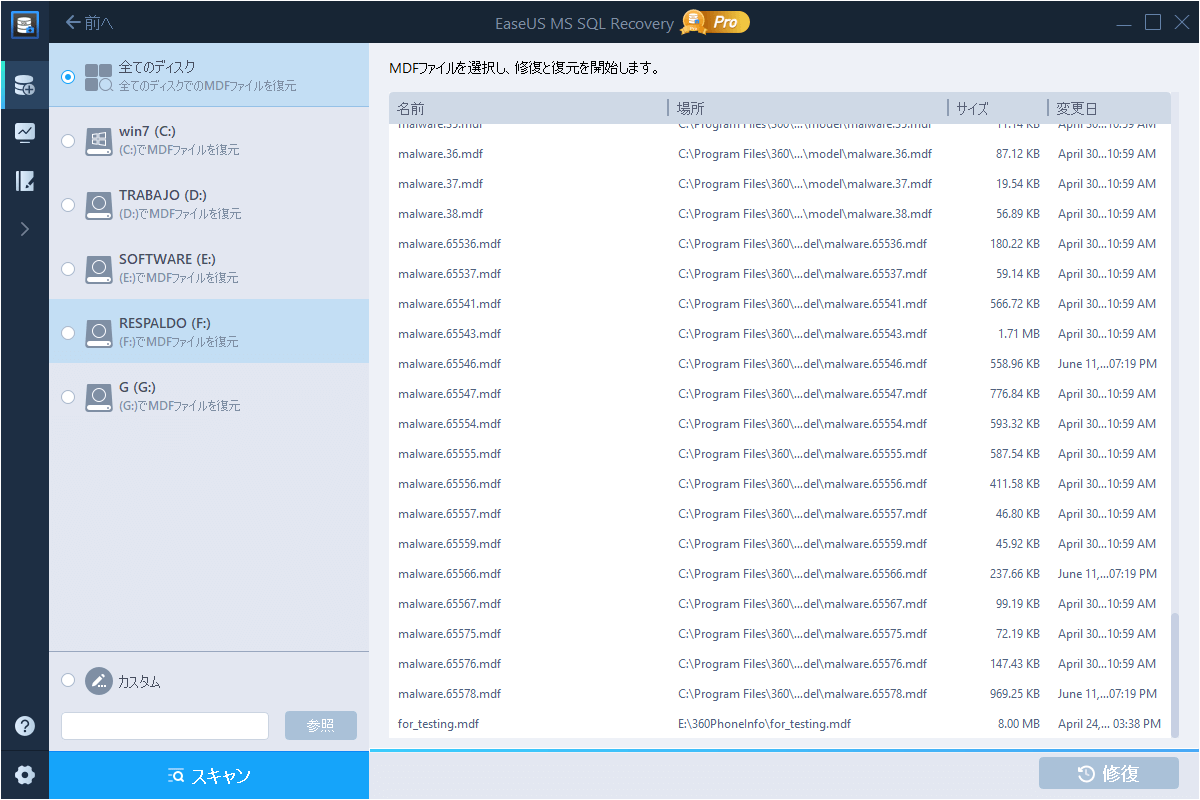
ステップ4.修復したデータベースファイルをプレビュー&保存
このソフトはすべての復元可能なアイテムを表示します。(アイテムは左のパネルで表示する)
復元したいアイテムを選択して、直接にデータベースにエクスポートするか、SQLスクリプトとしてエクスポートするかを選択して、「OK」ボタンをクリックします。
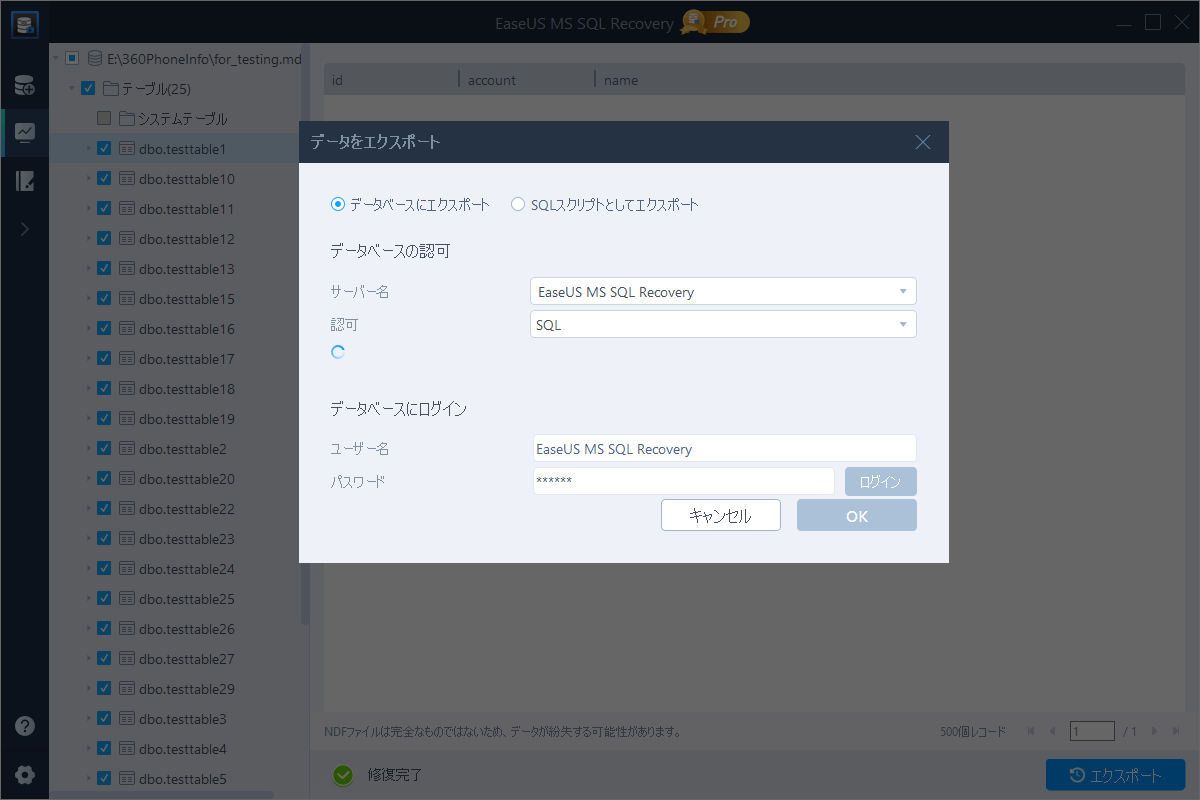
ご案内:復元してきたアイテムをMDF形式に保存することに失敗する場合 CSV、HTML、XLSファイルに保存してください。
上記のステップに従って、破損したMDF/NDFファイルを修復することが可能です。
誤って消去してしまったファイルをはじめ、様々な問題や状況でもデータを簡単に復元することができます。強力な復元エンジンで高い復元率を実現、他のソフトでは復元できないファイルも復元可能です。
もっと見るEaseus Data Recovery Wizard Freeの機能は強い。無料版が2GBの復元容量制限があるが、ほとんどのユーザーはほんの一部特定なデータ(間違って削除したフォルダとか)のみを復元したいので十分!
もっと見る...このように、フリーソフトながら、高機能かつ確実なファイル・フォルダ復活ツールとして、EASEUS Data Recovery Wizardの利用価値が高い。
もっと見る