-
![]() Windows向けデータ復旧
Windows向けデータ復旧
- Data Recovery Wizard Free購入ダウンロード
- Data Recovery Wizard Pro 購入ダウンロード
- Data Recovery Wizard WinPE購入ダウンロード
- Partition Recovery購入ダウンロード
- Email Recovery Wizard購入ダウンロード
- おまかせデータ復旧サービス
主な内容:
![]() 受賞とレビュー
受賞とレビュー
概要:
Windows11に慣れません?それともバグに遭遇しましたか?それで、Windows10に戻したいですか?Windows11をインストールしてから10日未満であれば、MicrosoftではWindows10に簡単に戻すことができます。また、それより長く待っていた場合でも、戻す方法はまだあります。この文章では、各場合について説明します。
Windows11が気に入らない場合や互換性の問題が発生している場合は、最新のオペレーティングシステムエディションの準備ができていなければ、データを失うことなくWindows11を10に戻すことができます。
回復設定を使用すると、手順は難しくありません。ただし、このオプションは最初の更新後の最初の10日間のみアクセス可能で、これが唯一の制限です。ファイル用のハードディスク領域を確保するために、Windows11はこの期間が過ぎると以前のインストールからのファイルを削除します。

Windows11をアンインストールした後、一部のアプリを再インストールする必要があり、最新バージョン用に以前に設定した設定が失われる可能性があります。
Windows11をダウンロードしてインストールした後、Windows11からWindows10にロールバックできるのは10日間のみです。以前のバージョンのWindowsに戻すとします。コンピューター上のすべてのデータがすぐに再作成されるため、ファイルが消えてしまうことを心配する必要はありません。
Windows11にアップデートした後、まだ10日残っている場合は、PCに組み込まれている回復ツールを使用してダウングレードできます。Windows10に戻すには、以下の手順に従ってください。
ステップ1.「設定」>「システム」>「回復」にアクセスします。「PCの起動をカスタマイズする」の下にある「今すぐ再起動」をクリックします。

ステップ2.Windows回復環境で「トラブルシューティング」>「詳細オプション」を選択します。

ステップ3.詳細設定ウィンドウで「更新プログラムのアンインストール」>「最新の機能更新プログラムのアンインストール」をクリックします。
Microsoftは、Windows10に戻す理由について尋ねる場合があります。理由を選択し、「次へ」を押して続行します。

続行する前に、Windows11では更新プログラムを確認するように求めるメッセージが表示されることもあります。Windows10へのダウングレードを続行するには、拒否してください。
Microsoftによると、Windows10からWindows11にアップグレードしたユーザーには、10日以内に更新をロールバックできるとのことです。最も早くて簡単な方法は、Microsoftの設定からWindows11に戻すことです。手順は以下のとおりです。
ステップ1.設定ウィンドウで、左側のペインで「システム」オプションが選択されていることを確認します。
ステップ2.「システム」を選択した後、「回復」をクリックします。
ステップ3.「回復オプション」セクション。続行するには、「復元」の「戻る」をクリックします。(私の場合はもアップデート10日以上過ぎたから、もうクリックできないです。)

ステップ4.少し遅れて戻る理由を説明するよう求められます。リスト内のいずれかの横にあるボックスを選択した後、「次へ」をクリックします。
ステップ5.その後、アップデートを確認するポップアップが表示されます。「チェックしない」を選択します。

ステップ6.次の画面に表示されているように、ログインするためのパスワードを覚えておいてください。続行するには、「次へ」をクリックします。
ステップ7.「Windows 10 に復元する」を選択します。
手順を完了すると、セットアッププロセスが引き継がれ、マシンがWindows11からWindows10に戻ります。
Windows11を10日以上前にインストールした場合、Windows10へのダウングレードには少し手間がかかります。しかし、心配しないでください。手順は簡単で、この部分では最も難しい段階を乗り越えるのに役立ちます。
USBフラッシュドライブをWindows11コンピューターに接続し、不要な追加のUSBデバイスをすべて取り外します。次に、次の手順に従います。
ステップ1.Win10公式サイト(https://www.microsoft.com/ja-jp/software-download/windows10)にアクセスし、「Windows10インストールメディアを作成する」の下にある「今すぐダウンロード」をクリックします。
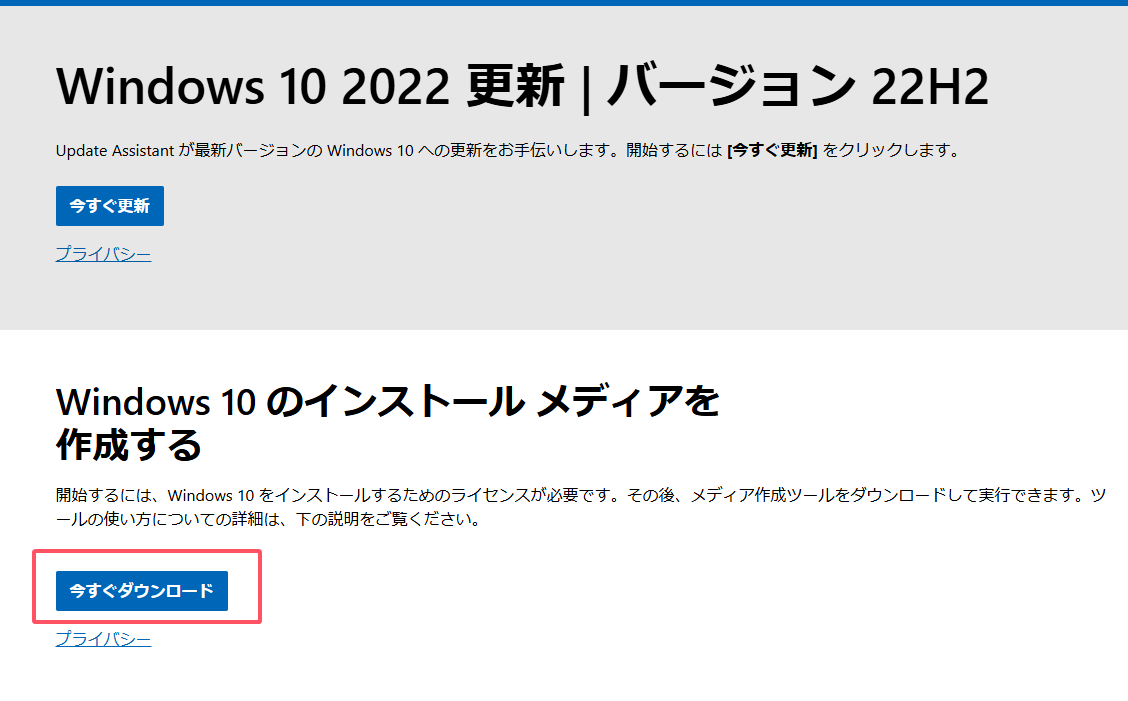
ステップ2.USBフラッシュドライブを接続して、メディア作成ツールを実行し、画面の指示に従って起動可能なWindows10USBを生成します。ドライブをWindows11コンピューターに接続したままにします。
ステップ3.「設定」>「システム」>「回復」の「PCの起動をカスタマイズする」セクションで「今すぐ再起動」をクリックします。

ステップ4.Windows11回復オプションで「デバイスの使用」をクリックして、USBドライブを選択します。スペースバーを押すと、USBディスクから起動できるようになり、Windowsセットアップが起動します。

ステップ5.インストールが完了したらWindows10を起動し、オペレーティングシステムが自動的にアクティブ化されます。最新の更新プログラムがインストールされている必要があり、PC製造元のWebサイトからいくつかのドライバーをダウンロードする必要がある場合もあります。
必要なソフトウェアを再インストールし、データファイルを復元したら、作業を再開できます。
USBを使用せずに、またはメディア作成ツールを使用してWindows10をインストールする別の方法があります。
ISOを利用することで、起動可能なUSBデバイスやメディア作成ツールがなくても、Windows11を実行しているマシンにWindows10をインストールできます。ファイルエクスプローラーでISOファイルをマウントして、アップグレードセットアップを実行します。USBやメディア作成ツールを使用せずにWindows10を更新またはクリーンインストールする詳細な手順を以下に示します。
Windows10を再インストールした後、データやファイルは永久に削除されないかもしれませんが、ディスクから消えてしまう可能性があります。信頼性の高い技術を使用して、失われたファイルを回復することができます。EaseUS Data Recovery Wizardを適用することが、最初に推奨される方法です。このツールは、経験が不足している場合に最適なオプションです。これにより、失われたデータをすばやく回復できます。EaseUS Data Recovery Wizardの優れた機能の一部を以下に示します。
Windowsデータを復元するには、次の3つの手順に従ってください。
注意:高いデータ復旧率を保証するには、ファイルを失った元のディスクではなく、別のディスクにEaseUSデータ復旧ソフトウェアをインストールしてください。
ステップ1.場所の選択
ソフトを実行してください。最初画面で復元したいファイルの元場所(例えE:)あるいは特定の場所を選択して「紛失データの検索」をクリックしてください。そうすると選んだディスクのスキャンを始めます。

ステップ2.スキャンとファイルの選択
スキャンが終わったら、メニューで「フォルダ」あるいは「種類」をクリックしてください。そして、展開されたリストでファイルのフォルダまたは種類を選択してください。ファイル名が知っている場合は、直接に検索することもできます。
※フィルターを利用し、もっと便利に目標のファイルを探せます。

(復元したいファイルを素早く確認し、プレビューすることができます。)
ステップ3.復旧場所を選んでリカバリー
復元したいファイルを選択してから「復元」をクリックしてください。選択されたファイルの保存場所を指定して復元を終えます。
※ファイルの上書きを避けるため、復元されたファイルを元場所と異なるディスクで保存しなければなりませんので注意してください。

Windows11がインストールされているが、保持するかどうかわからない場合は、最新バージョンをお試しください。ただし、Windows10は2025年10月までメンテナンスされるため、アップグレードを急ぐ必要はありません。ファイルとプログラムを維持しながら、その時点でWindows12が利用可能になる可能性もあります。
データのセキュリティについて心配する必要はありません。Windows10をインストールした後でも、EaseUS Data Recovery Wizardを使用してファイルを回復できます。
1.10日後にWindows11からWindows10にロールバックするにはどうすればよいですか?
ファイルとデータを維持しながらWindows10に戻すことができる期間は10日間です。10日が経過したら、Windows10をクリーンインストールし、データをバックアップしてください。この情報は、Windows10がプレインストールされているデバイスのみを対象としていることに注意してください。
2.10日後にデータ損失なしでWindows11から10にダウングレードするにはどうすればよいですか?
Windows10PCをWindows11にアップグレードするのは簡単で、インストールされているアプリ、設定、データファイルは保持されますが、その逆は不可能です。Windows11からWindows10に「ダウングレード」するには、クリーンインストールを実行する必要があります。そのためには、データファイルのバックアップと復元、およびすべてのアプリケーションの再インストールが必要です。
3.Windows11で戻るオプションが利用できない場合はどうすればよいですか?
唯一の解決策は再インストールです。10日以上前にWindows11にアップグレードした場合、選択肢は限られます。Windows10に戻すにはカスタムWindowsインストールを実行する必要がありますが、バックアップがない限りすべてが消去されます。
4.Windows11でWindows10をデュアルブートするにはどうすればよいですか?
Windows10とWindows11をデュアルブートするには、Windowsインストールメディアを作成する必要があります。WindowsUSBを作成した後、Windows11とWindows10をデュアルブートするにはパーティションを作成する必要があります。ご存知ないかもしれませんが、パーティション分割は、ハードドライブをさまざまな用途のセクションに分割することを意味します。パーティションを作成したら、2番目のパーティションにWindowsをインストールできます。
誤って消去してしまったファイルをはじめ、様々な問題や状況でもデータを簡単に復元することができます。強力な復元エンジンで高い復元率を実現、他のソフトでは復元できないファイルも復元可能です。
もっと見るEaseus Data Recovery Wizard Freeの機能は強い。無料版が2GBの復元容量制限があるが、ほとんどのユーザーはほんの一部特定なデータ(間違って削除したフォルダとか)のみを復元したいので十分!
もっと見る...このように、フリーソフトながら、高機能かつ確実なファイル・フォルダ復活ツールとして、EASEUS Data Recovery Wizardの利用価値が高い。
もっと見る