-
![]() Windows向けデータ復旧
Windows向けデータ復旧
- Data Recovery Wizard Free購入ダウンロード
- Data Recovery Wizard Pro 購入ダウンロード
- Data Recovery Wizard WinPE購入ダウンロード
- Partition Recovery購入ダウンロード
- Email Recovery Wizard購入ダウンロード
- おまかせデータ復旧サービス
主な内容:
![]() 受賞とレビュー
受賞とレビュー
概要:
Windows 11/10のパソコンを使っている時に、うっかりして重要なデータやファイルや共有フォルダを削除してしまったことがよくあります。もしゴミ箱で削除したファイルを見つければ、簡単に元に戻すことが可能ですが、もしゴミ箱で見つからない場合、どうやってファイルを復元すればいいですか?
⭐Windowsで削除したファイルやデータを復元する方法は?
Windowsで削除されたファイルを復元するには、いくつかの方法があります。まず「ごみ箱」を確認し、見つかれば元に戻すことができます。見つからない場合は、「以前のバージョン」機能を使ってファイルを復元する方法もあります。さらに確実な復元をしたい場合は、専門のデータ復元ソフト「EaseUS Data Recovery Wizard」の使用がおすすめです。このソフトは誤削除・フォーマット・ウイルス感染など様々な原因で失われたファイルを高精度で復元できます。無料版でも2GBまで復元が可能です。
一般的には、ファイルを誤削除した時に、一番通用な方法は、ゴミ箱で削除ファイルを確認して復元する方法です。実際には、ゴミ箱の他にも、Windowsでは、削除したファイルを復元できる内蔵ツールがあります。この部分では、これらのツールの利用方法を1つずつ紹介します。
通常、Windows 11/10のパソコンでファイルを削除した場合、そのファイルがゴミ箱に移ります。だから、一番先に取るべき対処は、ゴミ箱で削除ファイルをチェックして復元できるかどうかを確認することです。もしゴミ箱で削除ファイルがある場合、それを簡単に復元することができます。
ステップ1.ごみ箱のアイコンをダブルクリックしてゴミ箱を開きます。
ステップ2.復元したいファイルを右クリックして「元に戻す」若しくは上部メニュうの「選択した項目を元に戻す」をクリックします。
注:上部メニューで「すべての項目を元に戻す」をクリックすれば、パソコン内の全てのデータを復元することができます。
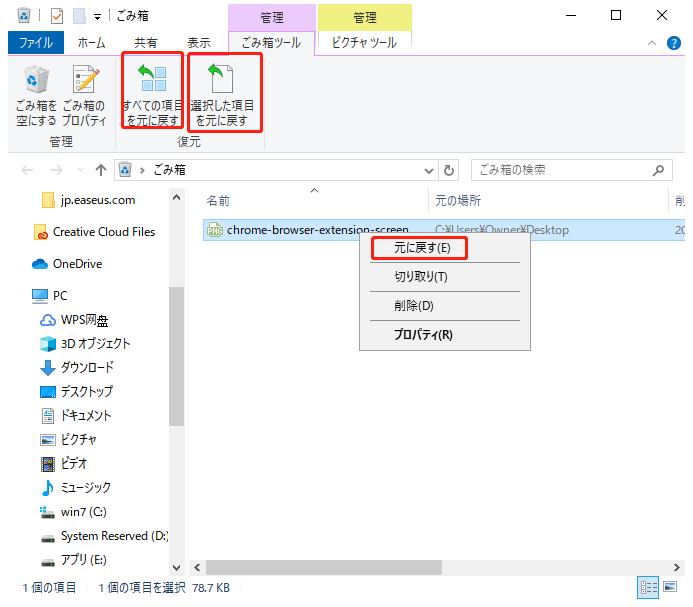
ご注意:ゴミ箱からデータを復元すると、復元の場所を特定することができません。復元ファイルを元の保存場所でご確認ください。(下記のように元の保存先がゴミ箱で表示されています。)

「ファイル履歴」とは、Windowsに内蔵するドキュメント/ビデオ/ミュージック/ピクチャ/デスクトップフォルダー中のファイルをバックアップする機能です。もしファイル履歴でファイルをバックアップしたことがある場合、削除したとしても、すぐに復元することができます。
ステップ1.「コントロールパネル」を開き、「ファイル履歴」をクリックします。
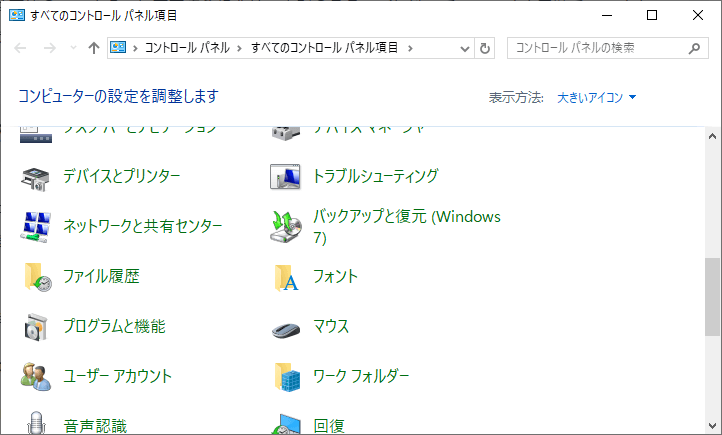
ステップ2.左側のメニューで「個人用ファイルの復元」をクリックして、バックアップ済みのファイルを確認することができます。

ステップ3.ここでバックアップしたファイルとフォルダーを確認&復元することができます。フォルダーを復元することもできますし、フォルダー中の単一ファイルを復元することもできます。復元したいファイルを選択すると、画面下部の真ん中の復元ボタン![]() をクリックします。
をクリックします。

Windows 11/10で「以前のバージョン」を使って復元する場合、ファイルの元の保存先を見つける必要があります。それから、消えたファイルの時間だけを選択すれば簡単に復元することができます。操作が非常に簡単なので、初心者でも行うことができます。
ステップ1.復元したいファイルの元の保存先を右クリックして、「プロパティ」を選択します。
ステップ2.上部のメニューで「以前のバージョン」を選択し、以前のバージョンのウィンドウで時間を選択して、復元ボタンをクリックします。
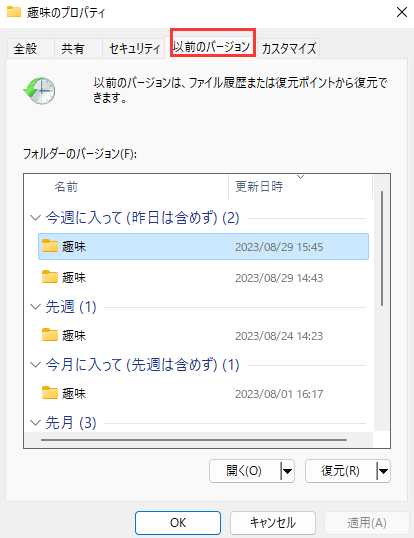
Windows 11/10で削除したファイルの復元はそんなに容易なことではありません。Windows内蔵のツールだけを使う場合、ゴミ箱でもファイルを見つけれないし、ファイル履歴のバックアップ及び以前のバージョンもないことが多いでしょう。
こんな時こそ、専門のデータ復旧ソフトのEaseUS Data Recovery Wizardを使うことがおススメです。このソフトは、非常に強力的なスキャン機能を搭載し、削除データを徹底的に検出することができるので、どんな原因で紛失したファイルも効率的に発見し、たったの3ステップだけで復元することができます。
ステップ1.場所の選択
ソフトを実行してください。最初画面で復元したいファイルの元場所(例えE:)あるいは特定の場所を選択して「紛失データの検索」をクリックしてください。そうすると選んだディスクのスキャンを始めます。

ステップ2.スキャンとファイルの選択
スキャンが終わったら、メニューで「フォルダ」あるいは「種類」をクリックしてください。そして、展開されたリストでファイルのフォルダまたは種類を選択してください。ファイル名が知っている場合は、直接に検索することもできます。
※フィルターを利用し、もっと便利に目標のファイルを探せます。

(復元したいファイルを素早く確認し、プレビューすることができます。)
ステップ3.復旧場所を選んでリカバリー
復元したいファイルを選択してから「復元」をクリックしてください。選択されたファイルの保存場所を指定して復元を終えます。
※ファイルの上書きを避けるため、復元されたファイルを元場所と異なるディスクで保存しなければなりませんので注意してください。

※ データ復旧ソフト使用中の注意事項:
上記の方法に従っても、データを復元できない場合、データ復旧専門業者に依頼するのは最後のチャンスだと思います。
国内のデータ復旧の事業者はたくさんありますが、ここでロジテックを皆さんにおススメします。ロジテックはエレコム参加の子会社として、非常に信頼性があると思います。

また、ロジテックは、削除ファイル復元の初期操作(診断など)を無料で行ってくれます、削除したファイルの復旧ができた場合のみ費用を支払うという成功報酬型の料金体系を採用していますので、比較的に安心なサービスです。しかしながら、自分でデータ復旧を行うより、事業者の費用がずっと高いので、特に深刻な状況ではない場合は、自分でファイル復元ソフトを使ってデータ復旧を行うことがおすすめ!
1.Windowsで削除したファイルを復元する基本的なステップは何ですか?
ファイルを削除した場合、まず最初にごみ箱を確認してください。ごみ箱にある場合は、右クリックして「元に戻す」を選択することで、ファイルを元の場所に復元できます。
2.ゴミ箱から削除したファイルを復元するにはどうすればいいですか?
ゴミ箱から削除したファイルを復元するには、データ復旧ソフトウェアを利用するのが一番です。多くのデータ復旧ソフトウェアがあり、EaseUS Data Recovery Wizard, Recuvaなどが人気です。
3.ファイル履歴を使用してファイルを復元するにはどうすればいいですか?
Windows 10には「ファイル履歴」という機能があり、これを使ってファイルのバックアップと復元ができます。これを利用するには、「コントロールパネル」から「ファイル履歴」を選択し、必要なファイルを選んで「復元」をクリックします。
4.復元ポイントを使用してシステムを元に戻すことは可能ですか?
はい、システム復元はシステムの状態や設定を一定の時点に戻す機能です。ただし、個々のファイルを復元することはできません。
5.万が一、データを完全に失ってしまった場合はどうすればよいですか?
データが完全に失われてしまった場合、専門のデータ復旧サービスに依頼することを検討してみてください。ただし、これらのサービスは費用がかかることが多いので、重要なデータは定期的にバックアップを取ることをお勧めします。
誤って消去してしまったファイルをはじめ、様々な問題や状況でもデータを簡単に復元することができます。強力な復元エンジンで高い復元率を実現、他のソフトでは復元できないファイルも復元可能です。
もっと見るEaseus Data Recovery Wizard Freeの機能は強い。無料版が2GBの復元容量制限があるが、ほとんどのユーザーはほんの一部特定なデータ(間違って削除したフォルダとか)のみを復元したいので十分!
もっと見る...このように、フリーソフトながら、高機能かつ確実なファイル・フォルダ復活ツールとして、EASEUS Data Recovery Wizardの利用価値が高い。
もっと見る