-
![]() Windows向けデータ復旧
Windows向けデータ復旧
- Data Recovery Wizard Free購入ダウンロード
- Data Recovery Wizard Pro 購入ダウンロード
- Data Recovery Wizard WinPE購入ダウンロード
- Partition Recovery購入ダウンロード
- Email Recovery Wizard購入ダウンロード
- おまかせデータ復旧サービス
主な内容:
![]() 受賞とレビュー
受賞とレビュー
概要:
この記事では、OneDrive のごみ箱の場所や設定、保持期間についてわかりやすく解説しています。また、削除されたファイル、さらには完全に削除されたファイルを復元する方法についても詳しく紹介しています。
Windows のごみ箱とは違い、Windows 10 で OneDrive のごみ箱から(うっかり削除してしまった)ファイルをどうやって復元すればよいか分からないというユーザーも多くいます。そこで本記事では、OneDrive のごみ箱について、保持期間や削除したデータの復元方法など、必要な情報をすべてわかりやすく解説します。さっそく見ていきましょう。
OneDrive のごみ箱は、削除したファイルやフォルダーが一時的に保存される特別なフォルダーです。OneDrive からファイルやフォルダーを削除すると、それらはすぐに完全に消えるのではなく、ごみ箱に移動されます。そして、元の場所に復元するか、ごみ箱から完全に削除するまで、そこに残ります。
OneDrive のごみ箱は、画面の左上にあるメニューから確認できます。
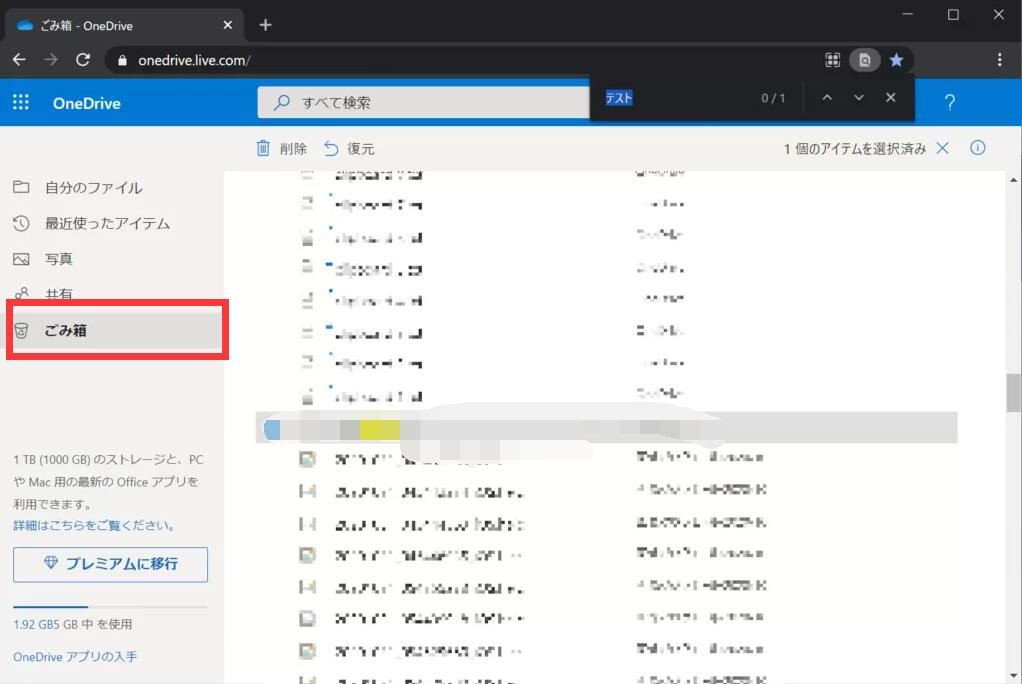
OneDrive のごみ箱には、基本的に次の2つの段階があります:
第1段階のごみ箱:PCからファイルを削除しても、すぐに完全に消えるわけではありません。まずは「第1段階のごみ箱」に移動され、一時的に保存されます。この段階では、削除したファイルを元に戻すことが簡単にできます。この「第1段階のごみ箱」は、うっかりファイルを削除してしまったときのための「安全ネット」として機能します。削除したことにあとで気づいても、ここに保管されていればすぐに復元できます。
第2段階のごみ箱:第1段階のごみ箱からさらに削除されたファイル(つまり、通常のごみ箱から削除したファイル)でも、「第2段階のごみ箱」に一時的に保存されています。これは、「もう不要だ」と思って削除したファイルでも、やっぱりあとで必要になったときに復元できるための仕組みです。第2段階のごみ箱では、実際に完全削除される前のファイルをもう一度取り戻すことができます。
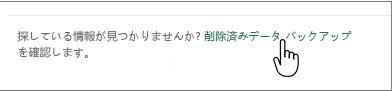
⭐関連記事:ごみ箱から削除したデータを復元する方法
ここからが本題です。実際、OneDrive のごみ箱から削除されたファイルや紛失したファイルを復元する方法はいくつもあります。そこで今回は、その中でも特におすすめの「OneDriveで削除されたファイルやフォルダーを復元する3つの方法」をご紹介します。
それぞれの方法について、手順をわかりやすく解説していきますので、ぜひ参考にしてください。
OneDriveで重要な文書やデータを削除してしまった場合、削除されたファイルを復元する簡単な方法の1つは、ごみ箱を確認することです。
ここでは、この方法を適用するためのステップバイステップガイドを紹介します。
ステップ1. まずはOneDriveアカウントにログインします。
ステップ2. メニューの左側の「ごみ箱」オプションを選択します。
ステップ3. ごみ箱には、すべての削除されたファイルが表示されます。回復したいファイルのチェックを入れます。
ステップ4. 「復元」をクリックします。
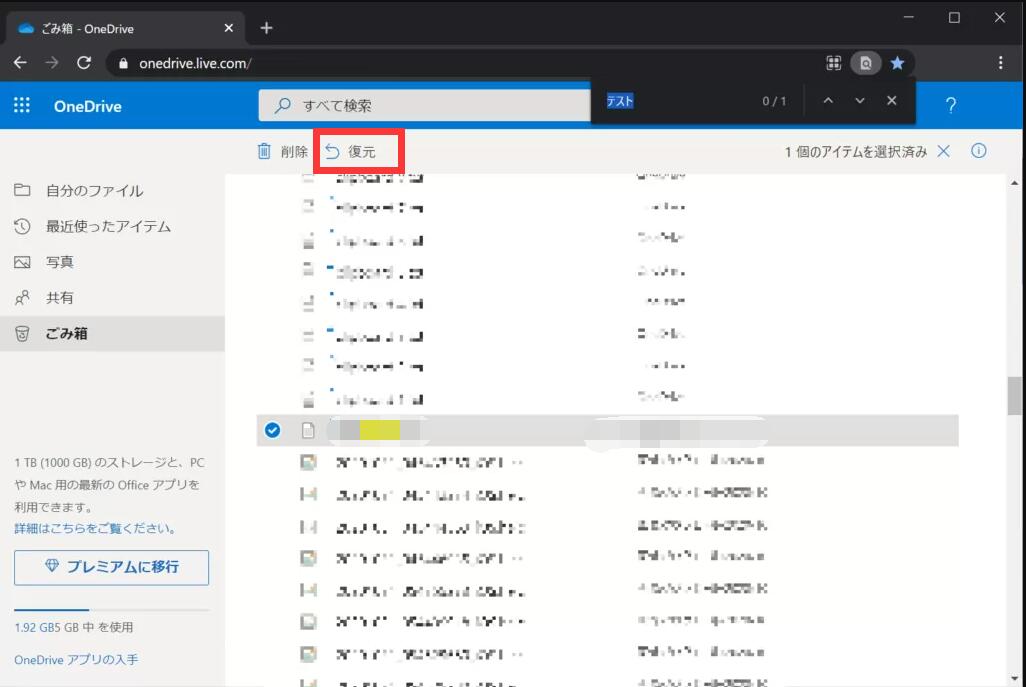
OneDriveは、コンピュータのローカルストレージフォルダにデータファイルを保存することもできます。このフォルダに保存されたすべてのファイルは、OneDriveによって監視され続けています。だから、このフォルダから削除されたファイルを回復することは、ここでも1つの良いオプションです。
以下の手順に従って、コンピュータから削除されたファイルまたはフォルダを復元してください。
ステップ1. OneDriveのアプリケーションロゴを右クリックします。
ステップ2. 「設定」オプションをクリックします。
ステップ3. 「アカウントタブ」をクリックします。
ステップ4. このステップでは、「フォルダを選択する」ボタンをクリックする必要があります。
ステップ5. 画面の左下隅に、選択したフォルダの場所が表示されます。ちょうどそれをメモし、削除または紛失したファイルを見つけるために、ファイルエクスプローラを介してこのフォルダをナビゲートします。
このアプローチで、あなたは簡単にあなたの削除されたファイルを回復することができます。
OneDrive で完全に削除されたファイルやフォルダーを復元するのは、多くのユーザーにとって難しくて不可能に思えるかもしれません。しかし、信頼できるデータ復元ソフトを使えば、それも可能です。
信頼性が高く、高品質なデータ復元ソフトといえば、「EaseUS Data Recovery Wizard」が代表的です。このソフトを使えば、OneDrive のローカルファイルを、HDD(ハードディスク)、外付けUSBドライブ、SDカードなど、さまざまな記憶メディアから復元することができます。
EaseUS Data Recovery Wizard は、機能が豊富でありながら操作が簡単なデータ復元ツールです。このソフトは、さまざまな状況で失われたデータの復旧に対応しています。以下のような場所から削除されたファイルを復元できます:
このデータ復元ソフトを使えば、失われたファイルも取り戻すことができます:
ステップ1.場所の選択
ソフトを実行してください。最初画面で復元したいファイルの元フォルダーを選択して「紛失データの検索」をクリックしてください。そうすると選んだディスクのスキャンを始めます。

ステップ2.スキャンとファイルの選択
スキャンが終わったら、メニューで「フォルダ」あるいは「種類」をクリックしてください。そして、展開されたリストでファイルのフォルダまたは種類を選択してください。ファイル名が知っている場合は、直接に検索することもできます。フィルターを利用し、もっと便利に目標のファイルを探せます。

(復元したいファイルを素早く指定し、プレビューすることができます。)
ステップ3.復旧場所を選んでリカバリー
復元したいファイルを選択してから「復元」をクリックしてください。選択されたファイルの保存場所を指定して復元を終えます。(ファイルの上書きを避けるため、復元されたファイルを元場所と異なるディスクで保存しなければなりませんので注意してください。)

OneDrive のごみ箱は、Windows のごみ箱とは明らかに異なります。そこで、この記事では OneDrive のデータ保持(リテンション)に関するあらゆるポイントを、わかりやすくご紹介しました。とはいえ、紹介した方法でうまくいかない場合や、予期せぬトラブルによってデータが失われてしまうこともあります。
そうしたときには、「EaseUS Data Recovery Wizard」の利用をおすすめします。このソフトがあれば、ほぼすべての記憶デバイスから、削除されたデータ・フォーマットされたデータ・盗まれたデータなどを復元することが可能です。
誤って消去してしまったファイルをはじめ、様々な問題や状況でもデータを簡単に復元することができます。強力な復元エンジンで高い復元率を実現、他のソフトでは復元できないファイルも復元可能です。
もっと見るEaseus Data Recovery Wizard Freeの機能は強い。無料版が2GBの復元容量制限があるが、ほとんどのユーザーはほんの一部特定なデータ(間違って削除したフォルダとか)のみを復元したいので十分!
もっと見る...このように、フリーソフトながら、高機能かつ確実なファイル・フォルダ復活ツールとして、EASEUS Data Recovery Wizardの利用価値が高い。
もっと見る