-
![]() Windows向けデータ復旧
Windows向けデータ復旧
- Data Recovery Wizard Free購入ダウンロード
- Data Recovery Wizard Pro 購入ダウンロード
- Data Recovery Wizard WinPE購入ダウンロード
- Partition Recovery購入ダウンロード
- Email Recovery Wizard購入ダウンロード
- おまかせデータ復旧サービス
主な内容:
![]() 受賞ととレビュー
受賞ととレビュー
概要:
ディスクをMBRからGPTに変換する中、データが予想せずに消えてしまうと、どうしたらいいですか。この記事では、データベースとして、MBRとGPTの違いを紹介する上、MBRをGPTへ変換する中に消えたデータの復元方法をも皆さんに紹介します。
MBRとGPT、どちらでもよく耳にしている言葉なのですが、一体なんのものなのかよくわかっていません。MBRとGPTは、いずれでもディスクのパーティション方式です。一般的には、新しいディスクをパソコンに挿入する場合、次のようなディスクの初期化の画面が表示されます。「論理ディスクマネージャーがアクセスできるようにするにはディスクを初期化する必要があります。」を提示しながら、選択したディスクのパーティションスタイルをMBRかGPTを選択することができます。
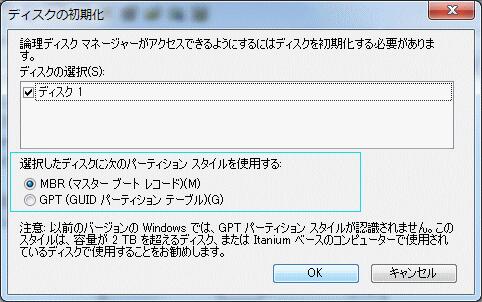
しかしながら、多くのユーザーは、MBRとGPTの違いを知っていないので、どちらかにしようかもわかりません。それゆえに、本文では、MBRとGPTの違いを皆さんに紹介します。
MBRは4つのパーティションテーブルエントリーしかサポートしないので、最大4つのプライマリパーティションが利用できます。より多くのパーティションを作成したい場合は、拡張パーティションという二次構造が必要です。拡張パーティションは一個以上の連続的なロジカルディスクに分割できます。MBRディスクと比べて、GPTディスクのサイズはずっと大きいです。GPTディスクのパーティション数は、MBR Extended Boot Record (EBR)に定義されたコンテナパーティションのように、一時スキームに制限されていません。
それでは、すでにディスクのパーティション方式を選択した場合、そのパーティションの方式を変更することができますか。つまり、MBRをGPTへ、もしくは、GPTをMBRへ変換することができますか。
実際には、すでにディスクのパーティションを選択した場合、変更することができます。いろんな方法でMBRとGPTとの相互変換が実現されます。例えば、ディスクの管理ツール、パーティション管理ソフトなど、ディスクのパーティション方式を変更することができます。
MBRとGPTとの相互変換の動画解説
最近、Windows11対応するためにMBRからGPTに変換するユーザーが増えています。ディスクのパーティション方式はどれだけ簡単に実現できるにも関わらず、MBRをGPTへ変換する中にデータが消えたとかよく耳にしています。なぜかというと、MBRをGPTへ変換すると、ディスクのセクターのサイズが違うようになり、変換前後のセクターの位置がずれやすいからです。それでは、MBRをGPTへ変換する中になくなったデータを復元することができます。できるなら、どうやって復元すればいいですか。
EaseUS Data Recovery Wizardというデータ復旧ソフトは、このような時に役に立ちます。MBRをGPTへ変換する中に消えたデータをわずかの3ステップだけで復元してくれます。それに、このソフトはわざわざこのシチュエーションに対して復旧機能を強化したので、MBRをGPTへ変換する中にデータがなくなった時に、このソフトは最適だといえると思います。ご興味がある方、青ボタンからダウンロードすることができます。
それでは、上記のEaseUS Data Recovery Wizardを使って、データを復元する詳細なチュートリアルを紹介します。MBRをGPTへ変換する中にデータがなくなった場合、下記のステップに従って、データ復旧の行いましょう!
ステップ1.場所の選択
ソフトを実行してください。最初画面で復元したいファイルの元場所(例えE:)あるいは特定の場所を選択して「紛失データの検索」をクリックしてください。そうすると選んだディスクのスキャンを始めます。

ステップ2.スキャンとファイルの選択
スキャンが終わったら、メニューで「フォルダ」あるいは「種類」をクリックしてください。そして、展開されたリストでファイルのフォルダまたは種類を選択してください。ファイル名が知っている場合は、直接に検索することもできます。
※フィルターを利用し、もっと便利に目標のファイルを探せます。

(復元したいファイルを素早く確認し、プレビューすることができます。)
ステップ3.復旧場所を選んでリカバリー
復元したいファイルを選択してから「復元」をクリックしてください。選択されたファイルの保存場所を指定して復元を終えます。
※ファイルの上書きを避けるため、復元されたファイルを元場所と異なるディスクで保存しなければなりませんので注意してください。

また、破損したGPTを修復するには、「TestDisk」という無料パーティション修復ソフトを利用することをおすすめします。
誤って消去してしまったファイルをはじめ、様々な問題や状況でもデータを簡単に復元することができます。強力な復元エンジンで高い復元率を実現、他のソフトでは復元できないファイルも復元可能です。
もっと見るEaseus Data Recovery Wizard Freeの機能は強い。無料版が2GBの復元容量制限があるが、ほとんどのユーザーはほんの一部特定なデータ(間違って削除したフォルダとか)のみを復元したいので十分!
もっと見る...このように、フリーソフトながら、高機能かつ確実なファイル・フォルダ復活ツールとして、EASEUS Data Recovery Wizardの利用価値が高い。
もっと見る