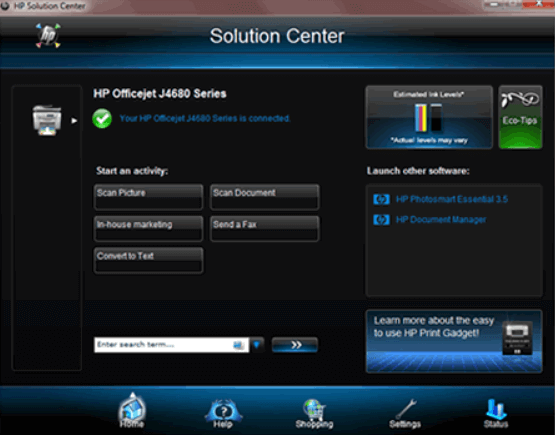-
![]() Windows向けデータ復旧
Windows向けデータ復旧
- Data Recovery Wizard Free購入ダウンロード
- Data Recovery Wizard Pro 購入ダウンロード
- Data Recovery Wizard WinPE購入ダウンロード
- Partition Recovery購入ダウンロード
- Email Recovery Wizard購入ダウンロード
- おまかせデータ復旧サービス
主な内容:
![]() 受賞ととレビュー
受賞ととレビュー
概要:
HPプリンターからスキャンしたドキュメントを取得する2つの方法を提供します。一つは、スキャンされたドキュメントを復元する通常の方法です。もう一つは、 EaseUS Data Recovery Wizardを使うことでスキャンされたファイルを取得する方法です。この効率なデータ復元ソフトを使って、数クリックしてファイルを簡単に取り戻せます。
「1時間以上かけて大量のドキュメントをスキャンしましたが、印刷するために一時停止をクリックしてから、スキャンウィンドウ全体が消えました。
ドキュメントを保存する機会がなかったため、せっかくスキャンしたドキュメントが見つかりません。これを取得する方法はありますか?未保存のドキュメントですか?スキャンしたドキュメントフォルダを確認しましたが、空です。」
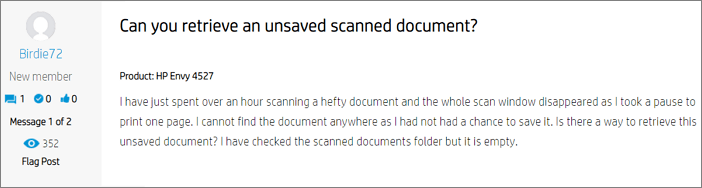
紛失されたスキャンのドキュメントの復元する方法がまだ分からない方は、この記事が参考になれます。
HP、キャノンまたは エプソンなどのスキャナーを使って、写真またはテキストドキュメントをスキャンすると、ファイルがデフォルトのフォルダーに保存されます。そのデフォルトフォルダの保存先が分からない場合は、以下の手順に従って、フォルダを見つけてください。
HP、Canon、またはEpsonスキャナーで写真またはテキストドキュメントをスキャンすると、デフォルトのフォルダーに保存されます。デフォルトのフォルダがどこにあるかわからない場合は、以下の手順でデフォルトのフォルダを見つけることができます。次に、スキャンしたドキュメントを復元できます。
操作手順
手順1. [スタート]メニューをクリックして、[すべてのプログラム]> [HP]> [HPソリューションセンター]に移動します。
手順2. [設定]を開き、[ボタン設定]リンクをクリックします。
手順3. [ドキュメントのスキャン]ボタンをクリックして、[ファイルに保存]オプションを選択します。次に、スキャンした画像を保存するデフォルトの場所がどのフォルダーであるかを参照することが可能です。
HPのPaperPortでスキャン原稿を取得することもできます。
操作手順
手順1. [スタート]をクリックして[すべてのプログラム]を開きます。「HP」サブフォルダーに移動し、「PaperPort」をクリックします。
手順2.メニューバーの[ツール]をクリックします。「フォルダマネージャ]>[追加」に移動して、スキャンした画像が保存されている現在のフォルダの場所を確認します。次に、フォルダに移動して、保存した画像を見つけます。
HP Photosmart Premier Softwareは、ヒューレットパッカードによって開発されたプログラムです。これは、デジタル写真の編集、整理、印刷、および共有のための使いやすいソリューションです。スキャンしたドキュメントのフォルダを見つけるには、次の手順に従います。
操作手順
手順1.「PhotoSmartPremier」アイコンをダブルクリックします。「画像を取得」ボタンをクリックします。
手順2. [スキャナーから]ボタンをクリックして、検索する画像の元の場所を指定します。スキャナーモデルのエントリを表示して、[選択]をクリックします。
手順3.「スキャン」をクリックし、「ファイルに保存」オプションを選択します。次に、デフォルトのフォルダを参照します。次に、デフォルトのフォルダに移動して、スキャンしたオブジェクトを取得します。
誤ってスキャン原稿を削除またはフォーマットしてしまった場合は、どうすればファイルを回復できますか?EaseUS Data Recovery Wizardは、プロなデータ復元ソフトとして、pc,ハードドライブ、SDカード、USBフラッシュドライブ、SSDなど多様なデバイスからデータを回復するのに役立ちます。
ステップ1.「EaseUS Data Recovery Wizard」をインストールして、インタフェースで復元したいファイルが保存していたドライブを選択し、「スキャン」をクリックします。

ステップ2.スキャンが開始されます。削除されたファイルが先に検出されてから、選択したパーテイションを全体的にスキャンします。ドライブの容量によって、スキャンの所要時間が違いますので、完了までしばらくお待ちください。

ステップ3.スキャン結果で「復元候補」というタブがあります。その中に名前などの情報を紛失したデータが入ります。復元したいファイルを選択し、「リカバリー」をクリックすることでファイルを復元することが可能です。

上記の記事が参考になれば幸いです。スキャン原稿を復元するには、EaseUS ファイル復元ソフトが良い選択肢です。また、スキャン原稿を復元している途中で、何かご不明なところがあれば([email protected])までご連絡ください。
誤って消去してしまったファイルをはじめ、様々な問題や状況でもデータを簡単に復元することができます。強力な復元エンジンで高い復元率を実現、他のソフトでは復元できないファイルも復元可能です。
もっと見るEaseus Data Recovery Wizard Freeの機能は強い。無料版が2GBの復元容量制限があるが、ほとんどのユーザーはほんの一部特定なデータ(間違って削除したフォルダとか)のみを復元したいので十分!
もっと見る...このように、フリーソフトながら、高機能かつ確実なファイル・フォルダ復活ツールとして、EASEUS Data Recovery Wizardの利用価値が高い。
もっと見る