-
![]() Windows向けデータ復旧
Windows向けデータ復旧
- Data Recovery Wizard Free購入ダウンロード
- Data Recovery Wizard Pro 購入ダウンロード
- Data Recovery Wizard WinPE購入ダウンロード
- Partition Recovery購入ダウンロード
- Email Recovery Wizard購入ダウンロード
- おまかせデータ復旧サービス
主な内容:
![]() 受賞ととレビュー
受賞ととレビュー
概要:
外付けハードドライブ、マイクロSDカード、USBドライブのスキャン中にchkdskの「ダイレクトアクセスのためにボリュームを開けません」というエラーメッセージが表示されましたか?このページでは、Windows 10、8、7、Vista、XPで最高のchkdsk代替ツールを使ってこの問題を解決する方法を説明します。
「Chkdsk がダイレクトアクセス用にボリュームを開けない」に対する4つの修正法:
オプション「/f」で chkdsk コマンドを実行すると、エラーを検出して修復します。修復に失敗した場合、このエラーメッセージが表示されます - 「ダイレクトアクセスのためにボリュームを開けません」。このエラーが初めて表示されたら、PCを再起動してください。その後、さらに読み進めて、4つの高度なトラブルシューティングの修正方法を学んでください。
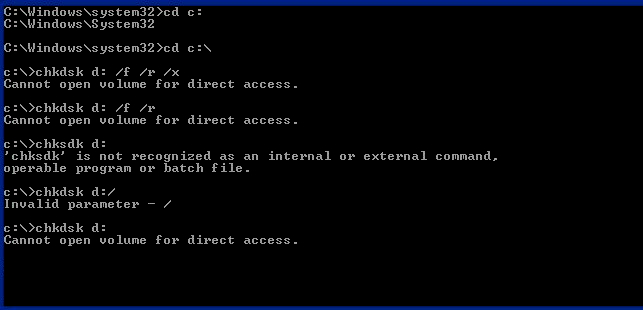
CHKDSKコマンドは、破損したUSBドライブ、外付けハードドライブ、またはマイクロSDカードを修復できるため、ハードドライブ修復ツールとして使用できます。しかし、これを使用してディスクチェックをスケジュールすると、「ダイレクトアクセスのためにボリュームを開けません」というエラーメッセージが表示されることがあります。この問題は、Windows 10、8、7、Vista、XP、Server 2008、またはその他のWindowsバージョンで発生する可能性があり、破損したデバイスを修復できません。
この問題を引き起こす最も可能性の高い原因は、ハードドライブのDBR(DOSブートレコード)が破損しているため、ボリュームを開いて直接アクセスできないことです。もう1つの要因は、システムプロセスをブロックする機能を持つソフトウェア(ウイルス対策プログラムなど)です。最後の理由は、ハードドライブが物理的に損傷しているためアクセスできないことです。
実際、「ダイレクトアクセスのためにボリュームを開けません」を修正する方法は、RAWハードディスクドライブを修正する方法とよく似ています。つまり、まず問題のあるディスクから別の安全な場所にファイルを復元し、それからハードディスクをフォーマットします。ハードディスクをフォーマットする以外にも、この記事では実現可能な方法をまとめています。
ハードディスクドライブが破損したとき、まず最初にしたいことは、その中のファイルにアクセスしようとすることです。しかし、ハードディスクが損傷しているため、アクセスすることができません。幸い、信頼性の高いEaseUS Data Recovery Wizardがお役に立ちます。その上、ハードドライブをフォーマットすると、デバイス上のすべての既存ファイルが削除されるため、事前に問題のあるハードドライブまたは外付けストレージデバイスからデータを復元することをお勧めします。
EaseUS Data Recovery Wizardは、データ復旧の分野では一流のソフトウェアです。
自分で壊れたドライブからデータを復元する方法をご覧ください:
ステップ1.場所の選択
ソフトを実行してください。最初画面で復元したいファイルの元場所(例えE:)あるいは特定の場所を選択して「紛失データの検索」をクリックしてください。そうすると選んだディスクのスキャンを始めます。

ステップ2.スキャンとファイルの選択
スキャンが終わったら、メニューで「フォルダ」あるいは「種類」をクリックしてください。そして、展開されたリストでファイルのフォルダまたは種類を選択してください。ファイル名が知っている場合は、直接に検索することもできます。
※フィルターを利用し、もっと便利に目標のファイルを探せます。

(復元したいファイルを素早く確認し、プレビューすることができます。)
ステップ3.復旧場所を選んでリカバリー
復元したいファイルを選択してから「復元」をクリックしてください。選択されたファイルの保存場所を指定して復元を終えます。
※ファイルの上書きを避けるため、復元されたファイルを元場所と異なるディスクで保存しなければなりませんので注意してください。

CHKDSKを使用してハードドライブパーティションのチェックを実行し、「ダイレクトアクセスのためにボリュームを開けません」という通知が表示された場合、デバイスのファイルシステムが破損していることを認識する必要があります。したがって、フォーマットによってデバイスに新しいファイルシステムを割り当てることは、ハードドライブまたは外付けストレージデバイスを正常に動作させるのに役立ちます。ストレージデバイスをフォーマットするには、さまざまな方法があります:
ステップ1.「PC」を開きます。
ステップ2.フォーマットしたいデバイスまたはパーティションを見つけて右クリックします。
ステップ3. 「フォーマット」を選択します。
ステップ4. 新しいファイルシステムを選択し、残りのオプションを設定します。
ステップ5. プロセスが終了するまで待ちます。
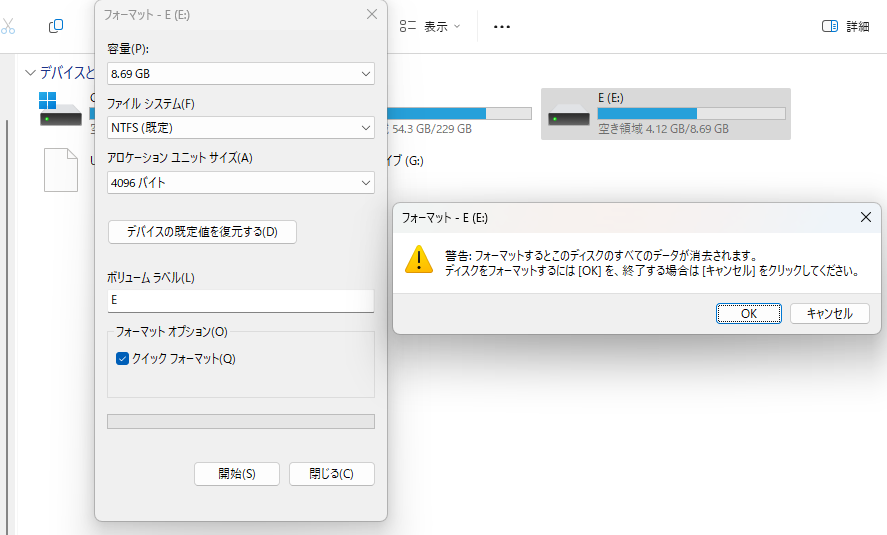
ステップ1. 「PC」>「管理」>「ディスクの管理」と進みます。
ステップ2. フォーマットしたいパーティションを右クリックして「フォーマット」をクリックします。
ステップ3.オプションを設定し、フォーマットプロセスを開始します。
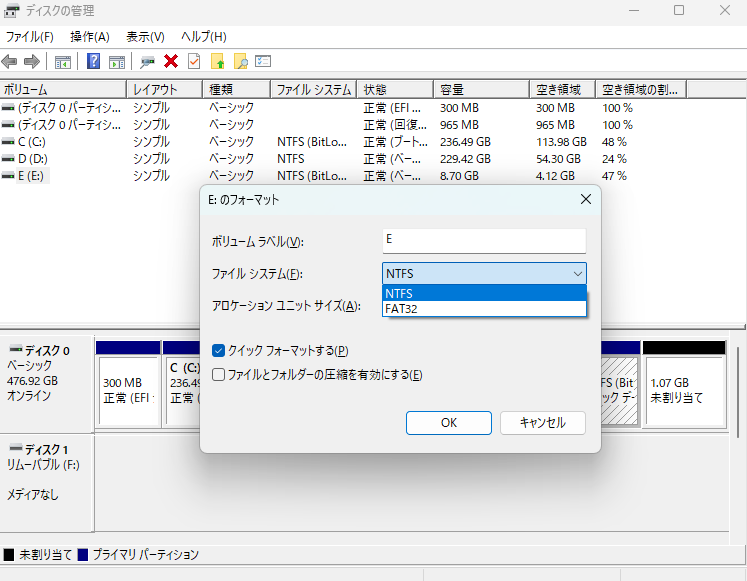
サードパーティのツールでハードドライブをフォーマットする必要はないと思うかもしれません。実際、無料のパーティションソフトウェア- EaseUS Partition Masterを使えば、コンピュータをより良く管理するために他の多くのことができます。CHKDSKと同様に、このツールの「ファイルシステムのチェック」機能は、ディスクの問題をチェックして修復するのに役立ちます。また、ハードドライブをフォーマットするためのフォーマットツールとしても使えます。そのほか、OS移行、ディスククローニング、パーティションマージなどの機能もあり、コンピュータを管理する際に大いに役立ちます。
ここからEaseUS Partition Masterをダウンロードし、以下のガイドに従ってファイルシステムのチェックとパーティションのフォーマット方法をご覧ください。
EaseUS Partition Masterでパーティションをチェックします:
ステップ1. EaseUS Partition Masterを起動し、パーティションを右クリックし、「チェック」>「ファイルシステムをチェック」を選択します。

ステップ2. 確認画面が表示され、「エラーが見つかったら修正する」にチェックを入れて「開始」します。

ステップ3. サーフェステストが正常に完了するまでお待ちください。

EaseUS Partition Masterでパーティションやデバイスをフォーマットするには:
ステップ1.ソフトを起動して、初期化したいSSD/HDDを右クリックして、「フォーマット」を選択します。

ステップ2.ここでフォーマットの詳細をチェックしてから、「OK」をクリックします。

ステップ3.「対象のパーティション上のデータは消去されます。」という提示メッセージが表示されます。フォーマットプロセスを進むには「はい」をクリックします。

ステップ4.最後に、画面右下のタスクキューにあるタスクをクリックして、保留中の操作を確認します。保留中の操作が間違っていない場合は、「適用」をクリックして、フォーマットプロセスを開始します。

ハードドライブ、SDカード、USBドライブをフォーマットした後、復元したファイルをデバイスにコピーし、通常通り使用することができます。
ほとんどの場合、「ダイレクトアクセスのためにボリュームを開けません」というエラーは、ストレージデバイスをフォーマットすることで解決できます。問題が解決しない場合は、以下の方法を試してみてください。
「ダイレクトアクセスのためにボリュームを開けません」というエラーを解決するには、パーティションをロックする可能性のあるサードパーティのアプリケーションやサービスを無効にするのが有効だと言う人もいる。彼らは、この問題はサードパーティ製アプリケーション(パーティションをロックするウイルスチェッカーやディスクモニターツールなど)が原因だと考えている。しかし、この方法は検証されていない。そのため、その有効性は約束されていない。(万が一に備えて、以下にその方法も詳しく説明します)。
サービスを無効にするには
ステップ1.「スタート」メニューから「サービス」と入力します。
ステップ2. 検索結果で「サービス」アプリを選択します。
ステップ3.ここでは、コンピュータ上のすべてのサービスを見ることができます。疑わしいサービスを右クリックし、「プロパティ」を選択します。
ステップ4.「スタートアップの種類」セクションで、ドロップダウンメニューから「無効」を選択します。
ステップ5.「OK」をクリックし、サービスを終了します。
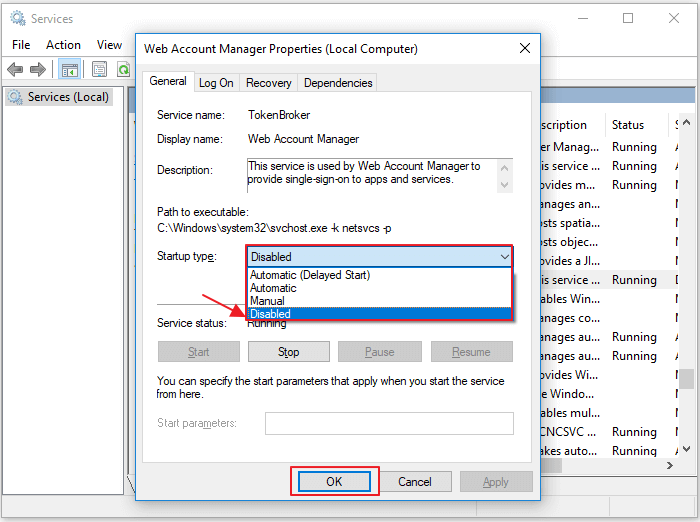
クリーンブートは、必要なドライブとスタートアッププログラムのみでコンピュータを起動します。そのため、通常のブート環境でバックグラウンドプログラムが問題を引き起こしているかどうかを判断するための診断テストを実行することができます。
ステップ1.「Windows + R」を押し、msconfigと入力します。
ステップ2.システム設定ウィンドウで、「サービス」タブに切り替えます。
ステップ3.「Microsoftのサービスをすべて隠す」にチェックを入れ、「すべて無効」→「適用」→「OK」をクリックします。
ステップ4. 「スタートアップ」タブに移動し、「タスクマネージャーを開く」をクリックします。
ステップ5.各項目をクリックし、「無効にする」を選択します。
ステップ6.コンピュータを再起動し、再度CHKDSKを実行します。
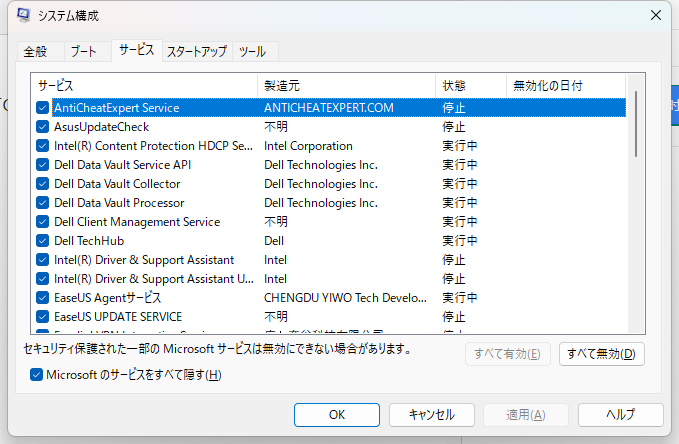
ストレージデバイスの不良セクターは、軽微な問題から深刻な問題まで、必ず引き起こします。「ダイレクトアクセスのためにボリュームを開けません」というエラーは、不良セクタが原因である可能性があります。したがって、デバイスの不良セクタを修復することも、適用すべき方法の1つです。不良セクターの修復方法については、こちらの記事を参照してください:WindowsでHDDの不良セクタを修復する方法。
エラー「ダイレクトアクセスのためにボリュームを開けません」を修正するのは、破損したDBRが原因で、適切なソフトウェアが見つかれば非常に簡単です。ストレージデバイス上のファイルにアクセスできなくなった場合、データ復旧ツールを使ってデータを救出することが、データを保護するために最初にすべきことです。上記のどの解決策も「ダイレクトアクセスのためにボリュームを開けません」を解決できない場合、ハードドライブ、USBドライブ、SDカードが物理的に破損している可能性があり、手動修理に出す必要があります。
誤って消去してしまったファイルをはじめ、様々な問題や状況でもデータを簡単に復元することができます。強力な復元エンジンで高い復元率を実現、他のソフトでは復元できないファイルも復元可能です。
もっと見るEaseus Data Recovery Wizard Freeの機能は強い。無料版が2GBの復元容量制限があるが、ほとんどのユーザーはほんの一部特定なデータ(間違って削除したフォルダとか)のみを復元したいので十分!
もっと見る...このように、フリーソフトながら、高機能かつ確実なファイル・フォルダ復活ツールとして、EASEUS Data Recovery Wizardの利用価値が高い。
もっと見る