-
![]() Windows向けデータ復旧
Windows向けデータ復旧
- Data Recovery Wizard Free購入ダウンロード
- Data Recovery Wizard Pro 購入ダウンロード
- Data Recovery Wizard WinPE購入ダウンロード
- Partition Recovery購入ダウンロード
- Email Recovery Wizard購入ダウンロード
- おまかせデータ復旧サービス
主な内容:
![]() 受賞ととレビュー
受賞ととレビュー
概要:
Windows 10/11で「再起動してドライブエラーを修復」に遭遇したことがありますか?この記事は、データ損失なくここのエラーを修復する方法を示します。
「再起動してドライブエラーを修復」は、通常、コンピュータのハードドライブに継続的な問題があることを指します。でも、心配する必要はありません。それを修復すればいいです。
最新バージョンのWindowsにアップグレードした後にこの問題が発生したと報告しているユーザーが多くいます。このエラーが通知に頻繁に表示されると、コンピューターを再起動し、必要なトラブルシューティング手順を実行する必要があります。
これは主に、ハードドライブの問題、または更新の失敗が原因で発生します。問題のあるディスク上のデータにアクセスできなくなるため、この問題が解決するまで、PCでファイルやフォルダを開くことはできません。コンピュータで同じエラーが発生し続けたら、ドライブの読み書き操作の実行中にWindowsが異常なエラーを検出したことを意味します。
システムメンテナンスの不良、マルウェアやヒューマンエラーによるHDDのエラーは、最も主な原因と見なされます。ハードドライブのエラーを修正するには、WindowsコンピューターでChkdskコマンドを実行すればいいです。その詳細な操作手順はこの記事にあります。
また、失敗したWindows Updateも重要な理由の1つです。ディスク容量が不足すると、PCにアップデートを完全にインストールするのに十分なスペースがないため、アップデートが失敗する可能性があります。
「再起動してドライブエラーを修復」を解決する前に、データのレスキューや復旧などを行う必要があります。
「再起動してドライブエラーを修復」というメッセージが表示された場合、PCにアクセスできなくなる可能性があります。それに、下記の方法の適用中にデータが失われる可能性もありますから、事前にデータ復旧ソフトウェアを使用してデータを抽出するほうがいいです。EaseUs Data Recovery Wizardの使用をお勧めします。起動できないPCとハードドライブから、データを復元するのに役立ちます。
EaseUSデータ回復ソフトウェアは、削除されたファイルを完全に回復したり、クラッシュしたOS、紛失パーティションなどからデータを復元したりできる優れた機能を備えています。損傷したハードドライブからデータを回復するためのオールインワンソフトウェアです。
ステップ1.ブータブルディスクを作成します。
USB一枚を用意します。ブートUSBを作るには、フォーマットする必要があります。もしUSBの中で重要なデータがある場合は、他のデバイスにデータをコピーしてください。
最後に、EaseUS Data Recovery Wizard WinPE Editionを使えば、起動可能なディスクを簡単に作成することができます。
USBドライブを他の使用可能のPCに接続し、EaseUS Data Recovery Wizard WinPE Editionを起動します。
USBドライブを選択し、[Create]をクリックすると、起動可能なディスクが作成されます。
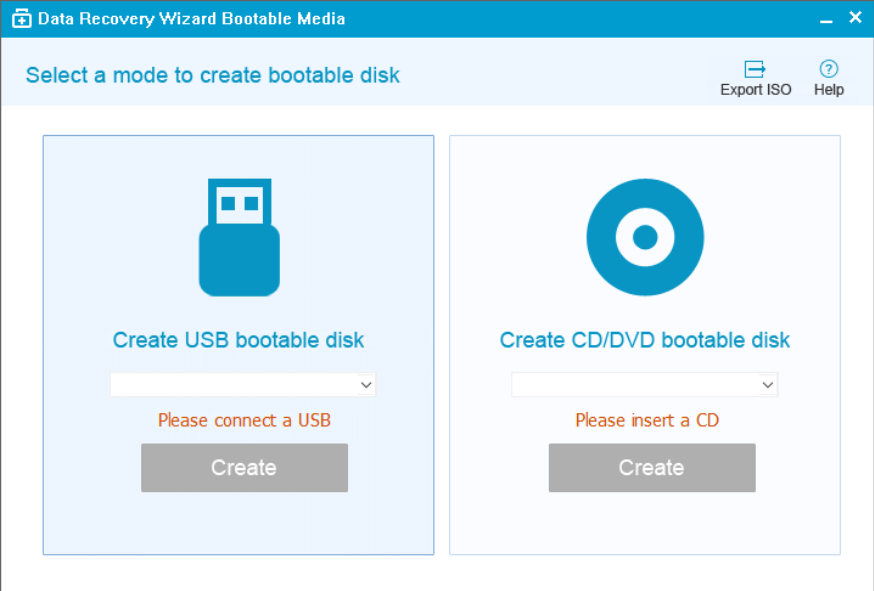
ステップ2.起動可能なUSBから起動します。
起動しないパソコンに作成したUSBを接続し、BIOSでパソコンの起動順序を変更します。ほとんどのユーザーは、コンピュータを再起動すると同時に[F2]キーを押してBIOSに入ります。
ハードディスクの先にある[Removable Devices](起動用USBディスク)または[CD-ROMドライブ](起動用CD/DVD)からPCを起動するよう設定します。[F10]キーを押して保存し、終了します。
ステップ3.起動しないハードドライブからデータを回復します。
USBから起動すると、WinPE起動ディスクからEaseUS Data Recovery Wizardを実行することができます。スキャンしたいドライブを選択し、失われたすべてのファイルを見つけます。
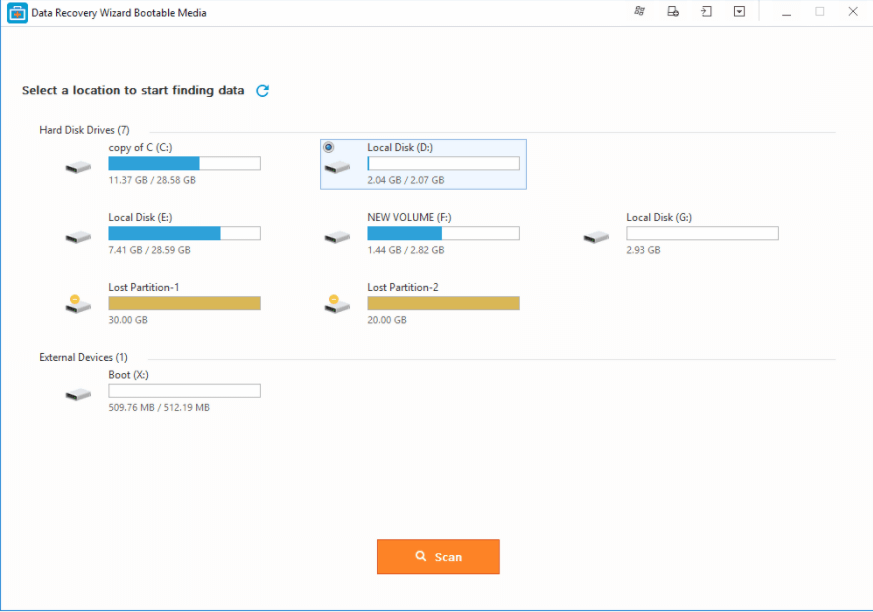
[Scan]をクリックしてスキャンプロセスを開始します。
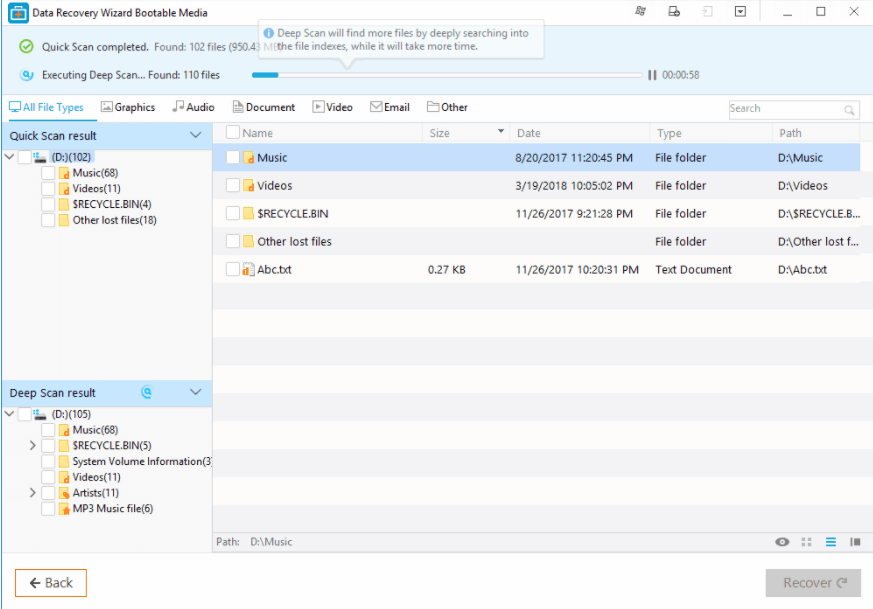
スキャンが完了した後、復元可能なすべてのファイルをプレビューし、ターゲットファイルを選択し、[Recover]ボタンをクリックしてファイルを復元することができます。データの紛失を避けるために、復元されたすべてのデータを別のドライブに保存したほうがいいです。
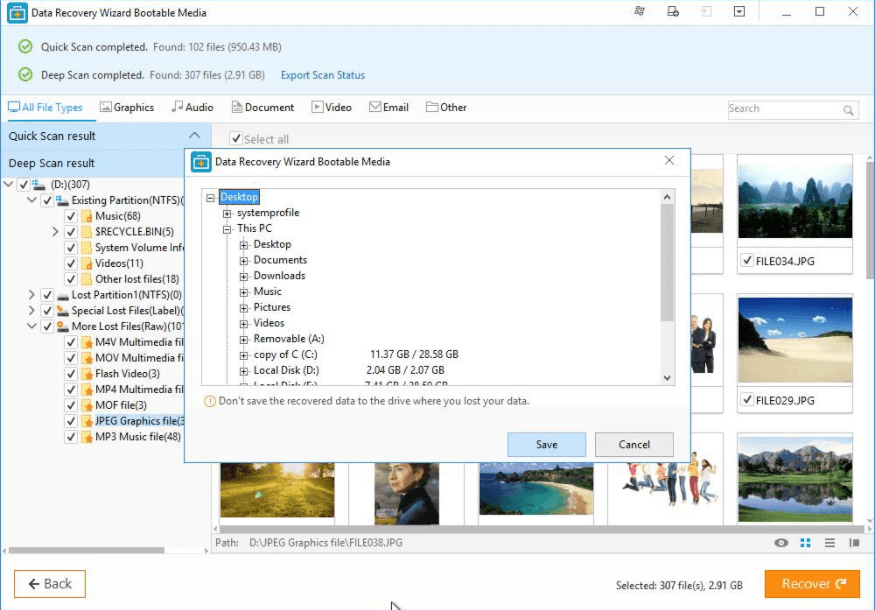
重要なデータをエクスポートした後、Windows 10/11で「再起動してドライブエラーを修復」を修正する方法を確認しましょう。
最も基本的な方法は、コンピューターを再起動することです。前回のシャットダウンが適切でなかった場合、Windowsを再起動すると、エラーが自動的に検出され、修正されます。この方法は場合によって機能します。
「再起動してドライブエラーを修復」を修正するには、CHKDSKも利用可能です。CHKDSKは、Windowsコンピューターのディスクエラーを修正するための専用ツールです。
CHKDSKをセーフモードで実行するには:
手順1.PCを再起動します。起動中に[F8]キーを押すことで、[オプションの選択]を開きます。[トラブルシューティング] > [詳細オプション] > [スタートアップ設定] > [再起動]の順にクリックします。
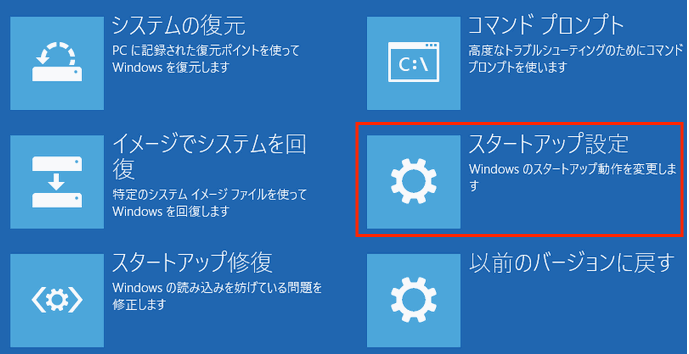
手順2.そこに、[セーフモードを有効にする]というオプションが表示されます。それを選択します。
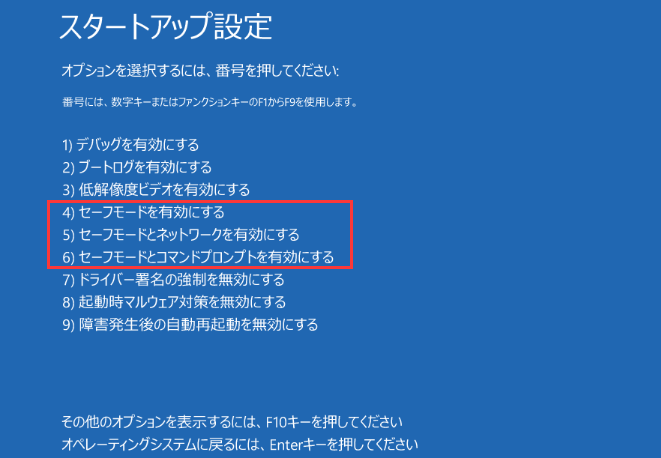
手順3.これで、コンピューターが起動し、ドライバーのリストが表示されます。CHKDSKを実行し、プロセスが完了するまで待ちます。
DISMは、展開イメージのサービスと管理(Deployment Image Servicing and Management)の略語です。破損したシステムファイルをスキャンして修復し、頻繁に発生するドライブエラーを修復できる強力なツールです。
手順1.起動可能なUSBドライブからPCを起動し、セーフモードでコマンドプロンプトを開きます(参照:Windows 10セーフモードを起動する方法)。
手順2.下記のコマンドラインを入力します。
dism.exe /Online /Cleanup-image /RestoreHealth

手順3.DISMがファイルをオンラインで取得できないため、これが機能しないこともあります。その場合、インストールDVDまたはUSBを使用して、それを挿入し、次のコマンドラインを入力すればいいです。
DISM.exe /Online /Cleanup-image /RestoreHealth /Source :C : RepairSourceWindows /LimitAccess
C : RepairSourceWindowsを挿入したDVD/USBのパスに置き換えます。
ドライブエラーを修正するには、SFCを使用することもできます。
sfc/scannowを実行するには:
手順1.[詳細オプション]からコマンドプロンプトを開き、SFC /scannowと入力して、[Enter]キーを押します。
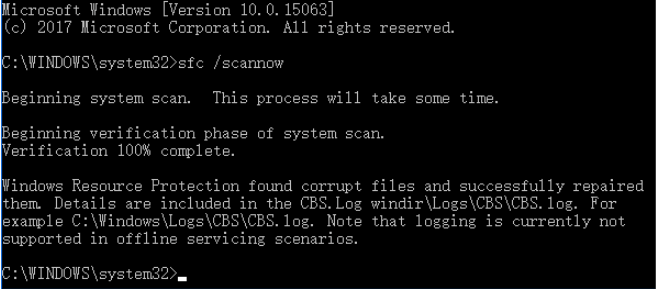
手順2.これでスキャンと修復プロセスが開始されます。終了するまでお待ちください。
この方法は、Windowsで起動可能なUSBがある場合にのみ使用できます。
手順1.WindowsのブータブルUSBをPCに接続します。コンピュータを再起動し、BIOS設定画面に入り、USBからPCを起動するように設定します。コンピュータを再起動すると、PCはUSBドライブから起動します。
手順2.Windowsのインストールを開始します。言語設定を選択し、[次へ]をクリックします。左下の[コンピューターを修復する]をクリックします。[トラブルシューティング] > [詳細オプション] > [自動修復/スタートアップ修復]の順にをクリックします。
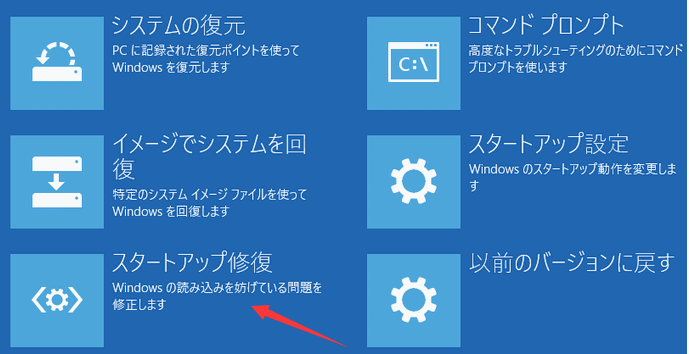
手順3.Windowsの自動修復プロセスが完了するのを待ちます。PCを再起動します。
手順1.[オプションの選択]という画面から、[トラブルシューティング] > [詳細オプション] > [システムの復元]をクリックします。
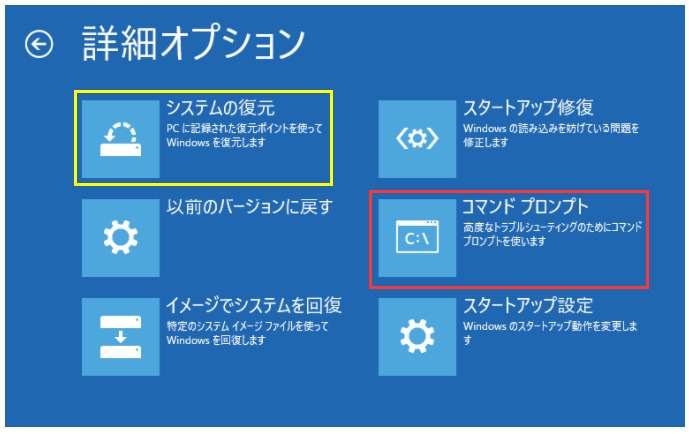
手順2.画面の指示に従って、Windowsの正常な動作ポイントを選択して、復元プロセスを開始します。
最後の方法は、EaseUSのお任せデータ復旧サービスを利用することです。当社の専門技術チームは、システム障害、ブルースクリーンなどのシステム起動エラーの解決を支援します。
EaseUSのWindows復旧サービス
1対1のお任せデータ復旧サービスなら、EaseUSデータ復旧の専門家にご相談ください。無料の初期診断を行った後、次のようなお任せデータ復旧サービスを提供できます。
この記事では、「再起動してドライブエラーを修復」というエラーを修正するための方法とチュートリアルについて説明しました。ディスクエラーは、ハードドライブの問題、更新の失敗など、さまざまな原因で発生する可能性があります。
最も安全な対策法は、まずEaseUS Data Recovery Wizardを使用して失われたデータを回復することです。エラーの修復中にデータ損失が生じるかもしれません。
誤って消去してしまったファイルをはじめ、様々な問題や状況でもデータを簡単に復元することができます。強力な復元エンジンで高い復元率を実現、他のソフトでは復元できないファイルも復元可能です。
もっと見るEaseus Data Recovery Wizard Freeの機能は強い。無料版が2GBの復元容量制限があるが、ほとんどのユーザーはほんの一部特定なデータ(間違って削除したフォルダとか)のみを復元したいので十分!
もっと見る...このように、フリーソフトながら、高機能かつ確実なファイル・フォルダ復活ツールとして、EASEUS Data Recovery Wizardの利用価値が高い。
もっと見る