-
![]() Windows向けデータ復旧
Windows向けデータ復旧
- Data Recovery Wizard Free購入ダウンロード
- Data Recovery Wizard Pro 購入ダウンロード
- Data Recovery Wizard WinPE購入ダウンロード
- Partition Recovery購入ダウンロード
- Email Recovery Wizard購入ダウンロード
- おまかせデータ復旧サービス
主な内容:
![]() 受賞とレビュー
受賞とレビュー
概要:
削除、フォーマット、ウイルス感染などでUSB内のファイルを失ってしまっても、ご安心ください。EaseUSのUSBデータ復元ソフトをはじめ、4つのUSBファイル復元方法をご紹介します。USBから失われたファイルを簡単に復元する方法を今すぐチェックしてみましょう。
USBメモリからデータを復元するには、EaseUS Data Recovery Wizard、Windows File Recovery、PhotoRecなどの専門的なUSBデータ復元ソフトを使用するのがおすすめです。また、バックアップからの復元、コマンドプロンプト(CMD)を使って隠しファイルを表示する方法、データ復旧の専門業者に依頼するといった解決策もあります。
USBメモリのデータ損失は、主に「論理的障害」と「物理的障害」の2つのタイプに分類されます。それぞれの違いについて見ていきましょう。
🔍 論理的障害:論理的な損傷の場合、失われたファイルを復元できる可能性は高いです。突然の電源切断、USBの誤った取り外し、ウイルス感染などが原因で、USBドライブが読み込めなくなったり、データが消失することがあります。こうした場合、専門のUSBデータ復元ソフトや修復手順を使って、エラーを修正し、失われたデータを取り戻すことが可能です。
🔍 物理的障害:USBを落としたり、水に濡らしてしまったりといった人的ミスによって、USB本体が物理的に破損することがあります。基板やチップ、接続端子などが損傷している場合、データの復旧は非常に困難、あるいは不可能になることもあります。もしUSBが物理的に壊れてしまった場合は、自力での復元を試みるのではなく、専門のデータ復旧業者に依頼するのが安全です。
💡 注意点:論理的障害でも物理的障害でも、データを失ったUSBを使い続けることは避けてください。見えなくなっているだけで、データ自体はまだ保存されている可能性があります。しかし、USBを使い続けると新しいデータで上書きされてしまい、復旧が難しくなる恐れがあります。
以下のようなUSBデータ損失の状況をよく確認し、ご自身のケースに最も適した対処法を選びましょう。
| データ損失の原因 | 復元可能か | おすすめの復元方法 |
| 🗑️誤って削除した場合 | ✅ | 1. USBデータ復元ソフトの使用 2. バックアップからの復元 |
| 💻USBのフォーマット | ✅ | 1. USBデータ復元ソフトの使用 2. バックアップからの復元 |
| 🦠コンピュータウイルスの感染 | ✅ | 1. USBデータ復元ソフトの使用 2. CMD(コマンドプロンプト)で隠しファイルを表示 3. バックアップからの復元 |
| 🗃️ファイルシステムの破損 | ✅ | 1. ディスク修復ツールの使用 2. USBデータ復元ソフトの使用 3. バックアップからの復元 |
| 🗒️データの上書き | ✅ | バックアップからの復元(※上書きされたデータは基本的に復元不可) |
| 🛠️USBの物理的損傷 | ✅/❌ | データ復旧専門業者への依頼(※重度の損傷は復元不可の場合あり) |
信頼性の高いUSBデータ復元ソフトを使えば、さまざまなUSBデータ損失の状況に対応できます。データ復旧にあまり詳しくない方でも、しっかり機能するツールを使えば簡単に復元作業が行えます。中でも「EaseUS Data Recovery Wizard」は、強力な復元機能と分かりやすいインターフェースで初心者にも扱いやすく、おすすめのソフトです。
このデータ復元ソフトは、SanDisk、Seagate、Kingston、Toshiba、Samsungなど、複数のブランドのUSBドライブに対応しています。また、フォーマットされてしまったUSBからのデータ復元も、簡単な操作で可能です。わずか3ステップで、フォーマットされた重要なファイルを取り戻すことができます。以下のガイドをチェックして、USBからのデータ復元を始めましょう。
ステップ1.場所の選択
ソフトウェアを起動し、USBメモリ/外付けハードディスクをパソコンに接続します。ソフトウェアが自動的に検出します。そのデバイスを選択し、「紛失データの検索」をクリックします。
※手動的に「↻」をクリックして情報を更新することもできます。

ステップ2.スキャンとファイルの選択
スキャンが終わったら、メニューで「フォルダ」あるいは「種類」をクリックしてください。そして、展開されたリストでファイルのフォルダまたは種類を選択してください。ファイル名が知っている場合は、直接に検索することもできます。フィルターを利用し、もっと便利に目標のファイルを探せます。
※復元したいファイルを素早く指定し、プレビューすることができます。

ステップ3.復旧場所を選んで復元
復元したいファイルを選択してから「復元」をクリックしてください。選択されたファイルの保存場所を指定して復元を終えます。
※ファイルの上書きを避けるため、復元されたファイルを元場所と異なるディスクで保存したほうがいいです。

USBメモリのデータ復旧についてさらに理解を深めたい方は、以下の動画をご覧ください。実際の手順が丁寧に紹介されており、初心者の方にもわかりやすい内容となっています。
動画を見ながら手順を確認することで、USBからのデータ復元をよりスムーズに進めることができます。ぜひ活用してみてください。
USBデータ復元ソフト|その他の選択肢
EaseUS Data Recovery Wizard 以外にも、優れたUSBデータ復元ソフトはいくつか存在します。私たちはこれらのツールを数週間にわたって実際にテストし、EaseUSと比較しました。この記事では、それぞれの特徴や違い、メリット・デメリットについて詳しくご紹介します。
🚩 Windows File Recovery
Microsoftが開発した無料のデータ復元ツールです。削除されたファイルや、フォーマット・破損したドライブからのデータ復旧に使われます。ただし、コマンドラインで操作する必要があるため、入力するコマンドに正確さが求められます。パソコン操作にある程度慣れている中級〜上級ユーザー向けのツールです。
🚩 PhotoRec
PhotoRecはフリーかつオープンソースのデータ復元ソフトで、USBメモリなどの複数のファイルシステムを認識し、失われたファイルの復元が可能です。Windows File Recoveryと同様に、コマンドラインベースのインターフェースとなっており、GUI(グラフィカルユーザーインターフェース)はありません。無料で使える分、多少の操作知識が必要です。
これらのツールについての基本的な違いをまとめた下記の比較表を参考にして、それぞれの長所・短所をしっかり理解したうえで、自分に合ったUSBデータ復旧ツールを選びましょう。
|
Windows File Recovery ⭐⭐ |
PhotoRec ⭐⭐⭐ |
EaseUS Data Recovery Wizard ⭐⭐⭐⭐⭐ |
|
| 主な機能 | 削除ファイルの復元、フォーマット/破損ディスクからの復旧に対応 | ファイルの復元、複数のファイルシステムに対応 | 幅広いデータ損失シーンに対応、複数のデバイス・ファイル形式をサポート |
| 対応デバイス | ハードディスク、USBメモリなど | ハードディスク、USBメモリ、メモリーカードなど | ハードディスク、SSD、USBメモリ、SDカード、外付けHDD、デジカメなど |
| 対応ファイル形式 | JPEG、PDF、PNG、MPEG、Office文書、MP3、MP4、ZIPなどの一般的な形式 | 440以上のファイル形式に対応 | 1,000種類以上のファイル形式に対応 |
| スキャンモード | 通常スキャンと拡張スキャンの2種類 | 1種類のみのスキャンモード | クイックスキャンとディープスキャンの2種類を搭載 |
| 操作の難易度 | コマンドライン操作が必要で、やや難しい | コマンドライン操作に技術的知識が必要 | ウィザード形式の操作で初心者でも簡単に使える |
| 復旧成功率 | 中程度 | 中程度 | 高い(ユーザー報告では最大97%以上の成功率) |
| 対応システム | Windows | Windows、Linux、Mac OS、DOS | Windows、Mac |
💡専門家からのアドバイス:あらかじめUSB内のデータをバックアップしておけば、誤って削除したファイルや上書きされたファイルであっても、元の状態に復元することが可能です。特に重要なデータは、1か所だけでなく複数の場所にバックアップを取っておく習慣を持つことが大切です。
手動でバックアップからUSBファイルを復元する方法
バックアップがある場合、そのデータを使って高い確率(ほぼ100%)でファイルを復元できます。以下の手順に従ってください:
ステップ1:パソコンや外付けハードディスク、クラウドなどに保存してあるUSBデータのバックアップを探します。
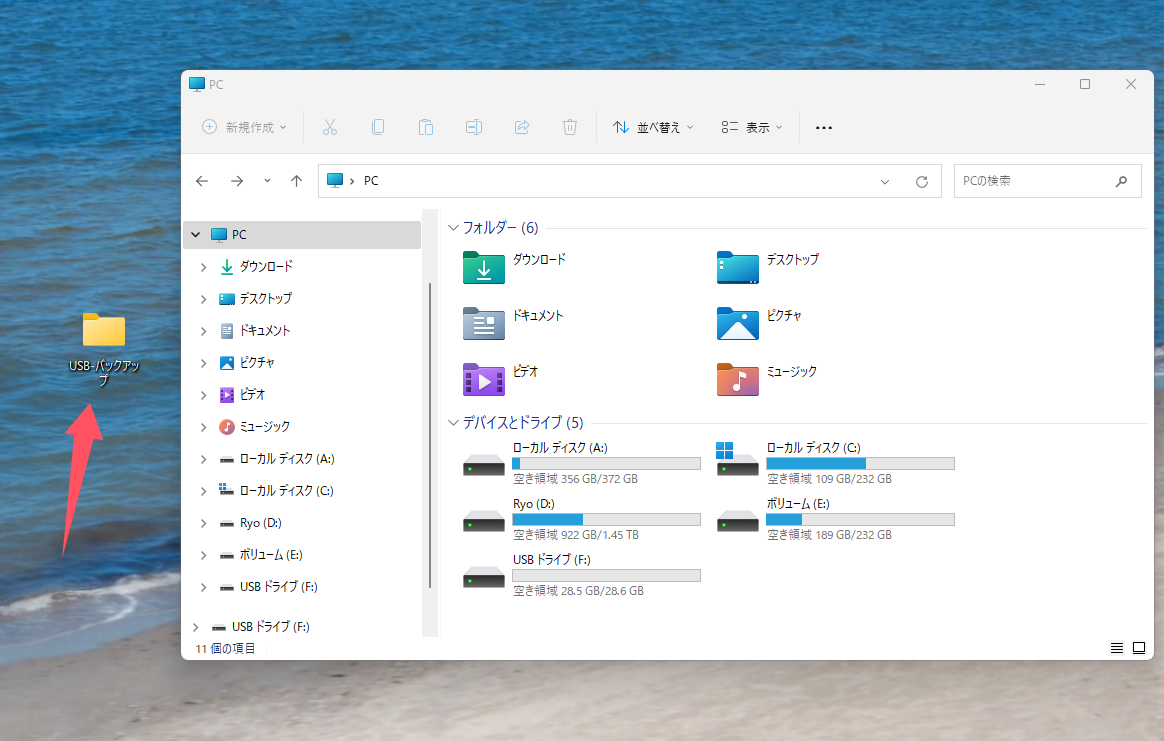
ステップ2:バックアップの中から、復元したいファイルを見つけて選択します。
ステップ3:選択したファイルをコピーし、元のUSBメモリに保存します。
これで、バックアップからのデータ復元は完了です。事前にバックアップを取っておくことで、突然のデータ消失にも冷静に対応できます。
ファイル履歴を使ってUSBのデータを復元する方法
Windowsには「以前のバージョン」という便利な機能があり、ファイルやフォルダの過去の状態を自動で保存しておける仕組みになっています。これは「ファイル履歴(File History)」というWindows標準のバックアップ機能によって提供されており、事前に自動バックアップを有効にしておく必要があります。
🔧 復元手順は以下の通りです:
ステップ1:USBフラッシュドライブをパソコンに接続します。
ステップ2:エクスプローラーで「PC」を開き、USBドライブを右クリックして「プロパティ」を選択します。
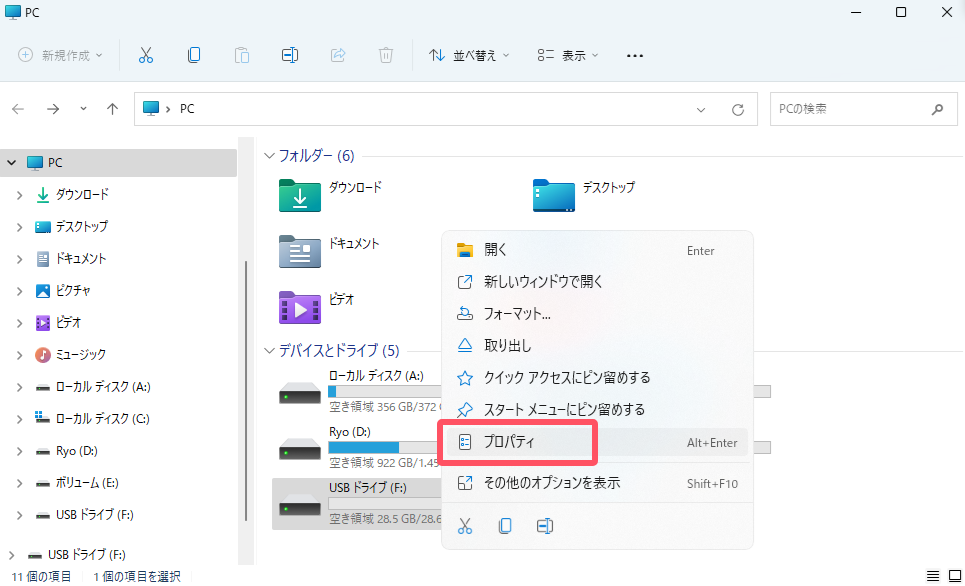
ステップ3:「以前のバージョン」タブをクリックし、利用可能なバージョン一覧から復元したい日時のバージョンを選択して「復元」をクリックします。
この手順で、過去の状態に保存されていたUSB内のファイルを取り戻すことができます。ただし、この機能を利用するには、事前に「ファイル履歴」が有効になっていて、かつUSBドライブのバックアップが作成されている必要があります。
🔁バックアップが存在しない場合は?
ファイル履歴にバックアップがない、もしくは「以前のバージョン」に目的のデータが表示されない場合は、「方法1」に戻って、EaseUS Data Recovery Wizard などのデータ復元ソフトを使うのが最も効果的です。
💡 専門家からのアドバイス:USBドライブがファイルシステムのエラーを起こしている場合は、まずWindowsに標準搭載されている修復ツールでUSBをチェック・修復することをおすすめします。この修復によって、通常どおりUSBにアクセスできるようになる可能性があります。
ここでは、信頼性の高いディスクチェックツール(chkdsk)を使用して、接続されたUSBドライブのファイルシステムエラーを診断・修復する方法をご紹介します。なお、修復前に破損したファイルを復元したい場合は、EaseUS Data Recovery Wizardなどのデータ復元ソフトを利用するのも有効です。
🔧 USB修復の手順:
ステップ1:「ファイルエクスプローラー」を開き、「PC」をクリックして、接続されたUSBメモリを見つけます。
ステップ2:USBメモリを右クリックし、「その他のオプションを表示」→「プロパティ」を選択します。
ステップ3:「ツール」タブを開き、「チェック」ボタンをクリックします。次に「ドライブのスキャンと修復」を選択して実行します。
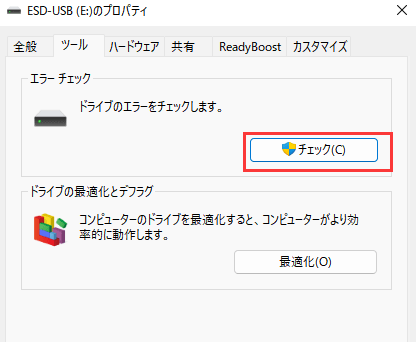
この操作により、Windowsが自動的にエラーを検出し、可能であれば修復してくれます。
💡 専門家からのアドバイス:この方法は、コマンドプロンプト(CMD)の操作に慣れているWindowsユーザー向けです。あくまで「ウイルスなどによって隠されてしまったファイルを再表示させる」ための手法であり、完全に削除されたファイルを復元するものではありません。
USBメモリやペンドライブに保存されていたデータが突然消えたように見える場合、ウイルス感染などによりファイルが「隠しファイル」として扱われているケースがあります。そのような場合には、以下の手順でコマンドプロンプトを使って隠しファイルを表示させることが可能です。
🔧 操作手順:
ステップ1:USBフラッシュドライブをパソコンに接続します。
ステップ2:「スタート」メニューを開き、「cmd」と入力して表示された「コマンドプロンプト」を右クリックし、「管理者として実行」を選択します。

ステップ3:以下のコマンドを入力し、「Enter」キーを押します:
attrib -h -r -s /s /d e:\*.*

USBメモリやペンドライブから無事にデータを復元できたとのこと、おめでとうございます。実際、データ損失は多くの人が一度は経験する身近なトラブルです。今後同じような問題を繰り返さないためにも、日頃からデータ損失を防ぐための対策を知っておくことが大切です。以下のポイントを参考に、安全にUSBドライブを利用しましょう。
✅USBは「安全な取り外し」を使って抜く:USBメモリを使用後、パソコンから直接引き抜くのは危険です。必ず「ハードウェアの安全な取り外し」機能を使って正しく取り外しましょう。これにより、データの破損リスクが大幅に減ります。
✅定期的にバックアップを取る:USBに保存されたデータは、パソコンやクラウドなど別の場所にも定期的にバックアップを取る習慣をつけましょう。理想的には、月に1回以上のバックアップがおすすめです。万が一の場合でも、バックアップがあれば素早く復元できます。
✅USBの物理的な損傷を避ける:USBメモリを落としたり、踏んだり、水に濡らしたりすることで、物理的に破損する可能性があります。持ち運ぶ際は、保護ケースやキーホルダーを使って衝撃を和らげましょう。
✅ウイルス対策ソフトでスキャンする:USBを他のパソコンに接続する前に、ウイルススキャンを行うことをおすすめします。特に公共のパソコンに接続する場合は、ウイルス感染に十分注意してください。
✅フォーマットは慎重に行う:USBのファイルシステムを変更する際(例:FAT32からexFATやNTFSへ)は、事前にデータをバックアップし、用途に合った形式を選びましょう。NTFSは大容量ファイル向け、exFATはWindowsとMacの両方で使いたい場合に便利です。FAT32は互換性は高いものの、破損しやすい面もあるため注意が必要です。
この記事では、USBメモリから失われたデータを取り戻すための、信頼できる4つの方法をご紹介しました。どれも実践的で、多くのケースで役立つ復元手段です。もう消えたと思っていた大切なファイルも、適切な方法を使えば復旧できる可能性があります。
中でも、最も簡単かつ確実にデータを復元したい方には、「EaseUS Data Recovery Wizard」の使用を強くおすすめします。このソフトは他の復元ソフトと比べても性能が高く、操作もシンプル。初心者でも安心して使えるうえに、さまざまなファイルシステムやストレージデバイスに対応しており、幅広いデータ損失の場面で効果を発揮します。
もちろん、日頃からのバックアップも欠かせません。データ損失のリスクをゼロにすることはできませんが、「バックアップソフト」と「データ復元ソフト」の両方を備えておくことで、万が一の際にも迅速に対応でき、大切なデータを守ることができます。
1. USBフラッシュドライブから破損したファイルを復元することはできますか?
はい、可能です。USBメモリに保存されていたファイルが破損してしまった場合でも、「EaseUS Data Recovery Wizard」といったUSBデータ復元ソフトを使えば、多くのケースで復元が可能です。操作手順は以下のとおりです:
手順1:EaseUS Data Recovery Wizardをインストールして起動し、パソコンに接続されたUSBフラッシュドライブをスキャンします。
手順2:スキャン結果から「フィルター」機能を使って目的のファイルを絞り込むことができます。ファイル名を直接検索することも可能です。
手順3:復元したいファイルを選択して「復元」ボタンをクリックすれば、指定した保存先にファイルを保存することができます。
この手順で、破損した文書ファイルや画像、動画、音声ファイルなどを簡単に取り戻すことができます。
2. 壊れたUSBメモリから写真を復元することはできますか?
はい、復元は可能です。写真専用の復元ツールを使えば、破損したUSBドライブから失われた写真を取り戻せる場合があります。ただし注意すべき点として、USBドライブが物理的に損傷している場合(例:折れた、水に濡れた、端子が壊れたなど)、データ復元ソフトでは対応できないことが多いです。
このような場合は、自分で復旧を試みるのではなく、専門のデータ復旧業者に相談することをおすすめします。専門設備や技術を用いて、損傷したUSBからデータを救出してもらえる可能性があります。
3. USBデータ復元ソフトでおすすめはどれですか?
USBメモリから失われたデータを復元するために、以下のような信頼性の高いUSBデータ復元ソフトをおすすめします:
これらのツールは、それぞれ異なる特徴を持っており、データ損失の状況やご自身のスキルに応じて適したソフトを選ぶとよいでしょう。
4. パソコンでUSBフラッシュドライブの修復はできますか?
はい、可能です。USBメモリの修復には、専用のUSB修復ツールを使う方法、専門業者に修理を依頼する方法、そしてWindowsに標準搭載されている「コマンドプロンプト(CMD)」を使う方法があります。
CMDを使った基本的な修復手順は以下の通りです:
手順1:パソコンまたはノートPCにUSBフラッシュドライブを接続します。
手順2:「スタート」メニューを開き、「cmd」と検索してコマンドプロンプトを表示します。
手順3:コマンドプロンプトを右クリックして「管理者として実行」を選び、以下のように入力します:chkdsk E: /f
※「E:」の部分は、実際のUSBドライブのドライブ文字に置き換えてください。
このコマンドを実行すると、WindowsがUSBメモリのエラーをチェックし、自動的に修復を行ってくれます。
誤って消去してしまったファイルをはじめ、様々な問題や状況でもデータを簡単に復元することができます。強力な復元エンジンで高い復元率を実現、他のソフトでは復元できないファイルも復元可能です。
もっと見るEaseus Data Recovery Wizard Freeの機能は強い。無料版が2GBの復元容量制限があるが、ほとんどのユーザーはほんの一部特定なデータ(間違って削除したフォルダとか)のみを復元したいので十分!
もっと見る...このように、フリーソフトながら、高機能かつ確実なファイル・フォルダ復活ツールとして、EASEUS Data Recovery Wizardの利用価値が高い。
もっと見る