-
![]() Windows向けデータ復旧
Windows向けデータ復旧
- Data Recovery Wizard Free購入ダウンロード
- Data Recovery Wizard Pro 購入ダウンロード
- Data Recovery Wizard WinPE購入ダウンロード
- Partition Recovery購入ダウンロード
- Email Recovery Wizard購入ダウンロード
- おまかせデータ復旧サービス
主な内容:
![]() 受賞とレビュー
受賞とレビュー
概要:
最近、Discord のRTC接続のエラーを経験したことがありませんか?コンピュータは、Discordが「RTC接続中」で立ち往生していると言いました。この記事では、RTC接続中の問題で立ち往生しているDiscordを修正する方法について紹介します。それに、データ損失の問題がある場合、EaseUSデータ復元ソフトウェアを使って、あらゆるデバイスから失われたデータを簡単に復元することができます。
「何が起きているのかわからないけど、Discordを立ち上げると、「RTC接続中」というメッセージが表示されました。空白の画面のグリッチ/バグにもはまり、何もかもがうまくいっていないようです。何か修正する方法がありませんか?」
では、本記事はDiscord を使うときに、「RTC接続中」というエラーメッセージが表示されたときの対処法を紹介します。
オンラインで友達と話すとき、WhatsApp、iMessage、Snapchat、LINEというアプルをよく使います。Discord はこれらのチャットアプリの 1 つです。一部のユーザーは、Discordを使う時、「RTC接続中」/「リートがありません」エラーで常に立ち往生していることに気づきました。このエラーは通常、デバイスがDiscord を危険があるアプリと認識された原因で発生します。Discordのプログラミングと合致していないのです。RTC接続エラーの発生原因は以下の通りです。
以下の解決策は Discord の「 RTC接続中 」 エラーを解決するのに役立ちます。すべての方法を試す必要はないでしょう。動作する方法を見つけるまで、リストの順に試してください。
①Discord を再起動する
操作手順
ステップ 1. Winアイコンをクリックして、「タスクマネージャー 」を選択します。
ステップ2. タスク・マネージャ・ウィンドウの「プロセス」タブで、Discordプロセス(またはdiscord.exeの「詳細の表示」タブ)を見つけます。それを右クリックして、「タスクの終了」を選択し、強制的に終了させます。
ステップ3. Discord プロセスを閉じたら、スタートメニューで Discord を見つけて再始動します。
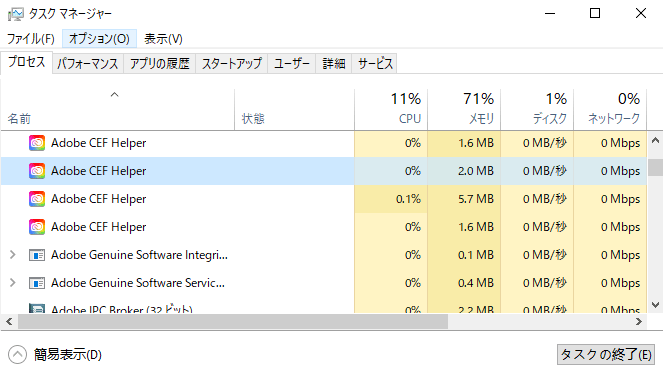
②PCを再起動する
操作手順
ステップ 1. スタートアイコンをクリックします。
ステップ 2. 「シャットダウンまたはサインアウト」> 再起動 に進みます。
Discordのrtc接続を直すためにPCを再起動します。その後、もう一度Discordを起動して、「RTC接続中」エラーが解決されたかどうかを確認します。
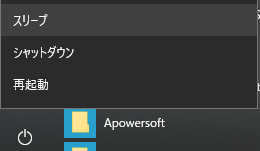
前述したように、DiscordのRTC接続エラーはインターネットに関連するエラーです。従って、ネットワーク状態の確認と再起動によって、エラーを解決することができます。ここでは、ネットワークの確認と再起動の手順を説明します。
ネットワークを再起動する最も手っ取り早い方法は、ルーターの電源を直接切ることです。その後、30秒程度待って、ルーターを再起動します。その後、再びDiscordを確認することができます。
DNS サーバーを変更することで、Discord の RTC 接続の修正を試みることもできます。以下の手順でDNSサーバーを変更してください。
ステップ1. コントロールパネル > ネットワークとインターネット > ネットワークと共有センター > [アダプタ設定の変更」にアクセスします。
ステップ2. ネットワーク接続を右クリックし、「プロパティ」を選択します。
ステップ3. リストの中から「インターネットプロトコルバージョン4(TCIP/IPv4)」を選択し、「プロパティ」をクリックします。
ステップ4. [次のDNSサーバーのアドレスの使用」を選択し、使用するDNSサーバーのアドレスを入力し、「OK」をクリックします。
Discord のエラーを修正するために DNS サーバーを変更します。
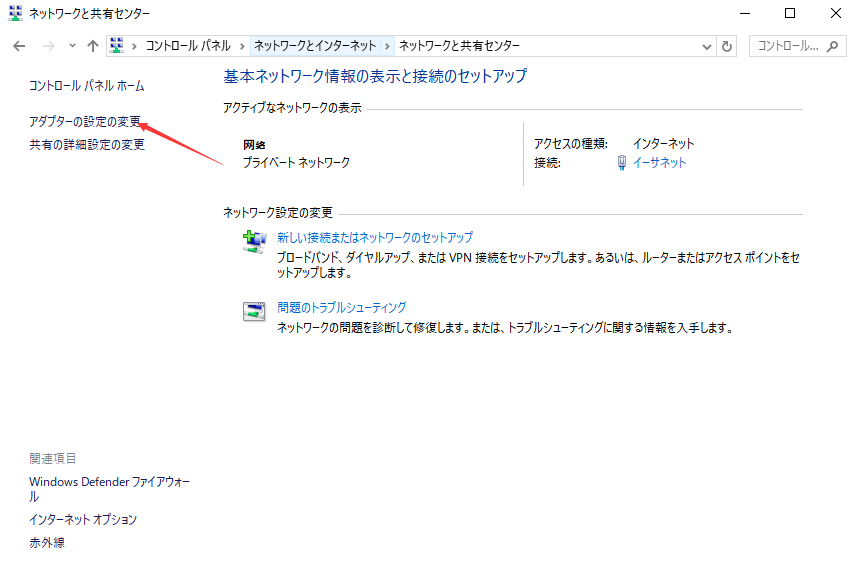
「RTC接続中」はネットワーク関連のエラーです。そのため、インターネットトラブルシューターを実行して、Discord の問題を解決することができます。以下はその手順です。
操作手順
ステップ1.Windowsの設定アプリに移動し、「更新とセキュリティ」をクリックします。
ステップ2. 左サイドバーの「トラブルシューティング」に移動し、「追加のトラブルシューター」を選択します。
ステップ3. 「インターネット接続」をクリックし、「トラブルシューターの実行」をクリックします。
RTC接続を修正するためにインターネットトラブルシューターを実行します。
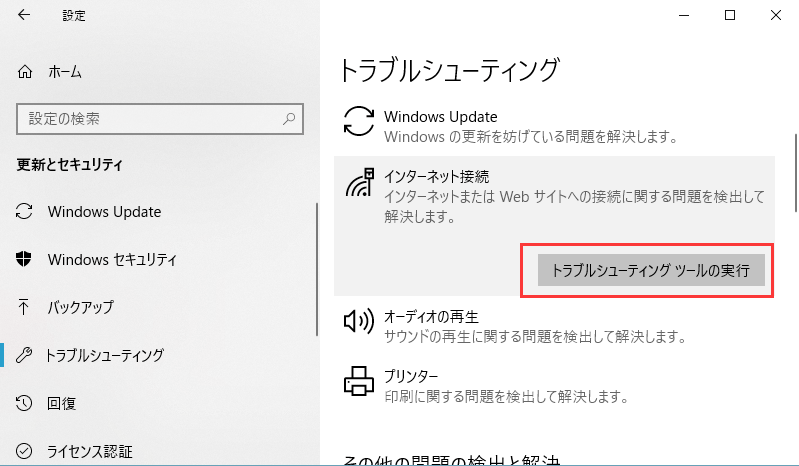
Quality of Service(QoS)の設定を無効にすることで、DiscordのRTC接続の問題を修正することが可能です。以下はその手順です。
操作手順
ステップ1. Discordを起動し、「設定」をクリックします。
ステップ2. 左ペインのアプリ設定セクションにある「音声とビデオ」をクリックします。
ステップ3. Enable Quality of Service High Packet Priority」オプションまでスクロールダウンし、トグルをクリックしてオフにします。
ステップ4. Discordを再起動します。エラーが解決されたかどうかを確認します。
RTC接続を修正するためにQoSを無効にします。
Discord がデバイスからウェブサーバーにインターネット上でデータを転送する VPN で動作することはよくあることです。そして、お勧めのVPNはこちらです。
時々、Windowsファイアウォールは、誤っていくつかの無害なトラフィックをブロックし、「RTC接続中」エラーの容疑者となることがあります。したがって、一時的にファイアウォールを無効にして "Discord stuck on RTC connecting "を修正することができます。
操作手順
ステップ1.キーボードのWindowsキーとRキーを押して、「ファイル名を指定して実行」を開きます。
ステップ2. control firewall.cplと入力し、Enterキーを押すか、「OK」をクリックします。
ステップ3. 左側のペインにある「Windows Defender ファイアウォールの有効化または無効化」をクリックします。
ステップ4. ドメインネットワークの設定、プライベートネットワークの設定、パブリックネットワークの設定から「Windows Defender ファイアウォールを無効化する(推奨されません)」を選択します。
ステップ5. 終了したら、「OK」ボタンをクリックします。
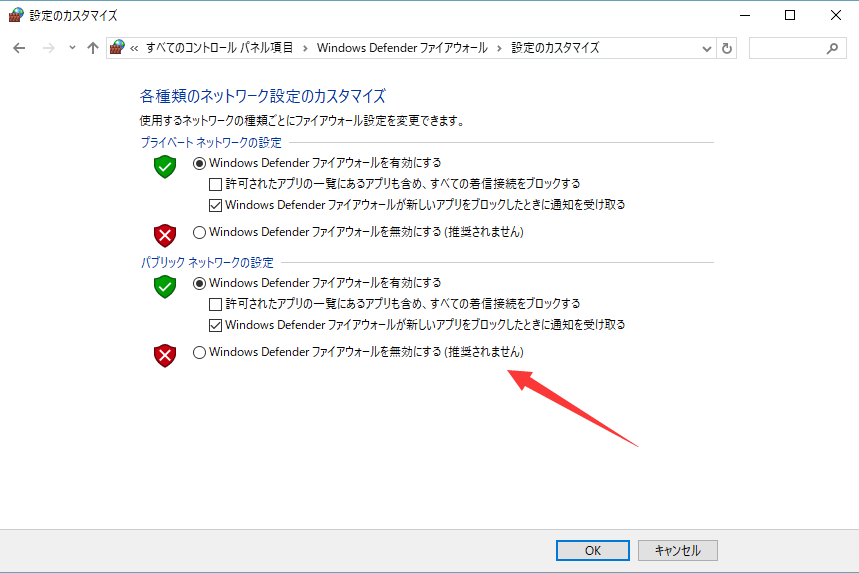
Discordの「RTC接続中」または「ルートがありません」エラーを修復しているときに、Discordデータを失ってしまったらどうしますか?この問題を心配する必要がありません。EaseUSデータ復元ソフトを使うことで、消えたデータを簡単に復元することができます。にこのオールインワンディスクデータ復元ソフトは数クリックで紛失/削除されたファイル、写真、ビデオ、ドキュメントなどを復元することができます。また、フォーマット、削除、システムクラッシュの後、あらゆる種類のデータを復元することができます。ご興味あれば、無料ダウンロードしてください。
ステップ1.場所の選択
ソフトを実行してください。最初画面で復元したいファイルの元場所(例えE:)あるいは特定の場所を選択して「紛失データの検索」をクリックしてください。そうすると選んだディスクのスキャンを始めます。

ステップ2.スキャンとファイルの選択
スキャンが終わったら、メニューで「フォルダ」あるいは「種類」をクリックしてください。そして、展開されたリストでファイルのフォルダまたは種類を選択してください。ファイル名が知っている場合は、直接に検索することもできます。
※フィルターを利用し、もっと便利に目標のファイルを探せます。

(復元したいファイルを素早く確認し、プレビューすることができます。)
ステップ3.復旧場所を選んでリカバリー
復元したいファイルを選択してから「復元」をクリックしてください。選択されたファイルの保存場所を指定して復元を終えます。
※ファイルの上書きを避けるため、復元されたファイルを元場所と異なるディスクで保存しなければなりませんので注意してください。

これで、Discordの「RTC接続中」エラーを修正する方法の紹介が終わります。全ての解決策を試す必要はなく、自分にとって適用な方法を選択すれば良いのです。ちなみに、EaseUS Data Recovery Wizardで消えたデータを簡単に復元することができます。
誤って消去してしまったファイルをはじめ、様々な問題や状況でもデータを簡単に復元することができます。強力な復元エンジンで高い復元率を実現、他のソフトでは復元できないファイルも復元可能です。
もっと見るEaseus Data Recovery Wizard Freeの機能は強い。無料版が2GBの復元容量制限があるが、ほとんどのユーザーはほんの一部特定なデータ(間違って削除したフォルダとか)のみを復元したいので十分!
もっと見る...このように、フリーソフトながら、高機能かつ確実なファイル・フォルダ復活ツールとして、EASEUS Data Recovery Wizardの利用価値が高い。
もっと見る