-
![]() Windows向けデータ復旧
Windows向けデータ復旧
- Data Recovery Wizard Free購入ダウンロード
- Data Recovery Wizard Pro 購入ダウンロード
- Data Recovery Wizard WinPE購入ダウンロード
- Partition Recovery購入ダウンロード
- Email Recovery Wizard購入ダウンロード
- おまかせデータ復旧サービス
主な内容:
![]() 受賞とレビュー
受賞とレビュー
概要:
最新のWindows 11搭載のパソコンで、HDDからデータを復元するには、どうしたらいいですか?本文では、最も強力的なデータ復旧ソフトを使って、内蔵HDD/外付けHDDからデータを完璧に復元する方法を皆さんに紹介します。
HDDはパソコンのストレージデバイスとして、パソコンのあらゆるデータもHDDに保存しています。どのようなパソコンを使っていても、HDDは必ず必要なデバイスになっています。また、重要なデータを持ち運ぶための外付けHDDも多くのユーザーに利用されています。だから、HDDの復元といえば、パソコンの内蔵HDDのデータ復元、または外付けHDDのデータ復元に分けられています。
これらの問題に対して、本文では、Windows 11に完璧に互換できるデータ復旧ソフトを使って、Windows 11で内蔵HDD及び外付けHDDからデータを復元する方法を皆さんに紹介します。
HDDに保存されているデータを削除すると、削除データがパソコンで見えなくなります。だから、元々削除データが占めていた容量が空き容量になって、そこに新しいデータを書き込むことができるようになります。
ただし、その容量に新しいデータをまだ保存していない場合、削除データは見えない状態でその容量に保存されています。削除操作を実行したので、削除データがマークされて見えなくなってしまったとはいえ、専門のツールを使って、その容量をスキャンして、見えない削除データを解析して、復元することもできます。
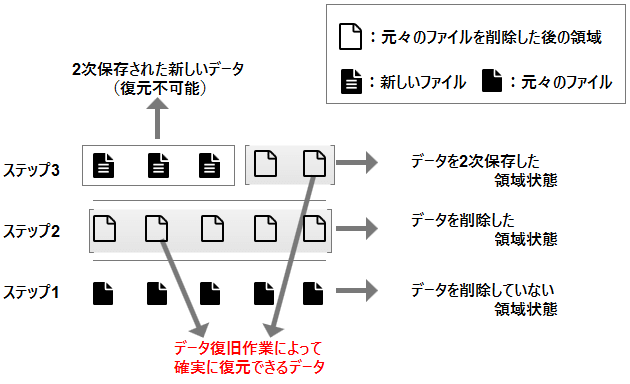
HDDからデータを復元するプロセスは、上記の画像が示しているようになります。それに、パソコンの内蔵HDDからも外付けHDDからも同じ様な方法で、データを復元できます。
Windows 11パソコンでHDDからデータを復元するには、Windows 11パソコンが正確に動作する必要があります。それに、下記のものを予め用意する必要もあります。
上記のものを用意したら、HDDをパソコンに接続したら、専門のデータ復旧ソフトを使って、HDDをスキャンすることができます。HDDへのスキャンが完了したら、削除データを検出することができ、復元することが可能になります。
ここでEaseUS Data Recovery WizardというWindows 11にも互換可能なデータ復旧ソフトを使って、HDDを復元する操作手順を皆さんに紹介します。このソフトを使って、パソコンの内蔵HDDを復元できるだけではなく、パソコンに接続している外付けHDDを復元することもできます。
それでは、下記の詳細ステップを参照して、Windows 11のパソコンでHDDを復元しましょう。
ステップ1.場所の選択
ソフトウェアを起動し、USBメモリ/外付けハードディスクをパソコンに接続します。ソフトウェアが自動的に検出します。そのデバイスを選択し、「紛失データの検索」をクリックします。
※手動的に「↻」をクリックして情報を更新することもできます。

ステップ2.スキャンとファイルの選択
スキャンが終わったら、メニューで「フォルダ」あるいは「種類」をクリックしてください。そして、展開されたリストでファイルのフォルダまたは種類を選択してください。ファイル名が知っている場合は、直接に検索することもできます。フィルターを利用し、もっと便利に目標のファイルを探せます。
※復元したいファイルを素早く指定し、プレビューすることができます。

ステップ3.復旧場所を選んで復元
復元したいファイルを選択してから「復元」をクリックしてください。選択されたファイルの保存場所を指定して復元を終えます。
※ファイルの上書きを避けるため、復元されたファイルを元場所と異なるディスクで保存したほうがいいです。

ここでEaseUS Data Recovery Wizardを使って、HDDを復元するビデオガイドをも一緒に紹介します。必要な方は、ご視聴ください。
誤って消去してしまったファイルをはじめ、様々な問題や状況でもデータを簡単に復元することができます。強力な復元エンジンで高い復元率を実現、他のソフトでは復元できないファイルも復元可能です。
もっと見るEaseus Data Recovery Wizard Freeの機能は強い。無料版が2GBの復元容量制限があるが、ほとんどのユーザーはほんの一部特定なデータ(間違って削除したフォルダとか)のみを復元したいので十分!
もっと見る...このように、フリーソフトながら、高機能かつ確実なファイル・フォルダ復活ツールとして、EASEUS Data Recovery Wizardの利用価値が高い。
もっと見る