-
![]() Windows向けデータ復旧
Windows向けデータ復旧
- Data Recovery Wizard Free購入ダウンロード
- Data Recovery Wizard Pro 購入ダウンロード
- Data Recovery Wizard WinPE購入ダウンロード
- Partition Recovery購入ダウンロード
- Email Recovery Wizard購入ダウンロード
- おまかせデータ復旧サービス
主な内容:
![]() 受賞ととレビュー
受賞ととレビュー
概要:
この記事では、ファイルエクスプローラーが開かない、起動しない問題を解決するための、最も効率的なソリューションとして推奨される9つの簡単な方法をご紹介します。これらの方法を試して、ファイルやフォルダへのアクセスを取り戻しましょう。
タスクバーからファイルやフォルダを開こうとファイルエクスプローラーを起動しても、ウィンドウが表示されないことがあります。この問題はWindows 7、Windows 8、Windows 8.1でも発生しており、ユーザーはフォルダやファイルにアクセスすることができません。
そして今、Windows 11と10でますます頻繁に起こるようになり、より多くのユーザーがフォルダが開かない問題の被害者になっています。ファイルエクスプローラーが開けず、フォルダやファイルを開いたり見たりすることができない場合、この記事は適切な解決策を提供します。
フォルダやハードドライブパーティションがアクセス不能になり、ファイルエクスプローラーがそれらを開けなくなった場合、アクセス不能なフォルダやハードドライブパーティションからデータを復元する最善の方法は、予期せぬデータ損失の場合に役立つ専門的なデータ復元ソフトウェア - EaseUS Data Recovery Wizard を試すことです。
ステップ1.場所の選択
ソフトを実行してください。最初画面で復元したいファイルの元場所(例えE:)あるいは特定の場所を選択して「紛失データの検索」をクリックしてください。そうすると選んだディスクのスキャンを始めます。

ステップ2.スキャンとファイルの選択
スキャンが終わったら、メニューで「フォルダ」あるいは「種類」をクリックしてください。そして、展開されたリストでファイルのフォルダまたは種類を選択してください。ファイル名が知っている場合は、直接に検索することもできます。
※フィルターを利用し、もっと便利に目標のファイルを探せます。

(復元したいファイルを素早く確認し、プレビューすることができます。)
ステップ3.復旧場所を選んでリカバリー
復元したいファイルを選択してから「復元」をクリックしてください。選択されたファイルの保存場所を指定して復元を終えます。
※ファイルの上書きを避けるため、復元されたファイルを元場所と異なるディスクで保存しなければなりませんので注意してください。

データを失うことなくタスクバーエラーからこの問題を修正するには、以下に提供されるソリューションを試してみることをお勧めします。ここでは、ファイルエクスプローラーを修復して動作させ、ファイルやフォルダを再び開くために、以下のいずれかの方法を試すことができます:
ステップ1:「Ctrl + Alt + Del」を押して、「タスクマネージャー」を起動します。次に「エクスプローラ」を見つけます。
ステップ2:「エクスプローラ」を右クリックし、「タスクの終了」を選択します。
ステップ3:タスクマネージャーウィンドウの上部にある「ファイル」オプションをクリックし、「新しいタスクの実行」を選択します。
ステップ4:ボックスに「explorer.exe」と入力し、「Enter」を押します。

新しいアップデートは常にWindowsに関連する既知のバグを解決し、その中には「Windows 10 ファイルエクスプローラーがタスクバーから開かない」原因となるバグが含まれている可能性があります。したがって、新しい更新プログラムがある場合は、Windowsを最新バージョンに更新する必要があります。
ステップ1.「スタート」の検索をクリックし、「アップデート」と入力します。
ステップ2.「更新プログラムのチェック」を選択します。
ステップ3.Windowsが利用可能な新しいアップデートを表示します。「ダウンロードとインストール」をクリックし、Windowsを更新します。

保留中のアップデートがインストールされていることを確認するには、コンピュータを再起動する必要があります。その後、ファイルエクスプローラーを開き、正しく開くことができるか確認してください。
ステップ1:タスクバーのファイルエクスプローラーのアイコンを右クリックし、「タスクバーからピン留めを外す」を選択します。
ステップ2:デスクトップの何もない場所で右クリックし、「新規作成」>「ショートカット」を選択して新しいショートカットを作成します。
ステップ3:ショートカットの作成ウィンドウに C:∕Windows∕explorer.exe と入力し、「次へ」をクリックします。
ステップ4:ファイル名を 「エクスプローラ」に変更し、「完了」をクリックします。
ステップ5:新しく作成したショートカットを右クリックし、「タスクバーにピン留めする」を選択します。

すべての手順が完了したら、新しく作成したショートカットをダブルクリックして、ファイルエクスプローラを開けるかどうかを確認してください。うまくいったら、タスクバーアイコンを右クリックし、タスクバーからファイルエクスプローラを開いてファイルやフォルダにすばやくアクセスしたい場合は、タスクバーにピン留めするを選択します。
Windows 10でファイルエクスプローラーが開かない場合は、「ファイルエクスプローラーのオプション」からデフォルトに戻して試してみることもできます。
ステップ1:「スタート」ボタンをクリックし、「ファイルエクスプローラーのオプション」と入力します。
ステップ2:ファイルエクスプローラーのデフォルトをリセットします。

Windowsでファイル・エクスプローラーが開かない場合は、システムの詳細設定を最適化して試してみてください。そうすることで、explorer.exeをリセットすることができます。
ステップ1.「スタート」ボタンをクリックし、「コントロールパネル」を検索します。
ステップ2.「小さいアイコン」に変えて、「コントロールパネル」→「システム」→「システムの詳細設定」と進みます。
ステップ3.「詳細設定」で「パフォーマンス」の下にある「設定」をクリックします。
ステップ4.「詳細設定」タブで、「プロセッサのスケジュール」で「プログラム」に設定してください。
ステップ5.「仮想メモリ」で「変更...」をクリックします。
ステップ6.「すべてのドライプのベ-ジングフアイルのサイズを自動的に管理す(A)」オプションにチェックを入れます。
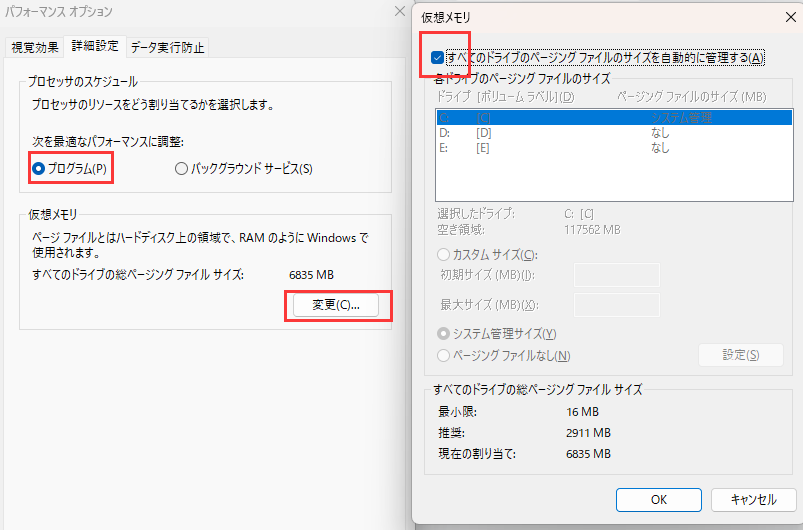
Windowsのコンピュータでファイルエクスプローラーが開かない場合、もう1つできることは、ディスクをクリーンアップしてコンピュータの空き容量を増やすことです。ファイルエクスプローラーが開かないので、ディスククリーンアップを使ってディスクをクリーンアップする必要があります。
ステップ1.「ディスククリーンアップ」を検索して実行します
ステップ2.クリーンアップしたいドライブを選択し、「OK」をクリックします。
ステップ3.リストされたファイルをすべて選択し、「OK」をクリックします。
ステップ4.確認のプロンプトが表示されたら、「ファイルを削除」をクリックします。(もっと空き容量を増やしたい場合は、「システムファイルのクリーンアップ」を選択できます)。
削除後に取り戻したいファイルがある場合は、 永久に削除されたファイルを復元する方法をここで学ぶことができます。
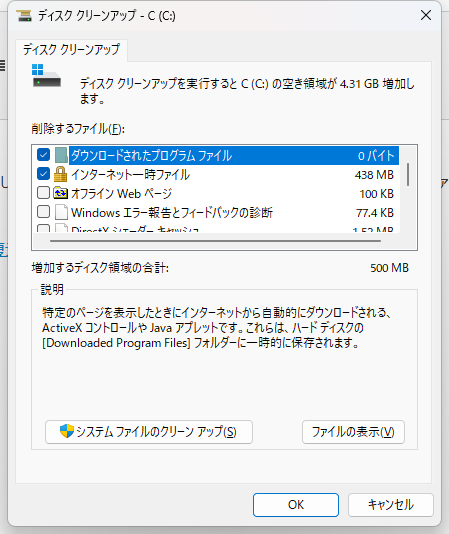
システムメンテナンストラブルシューターを実行すると、一般的なコンピュータの問題を自動的にトラブルシューティングして修正することができ、お使いのコンピュータの「ファイルエクスプローラーが開かない」問題を修正できる可能性があります。
ステップ1.「スタート」ボタンをクリックし、「コントロールパネル」を検索して実行します。
ステップ2.「トラブルシューティング」> 「すべてを表示」 >「システムメンテナンス」に進みます。
ステップ3.新しいウィンドウで「次へ」をクリックし、「管理者としてトラブルシューティングを試す」を選択します。

Windows 10でファイルエクスプローラーが開かない原因は、システムファイルの破損や欠落も考えられます。幸いにも、Windowsシステムファイルチェッカーツールを実行することで、この問題を簡単に修正することができます。
ステップ1.スタート」ボタンをクリックし、「cmd」と入力します。
ステップ2.コマンドプロンプト」を右クリックし、「管理者として実行」を選択します。
ステップ3.「sfc /scannow」を入力し、コンピュータ上の破損または欠落したシステムファイルをチェックして修復します。
ほとんどの場合、上記のいずれかの方法で問題を解決できます。「Windows 10 ファイルエクスプローラーがタスクバーから開かない」を解決するためのヒントが見つからない場合は、お使いのコンピュータのフィードバックハブアプリから Microsoft にフィードバックを送信できます。
誤って消去してしまったファイルをはじめ、様々な問題や状況でもデータを簡単に復元することができます。強力な復元エンジンで高い復元率を実現、他のソフトでは復元できないファイルも復元可能です。
もっと見るEaseus Data Recovery Wizard Freeの機能は強い。無料版が2GBの復元容量制限があるが、ほとんどのユーザーはほんの一部特定なデータ(間違って削除したフォルダとか)のみを復元したいので十分!
もっと見る...このように、フリーソフトながら、高機能かつ確実なファイル・フォルダ復活ツールとして、EASEUS Data Recovery Wizardの利用価値が高い。
もっと見る