-
![]() Windows向けデータ復旧
Windows向けデータ復旧
- Data Recovery Wizard Free購入ダウンロード
- Data Recovery Wizard Pro 購入ダウンロード
- Data Recovery Wizard WinPE購入ダウンロード
- Partition Recovery購入ダウンロード
- Email Recovery Wizard購入ダウンロード
- おまかせデータ復旧サービス
主な内容:
![]() 受賞ととレビュー
受賞ととレビュー
概要:
Windows インストーラー サービスにアクセスできませんでした。これは、Windows インストーラーが正しくインストールされていないと発生することがあります。サポート担当者に問い合わせてください。こういったエラーメッセージが表示された場合そうすればいいのでしょうか。この記事では、「Windows インストーラー サービスにアクセスできませんでした」エラーを解決できる、最も役立つ対処法を紹介していきたいと思います。
Windows 11/10でWindows インストーラーが動作できなかった?
「最近、Windows を最新のバージョンにアップグレードしました。今、新しいプログラムをインストールしようとすると、すぐ「別のプログラムをインストール中です。インストールが完了するまでお待ちください。」 というメッセージがホップアップしてきます。今は何もインストールできません。こんな場合はどうしたらいいですか。助けてください!」
通常、Windowsでプログラムをインストール、アンインストール、またはアップグレードするときに、次のいずれかのエラー メッセージが表示されることがあります。
では、次はウィンドウズインストーラーのエラーを修復する方法を紹介していきます。
windows インストーラーとは、Windows オペレーティング システムのコンポーネントです。
Windows インストーラーは、ソフトウェアをインストールおよびアンインストールするための標準的な基本機能を提供します。 ソフトウェアの製造元では、ソフトウェアのインストール、保守、およびアンインストールをわかりやすく簡単にするために、Windows インストーラーを使用して製品のセットアップを作成することができます。(出典:microsoftサポート)
新しいプログラムをインストールしようとすると、「Windows インストーラー サービスにアクセスできませんでした。」というエラーメッセージが急にホップアップされてしまう場合はどうしたらいいのでしょうか。この記事で掲載されている対処法を参照して、手軽にこのエラーを解決してみましょう。
もしもWindows インストーラーが動作できない場合、とりあえず、そのソフトの以前のバージョンをアンインストールしましょう。
アンインストールの手順は以下の通りです:
ステップ1:【スタートメニュー】>【設定】の順にクリックします。
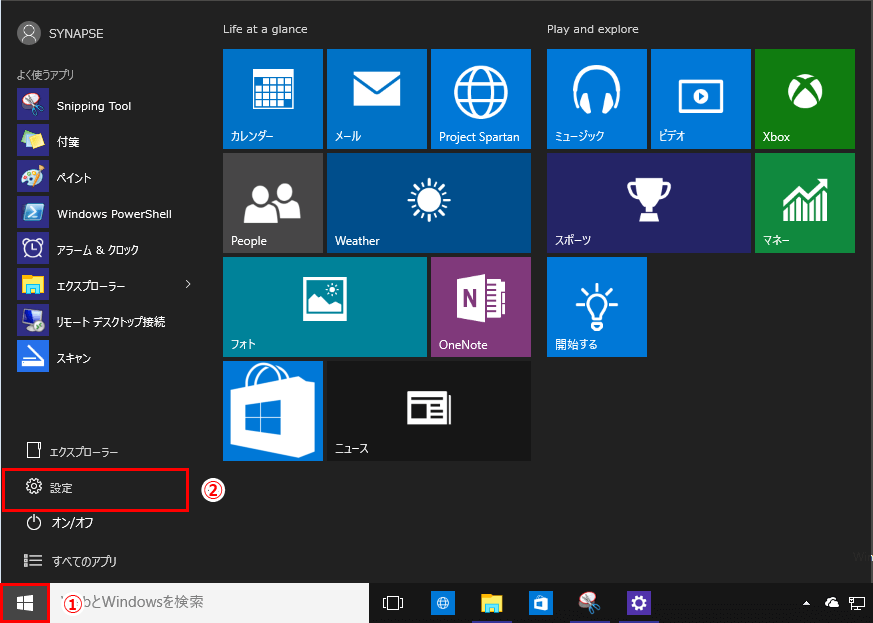
ステップ2:【アプリ】をクリックします。
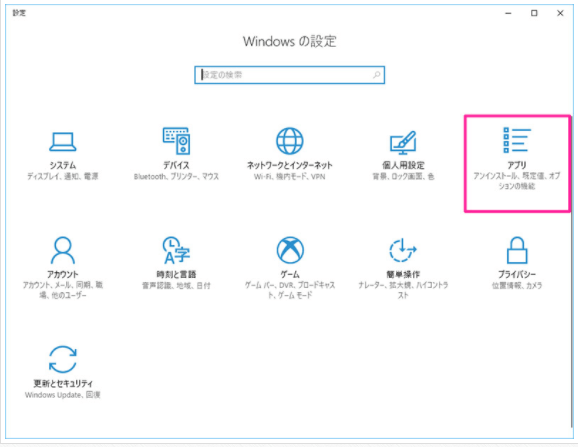
ステップ3:アンインストールしたいアプリ(プログラム)をクリックし、【アンインストール】をクリックします。
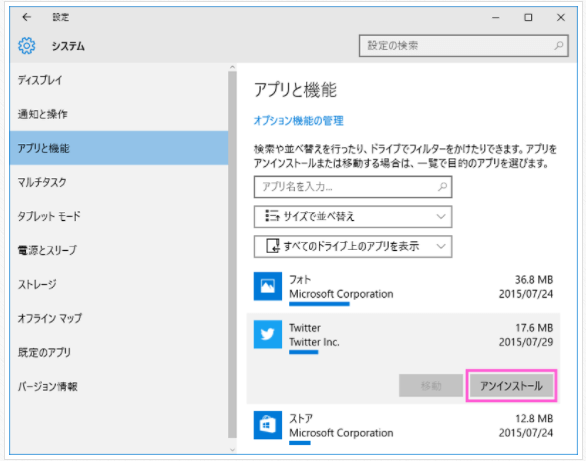
ステップ4:「このアプリとその関連情報がアンインストールされます」が表示されるので【アンインストール】をクリックします。
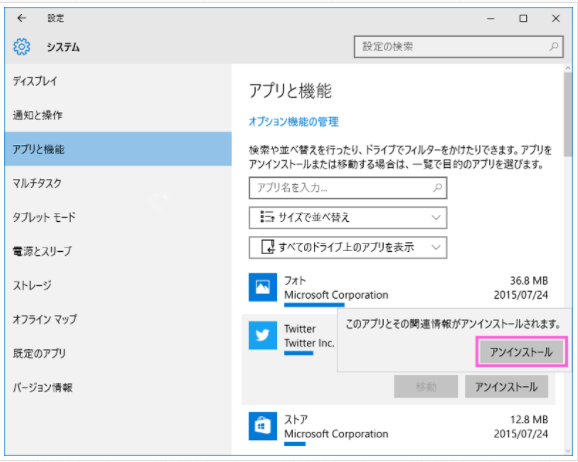
これでアンインストールは完了です。
同時にWindows + R ボタンを一緒に押します。
msconfigを入力してエンターを押すことで「システム構成」に入ります。
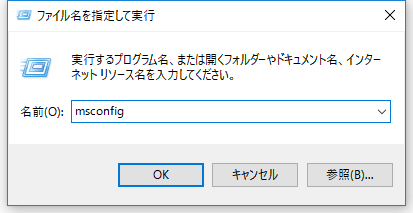
サービスタブで「Windows installer」をチェックしてOKボタンを押します。
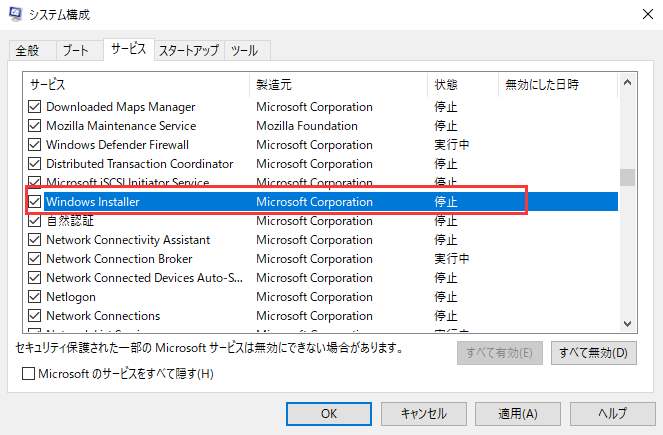
パソコンを再起動します。
下記の内容を参照して、コマンドプロンプトを用いて簡単にWindows インストーラーサービスのレジストリ設定をリセットすることが可能です。
1.コマンドプロンプトを管理者として実行します。
2.コマンドプロンプトのウィンドウで下記のコマンドラインを一つずつ入力してエンターを押します。(一つのコマンドラインを入力するごとにエンターキーを一回押します。)
%windir%\system32\msiexec.exe /unregister
%windir%\system32\msiexec.exe /regserver
%windir%\syswow64\msiexec.exe /unregister
%windir%\syswow64\msiexec.exe /regserver
3.コマンドプロンプトを閉じてパソコンを再起動します。
4.これでWindows インストーラーサービスのレジストリ設定をリセットできました。「Windows インストーラー サービスにアクセスできませんでした。」とまだ表示されるか確認することができます。
もし上記の3つの方法でもエラー表示が出てくる場合は、Windows インストーラーを再インストールしなければいけないかもしれません。下記のステップに従ってWindows インストーラーを再インストールしましょう。
1.コマンドプロンプトを管理者として実行します。
2.コマンドプロンプトのウィンドウで下記のコマンドラインを一つずつ入力してエンターを押します。(一つのコマンドラインを入力するごとにエンターキーを一回押します。)
cd %windir%\system32
ren msi.dll msi.old
ren msiexec.exe msiexec.old
ren msihnd.dll msihnd.old
3.exitを入力してエンターを押すことでプロセスを終了します。
4.パソコンを再起動します。
5.Microsoftの公式サイトでWindows インストーラーの最新バージョンをダウンロードしてインストールします。
6.インストレーションが完了した後、パソコンを再起動すればこの「Windows インストーラー サービスにアクセスできませんでした」エラーが解決されるはずです。
すべての対処法がデータ紛失を引き起こす可能性があるので、データを復元ソフトが役に立つと思います。それでは、本文は「Windows インストーラー サービスにアクセスできませんでした」エラーを解決した後のデータ復元の方法も一緒に皆さんに紹介していきたいと思います。
データ復元といえば、EaseUS Data Recovery Wizardというソフトが役立ちます。Windows 10/8/7のユーザーもこのソフトを使って紛失データを取り戻せます。
ステップ1.場所の選択
ソフトを実行してください。最初画面で復元したいファイルの元フォルダーを選択して「紛失データの検索」をクリックしてください。そうすると選んだディスクのスキャンを始めます。

ステップ2.スキャンとファイルの選択
スキャンが終わったら、メニューで「フォルダ」あるいは「種類」をクリックしてください。そして、展開されたリストでファイルのフォルダまたは種類を選択してください。ファイル名が知っている場合は、直接に検索することもできます。フィルターを利用し、もっと便利に目標のファイルを探せます。

(復元したいファイルを素早く指定し、プレビューすることができます。)
ステップ3.復旧場所を選んでリカバリー
復元したいファイルを選択してから「復元」をクリックしてください。選択されたファイルの保存場所を指定して復元を終えます。(ファイルの上書きを避けるため、復元されたファイルを元場所と異なるディスクで保存しなければなりませんので注意してください。)

誤って消去してしまったファイルをはじめ、様々な問題や状況でもデータを簡単に復元することができます。強力な復元エンジンで高い復元率を実現、他のソフトでは復元できないファイルも復元可能です。
もっと見るEaseus Data Recovery Wizard Freeの機能は強い。無料版が2GBの復元容量制限があるが、ほとんどのユーザーはほんの一部特定なデータ(間違って削除したフォルダとか)のみを復元したいので十分!
もっと見る...このように、フリーソフトながら、高機能かつ確実なファイル・フォルダ復活ツールとして、EASEUS Data Recovery Wizardの利用価値が高い。
もっと見る