-
![]() Windows向けデータ復旧
Windows向けデータ復旧
- Data Recovery Wizard Free購入ダウンロード
- Data Recovery Wizard Pro 購入ダウンロード
- Data Recovery Wizard WinPE購入ダウンロード
- Partition Recovery購入ダウンロード
- Email Recovery Wizard購入ダウンロード
- おまかせデータ復旧サービス
主な内容:
![]() 受賞ととレビュー
受賞ととレビュー
概要:
PCがランダムにクラッシュするのはなぜですか?コンピューターのクラッシュは、Windows 10環境で一般的な問題となり、多くの原因で発生する可能性があります。そういうクラッシュエラーに悩まされているのなら、ぜひこの記事に従い、PCクラッシュにについて知るべきことのすべてを確認してください。PCのクラッシュによってデータが失われた場合は、EaseUSデータ復旧ソフトウェアを使用して、紛失したファイルを効率的に取り戻しましょう。
ゲームをプレイしたり、メモ帳に重要な考えを書いたり、オンラインで映画を見たりしていたときに、コンピューターの画面がフリーズしました。データを失わずにパソコンの画面を復活させるように、タスクマネージャーなど、いろいろ試しましたが、何の役にもたちませんでした。そして、再起動するしかありません。
「Windows 10コンピューターがランダムにクラッシュするのはなぜですか」とグーグルで検索すると、それがごく普通のことだと分かります。ところで、それを対処するための方法はあるのでしょうか?続いて読んでください。
Windows 10がフリーズする原因となる可能性のある8つの理由は次のとおりです。
これは、Windows 10でコンピューターがフリーズする最も一般的な原因ととなります。開いているプログラムが多すぎると、プロセッサーへの負荷が大きくなります。どれほど堅牢なプロセッサであっても、限界があるのではないでしょうか?
したがって、過度の負担がかかると、大容量のRAMを使用している場合でも、コンピューターがフリーズします。
ドライバーは、コンピューターのハードウェアとオペレーティングシステムの間のメッセンジャーのようなものです。ある重要なドライバーが削除または古くなった場合、オペレーティングシステムとハードウェアとのやりとりに失敗し、コンピュータがフリーズします。
すべてのドライバーを自動的に更新する最良の方法は、ドライバーソフトウェアをダウンロードすることです。それ以外の場合は、すべてのドライバーを個別にチェックしてから更新する必要がありますから、手間がかかります。ただし、どのドライバーがフリーズの問題を引き起こしているのかがわかっているのなら、それを手動で更新するといいです。
CPUが過熱すると、システムの速度が低下してコンピューターがフリーズする可能性があります。さらに、温度が高すぎると、PCの内部コンポーネントが損傷することもあります。
高温になる一般的な原因:
過熱の問題を防ぐために、PCを常に清潔な状態に保ち、メンテナンスするほうがいいと思われます。
コンピュータの速度というと、RAMの役割を過小評価し、CPUだけを称賛する人が多いです。実は、優れたRAMは、プログラムを開くたびにリロードすることなく、バックグラウンドで実行できます。
プログラムの再読み込みには時間がかかり、コンピュータがフリーズする可能性があります。だから、CPUとRAMの両方ともフリーズの原因となるかもしれません。さらに、RAMが壊れているか故障していると、PCに問題が発生し、フリーズすることがあります。
最も一般的な理由ではありませんが、フリーズした時の対処法がないように思われる場合は、BIOS設定を確認します。BIOS設定はメーカーによって異なります。したがって、BIOSの呼び出し方法についてはPCのマニュアルを確認してください。
デフォルトにリセットしたり、CMOS電池を取り外して交換したりすることで、不適切なBIOS設定を修正できます。
USBまたはキーボードやスピーカーなどの外部デバイスが損傷していると、PCがクラッシュする可能性があります。
また、悪意のあるソフトウェアが存在しますから、クラッシュが発生する可能性もあります。そのために、不要なソフトウェアをすべて削除し、破損したソフトウェアがないかどうかを確認します。
コンピューターはウイルスに感染したら、動作速度が低下し、フリーズします。一部のプログラムの動作を停止させるウイルスもあります。
場合によっては、アンチウイルスソフトウェア自体がフリーズを引き起こす可能性があります。信頼できるウイルス対策ソフトの有料版を使用することをお薦めします。
システムファイルに損傷を与える可能性があるため、海賊版または悪意のあるサードパーティソフトウェアをダウンロードしないでください。
Windowsが認識しない操作を実行したり、サービスにアクセスしたりするには、大量のメモリを消費するアプリを実行すると、負荷が大きくなり、コンピュータがフリーズします。
コンピュータが何らかの原因でフリーズしてクラッシュして、すべてのデータが失われたことがありますか?心配する必要はありません。プロのデータ復旧ソフトウェアはお役に立ちます。これにより、写真、ビデオ、ファイル、および重要なデータはすべて回復可能です。
コンピュータのクラッシュによってデータ損失が発生するか、解決時にデータが失われることがあります。ここで、クラッシュを解決する前に、データ復旧ソフトウェアを使用してデータを復元することをお勧めします。EaseUS Data Recovery Wizardは、クラッシュしたまたは起動しないPCからデータを効率的に回復できます。
さらに、Word、Excel、PDF、写真、ビデオ、その他のファイル形式など、破損したファイルの修復にも役立ちます。
ステップ1.ブータブルディスクを作成します。
USB一枚を用意します。ブートUSBを作るには、フォーマットする必要があります。もしUSBの中で重要なデータがある場合は、他のデバイスにデータをコピーしてください。
最後に、EaseUS Data Recovery Wizard WinPE Editionを使えば、起動可能なディスクを簡単に作成することができます。
USBドライブを他の使用可能のPCに接続し、EaseUS Data Recovery Wizard WinPE Editionを起動します。
USBドライブを選択し、[Create]をクリックすると、起動可能なディスクが作成されます。
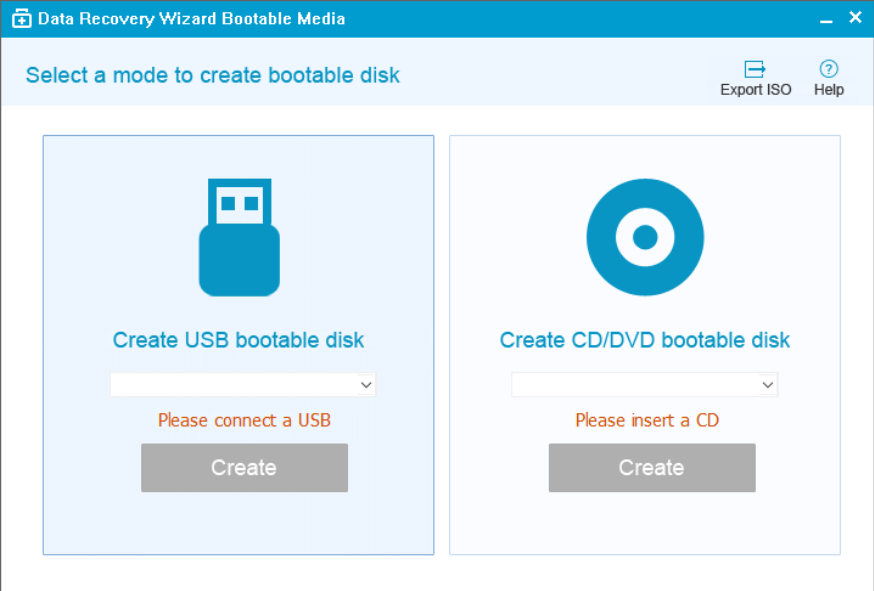
ステップ2.起動可能なUSBから起動します。
起動しないパソコンに作成したUSBを接続し、BIOSでパソコンの起動順序を変更します。ほとんどのユーザーは、コンピュータを再起動すると同時に[F2]キーを押してBIOSに入ります。
ハードディスクの先にある[Removable Devices](起動用USBディスク)または[CD-ROMドライブ](起動用CD/DVD)からPCを起動するよう設定します。[F10]キーを押して保存し、終了します。
ステップ3.起動しないハードドライブからデータを回復します。
USBから起動すると、WinPE起動ディスクからEaseUS Data Recovery Wizardを実行することができます。スキャンしたいドライブを選択し、失われたすべてのファイルを見つけます。
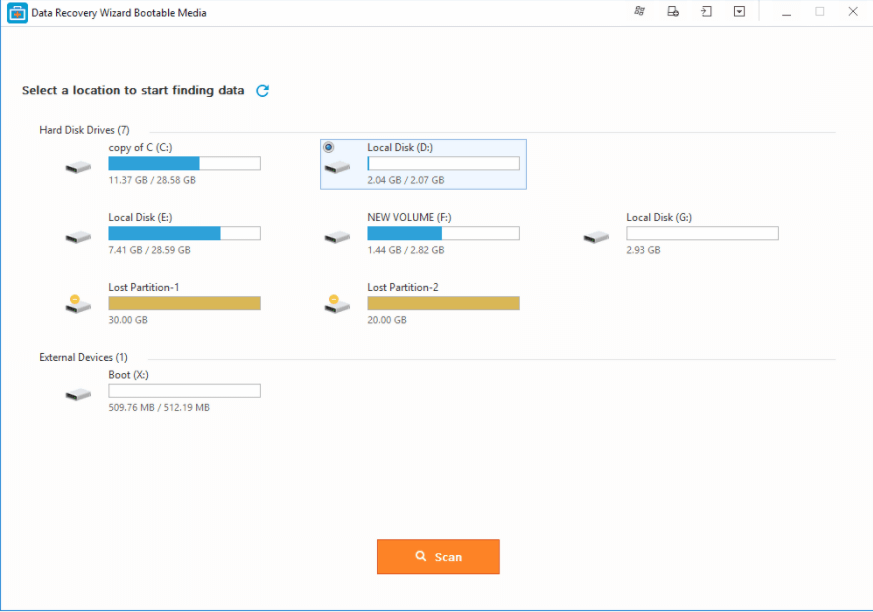
[Scan]をクリックしてスキャンプロセスを開始します。
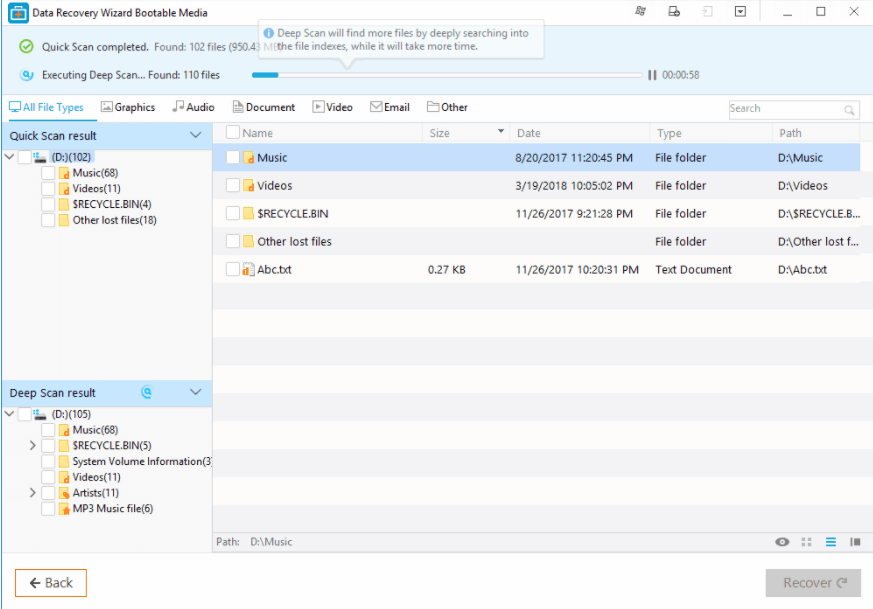
スキャンが完了した後、復元可能なすべてのファイルをプレビューし、ターゲットファイルを選択し、[Recover]ボタンをクリックしてファイルを復元することができます。データの紛失を避けるために、復元されたすべてのデータを別のドライブに保存したほうがいいです。
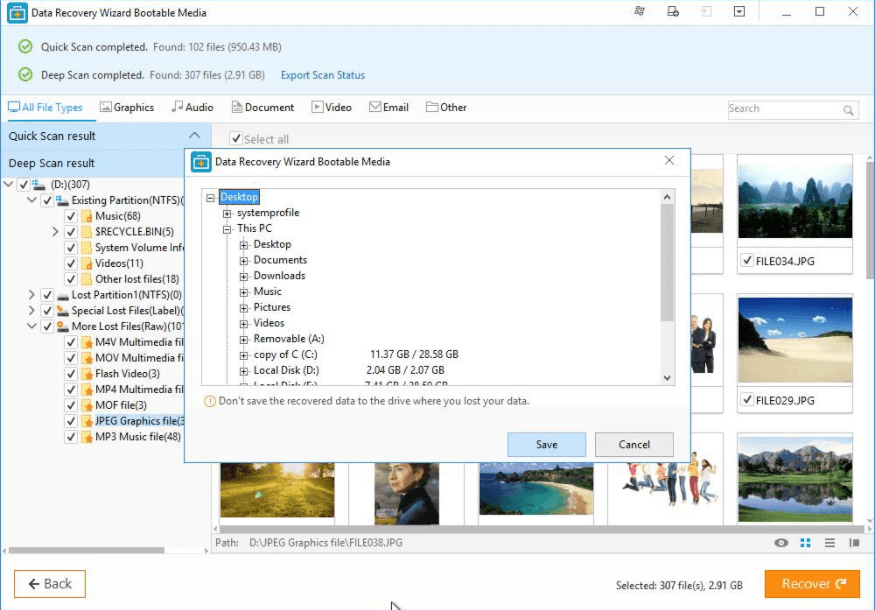
ここに、データ損失なくコンピュータがクラッシュした時の有効方法を説明します。詳細については、リンクをクリックしてください。
EaseUSのお任せデータ復旧サービスもPCクラッシュ問題を修復するためのソリューションの1つです。当社の専門技術チームは、システム障害、ブルースクリーンなどのシステム問題の解決を支援します。EaseUSの専門家に相談し、無料の初期診断を行った後、次のようなお任せデータ復旧サービスが提供されています。
この記事に記載されている詳細ガイドがお役に立てば幸いです。データを失ったとしても、EaseUSデータ復旧ソフトウェアが利用可能なソリューションです。
データの損失を防ぐために、バックアップを事前に作成しておいたほうがいいです。上記の対処法は一切お役に立たない場合は、Microsoftに報告します。
誤って消去してしまったファイルをはじめ、様々な問題や状況でもデータを簡単に復元することができます。強力な復元エンジンで高い復元率を実現、他のソフトでは復元できないファイルも復元可能です。
もっと見るEaseus Data Recovery Wizard Freeの機能は強い。無料版が2GBの復元容量制限があるが、ほとんどのユーザーはほんの一部特定なデータ(間違って削除したフォルダとか)のみを復元したいので十分!
もっと見る...このように、フリーソフトながら、高機能かつ確実なファイル・フォルダ復活ツールとして、EASEUS Data Recovery Wizardの利用価値が高い。
もっと見る