-
![]() Windows向けデータ復旧
Windows向けデータ復旧
- Data Recovery Wizard Free購入ダウンロード
- Data Recovery Wizard Pro 購入ダウンロード
- Data Recovery Wizard WinPE購入ダウンロード
- Partition Recovery購入ダウンロード
- Email Recovery Wizard購入ダウンロード
- おまかせデータ復旧サービス
主な内容:
![]() 受賞ととレビュー
受賞ととレビュー
概要:
お使いのパソコンでこのデバイスを起動できません(コード10)エラーを修正する方法をお探しなら、本記事を参考になれます! また、このエラーの原因でデータ損失が発生したら、データ損失の問題がある場合、EaseUS Data Recovery Wizardを使って、データを元に回復することができます。
トラブルシューティングが困難な作業と見なされていた時代はとうに過ぎ去りました。頻繁に発生する問題を解決する義務を負うパソコンユーザーが増えています。デバイスマネージャがハードウェアデバイスの初期化を拒否した場合、Code10がスローされます。これは通常、破損したドライバーや未確認のドライバー、または欠陥のあるハードウェアが問題の根源にあることを示しています。
Windows 10、8、7でよくある問題なので、個々のドライバーの修正が役立つ場合があります。その結果、エラー(コード10)に遭遇しても致命的ではありません。しかし、このようなエラーに遭遇した場合、解決策を得るには適切な場所にいます。この記事では、「このデバイスは起動できません(コード10)」エラーを修正するための10の無料方法をお届けします。さあ、始めましょう
パソコンで「コード10」エラーが表示されても、慌てないでください。以下の10つの方法に従って、そのエラーを修正するのは難しくありません。
まず、システムの再起動を試してみてください。これはすごく簡単な操作ですけど、多くのPCの問題を解決する最良の方法の一つです。
以下の手順でPCを再起動します。
ドライバをロールバックすることで、コード10を修正する可能性があります。
ステップ1.外部デバイスを取り外します。コンピュータを外部機器に接続しないでください。
ステップ2. デバイスマネージャーを起動します。ウィンドウを右クリックして「デバイスマネージャー」を起動します。
ステップ3.ドライバのプロパティを開きます。ドライバをロールバックするには、ロールバックしたいデバイスを選択します。ドライバのプロパティを開き、メニューから「プロパティ」を選択します。
ステップ4. ドライバをロールバックします。続けて、[ドライブを元に戻す]を選択します。
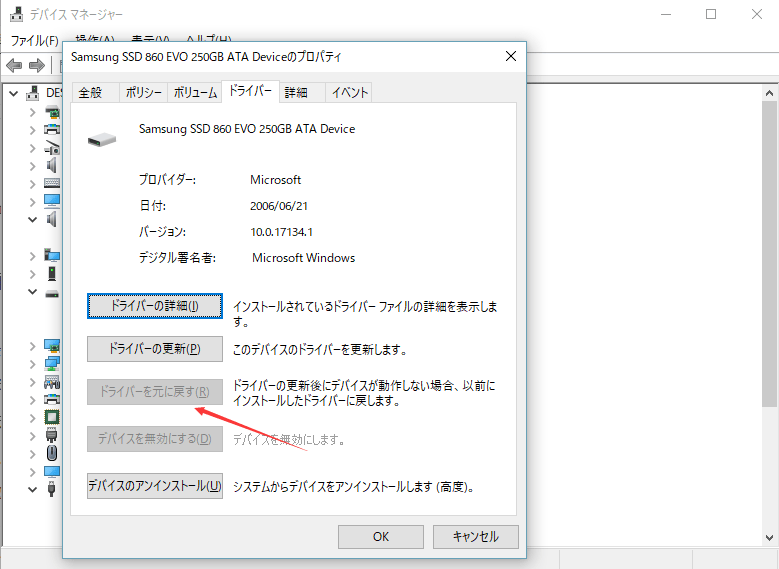
ロールバックボタンがグレーアウトしているか無効になっている場合、この段階での事前の選択肢はありません。この問題を解決するために、デバイスドライバのアップグレードなど、別のアクションを取る必要があります。間違いがありました。次のステップを検討してください。
操作手順
手順1.Windows + Xを押し、[デバイスマネージャー]を選択してWindowsデバイスマネージャーを開きます。
手順2. [ユニバーサルシリアルバスコントローラ]カテゴリを展開します。
手順3.USBデバイスを右クリックして、[ドライバーの更新]を選択します。
手順4. [ドライバーを自動的に検索]をクリックして、更新されたドライバソフトウェアを探します。Windowsは、Windows10コンピューター上の最新のUSBドライバーを自動的に検索してダウンロードします。

この種のWindowsエラーは、最新のセキュリティ修正プログラムをオペレーティングシステムに組み込むWindowsアップデートを実行することで回避できる場合があります。Microsoftの顧客の利益のために、同社は問題を修復し、パフォーマンスを向上させる更新プログラムを常にリリースしています。
コード10エラーを解決するには、以下の手順に従ってください。
ステップ1.Windowsの設定を開き、「更新とセキュリティ」オプションを選択します。
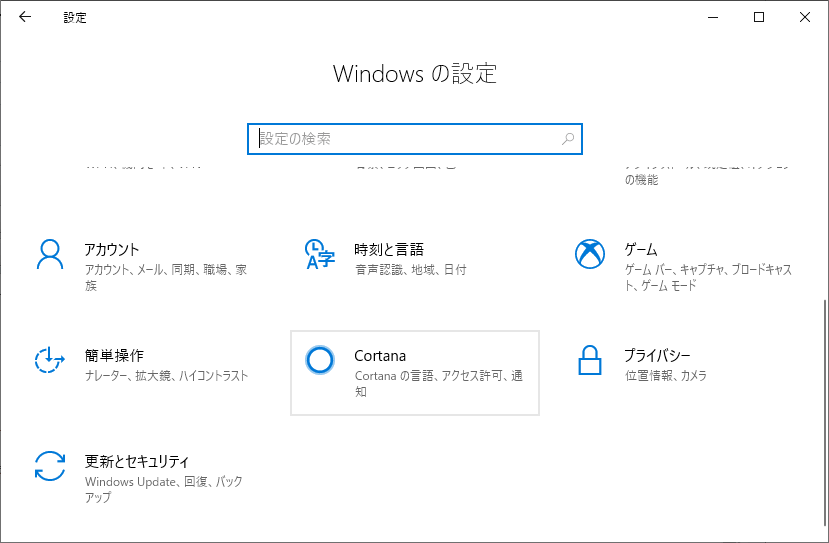
ステップ2. ここで、「更新プログラムの確認」オプションを押して、最新のWindows更新プログラムを検索します。
ステップ3.更新プログラムが届いたら、Windowsをアップグレードしてください。更新プログラムがインストールされた後、PCの再起動が必要な場合があります。
操作手順
ステップ1.Win+Rキーを同時に押して、ダイアログボックスの検索フィールドに「Regedit」を入力します。
ステップ2.画面の左側のパネルを広げて、「HKEY LOCAL MACHINE」キーを探し、クリックします。
ステップ3. [HKEY LOCAL MACHINE SYSTEM Current Control Set」内にControl Classに移動します。
などのGUID(グローバル一意識別子)値が見えます。
ステップ4. 次に、GUID値を選択します。
ステップ5. 上部フィルタと下部フィルタを削除する
上部フィルタと下部フィルタの値を探します。右クリックした各項目のコンテキストメニューから「削除」を選択します。
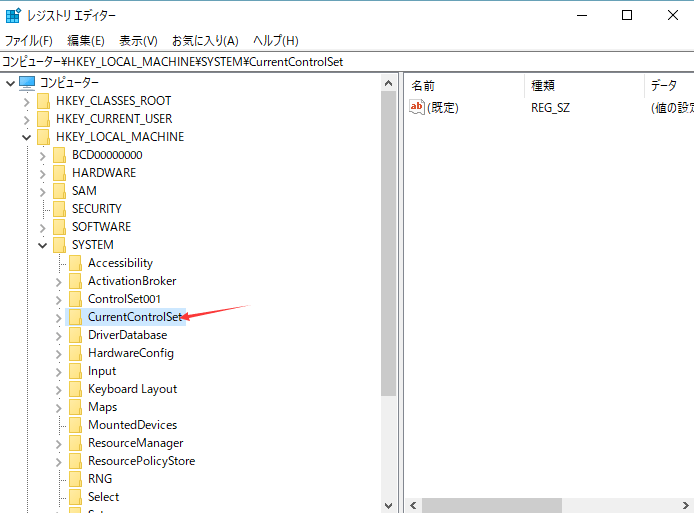
一般的に、最新のドライババージョンが最適とされています。しかし、このルールには例外があります。ドライバーの欠陥の可能性からCode10エラーが発生したという報告があります。マシンが問題なく起動するかどうかを確認するために、以前のバージョンのドライバを使用することは、良いテストになるかもしれません。
操作手順
ステップ1.お使いのコンピュータのメーカーとモデルに基づいて、オンラインでドライバーを検索します。それをダウンロードしてインストールします。
ステップ2. PCを再起動します。
外部電源は、より多くの電力を必要とするUSBデバイスをサポートする必要があります。USBデバイスは、USBハブに接続することで削除されることがありますが、これは問題の原因ではありません。

コード10エラーの原因がハードウェアの問題である可能性があり、その場合はハードウェアを交換する必要があります。
現在、使っているWindowsでは、ガジェットが機能しない可能性もありますが、これはあまり確実なことではありません。それでもわからない場合は、WindowsのHCLを参照してください。
知らず知らずのうちに設定を変更してしまい、コード10エラーになることがあります。その設定を見つけるのは簡単な作業ではないので、コード10エラーを解決するためにシステムの復元を実行することをお勧めします。
コード 10 エラーを解決するためにシステムの復元を実行するには、以下の手順に従ってください。
ステップ 1. [設定」をクリックして、「システムの復元」を検索し、それを開きます。
ステップ2. 「システムの保護」タブで、「 システムの復元」ボタンをクリックします。
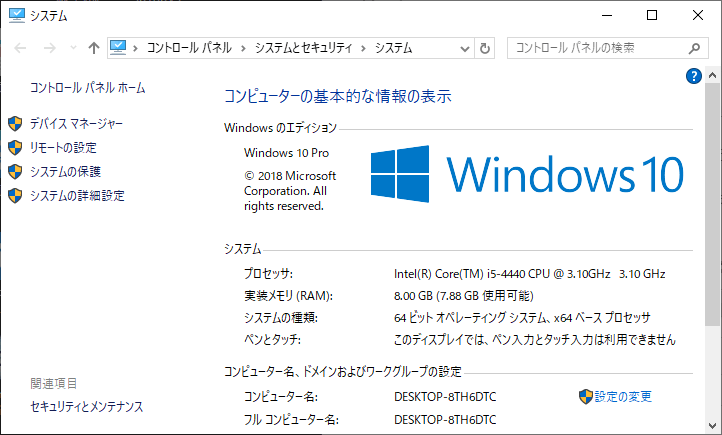
ステップ3.復元プロセスを開始するには、表示される[システムの復元]ボックスで[次へ」をクリックします。システムをロールバックするための復元ポイントを選択します。
ステップ4. 最後に、「完了」ボタンをクリックします。
この問題は、お使いのコンピュータのハードウェアに原因がないことを確信すれば解決することができ、Windowsを再インストールすることで実現できます。PCのハードウェアの問題を解決する前に、安全のためにオペレーティングシステムのアップグレードを行わないよう、強くお勧めします。この手順は、前の段階で望ましい結果を得られなかった場合にのみ使用してください。
関連記事:Windows 10 の64/32 ビットフルバージョン (ISOファイルも含め) の無料ダウンロード方法
「このデバイスを起動できません」エラーを修正した場合、Windows の再インストールまたはシステムの復元を実行して、重要なファイルを復元する必要があります。そして、EaseUS Data Recovery Wizardを使って、紛失されたデータを簡単に回復することができます。
EaseUS Data Recovery Wizardの機能紹介動画
ステップ1.場所の選択
ソフトを実行してください。最初画面で復元したいファイルの元場所(例えE:)あるいは特定の場所を選択して「紛失データの検索」をクリックしてください。そうすると選んだディスクのスキャンを始めます。

ステップ2.スキャンとファイルの選択
スキャンが終わったら、メニューで「フォルダ」あるいは「種類」をクリックしてください。そして、展開されたリストでファイルのフォルダまたは種類を選択してください。ファイル名が知っている場合は、直接に検索することもできます。
※フィルターを利用し、もっと便利に目標のファイルを探せます。

(復元したいファイルを素早く確認し、プレビューすることができます。)
ステップ3.復旧場所を選んでリカバリー
復元したいファイルを選択してから「復元」をクリックしてください。選択されたファイルの保存場所を指定して復元を終えます。
※ファイルの上書きを避けるため、復元されたファイルを元場所と異なるディスクで保存しなければなりませんので注意してください。

誤って消去してしまったファイルをはじめ、様々な問題や状況でもデータを簡単に復元することができます。強力な復元エンジンで高い復元率を実現、他のソフトでは復元できないファイルも復元可能です。
もっと見るEaseus Data Recovery Wizard Freeの機能は強い。無料版が2GBの復元容量制限があるが、ほとんどのユーザーはほんの一部特定なデータ(間違って削除したフォルダとか)のみを復元したいので十分!
もっと見る...このように、フリーソフトながら、高機能かつ確実なファイル・フォルダ復活ツールとして、EASEUS Data Recovery Wizardの利用価値が高い。
もっと見る