-
![]() Windows向けデータ復旧
Windows向けデータ復旧
- Data Recovery Wizard Free購入ダウンロード
- Data Recovery Wizard Pro 購入ダウンロード
- Data Recovery Wizard WinPE購入ダウンロード
- Partition Recovery購入ダウンロード
- Email Recovery Wizard購入ダウンロード
- おまかせデータ復旧サービス
概要:
大量のファイルを削除しようとすると、Windows 11/10/8/7はファイルの削除に時間がかかるようです。Windows 11/10のファイル削除が遅い問題を解決する簡単な方法をご紹介します。
「Windows11/10でDドライブを新しいHDDにクローンしました。そこで、Dドライブ上のファイルとデータをすべて削除しようとしました。しかし、Windows 11/10はファイルの削除に時間がかかります。私はただ即座にファイルを削除したいだけなのに、Windows 11/10は削除の準備に時間がかかります。Windows 11/10のファイル削除にはなぜこんなに時間がかかるのでしょうか?
338GBのデータを削除したいのですが、どうすればいいですか?Windows 11/10で大容量ファイルを極めて高速に削除するには?」
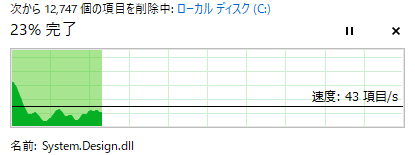
Windows 11/10では、大量のファイルを削除する必要があり、ファイル・エクスプローラーでShift+Deleteを使うと時間がかかることがあります。その理由は、削除プロセス中、Windows 11/10はファイルやフォルダーが削除されると、計算、分析、更新の表示を実行する必要があり、何千ものファイルやフォルダーを削除する場合、通常時間がかかるからです。また、Windows 11/10のファイル削除が遅い原因は他にもいくつかあります:
Windows 11/10でファイルを削除したり移動したりする場合、ファイルのサイズが大きければ大きいほど、時間がかかります。しかし、時々Windows 11/10は非常に遅く、プロセスが永遠に終わらないように見えることがあります。ここでは、ファイルをすばやく削除し、遅い問題を解決するためのいくつかの解決策をご紹介します。
Windows 10がファイルを削除するのに時間がかかる場合、最初にできることはハードディスクをチェックして最適化することです。
ステップ1.「PC」と進み、任意のドライブを右クリックし、プロパティを選択します。
ステップ2.「ツール」タブで「最適化」を選択し、「ドライブの最適化」を選択します。
ステップ3.すべてのドライバを選択して「分析」をクリックし、最適化が必要なドライブがあれば最適化します。
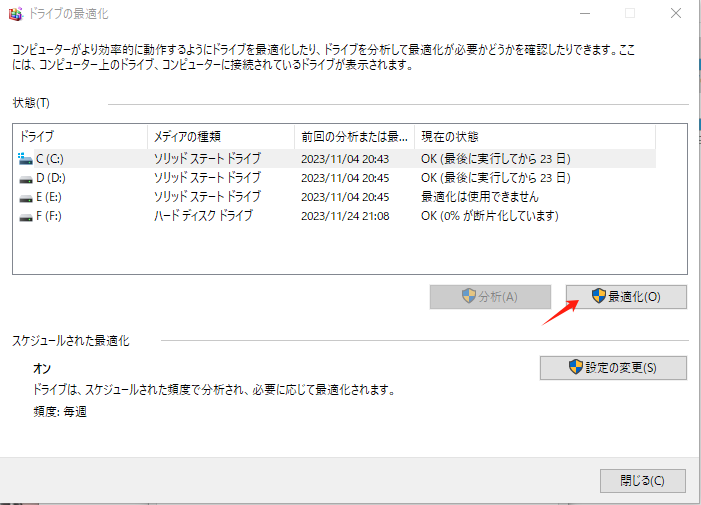
ファイルの削除に時間がかかる問題を解決するためにディスクを最適化するもう1つのポイントは、ハードディスクの整合性をチェックし、さまざまなファイルシステムのエラーを修正することです。
ファイルシステムを修正する最も簡単な方法は、無料のパーティション管理ツール EaseUS Partition Master を使用することです。
この究極のハードディスク管理ソフトウェアには、以下の素晴らしい無料機能があります:
今すぐこの包括的なパーティションマスターをダウンロードして使用し、労力をかけずにファイルシステムをチェック・修復しましょう。
ステップ1. EaseUS Partition Masterを起動し、パーティションを右クリックし、「チェック」>「ファイルシステムをチェック」を選択します。

ステップ2. 確認画面が表示され、「エラーが見つかったら修正する」にチェックを入れて「開始」します。

ステップ3. サーフェステストが正常に完了するまでお待ちください。

コンピュータのクリーンブートを実行すると、コンピュータの正常な動作に影響を与えるソフトウェア関連の競合をテストすることができます。これらのコンフリクトは、通常Windowsを起動する際にバックグラウンドで起動・実行されるアプリケーションやサービスによって引き起こされる可能性があります。
Windows 11/10でクリーンブートを成功させるには、管理者としてログオンし、以下の手順に従ってください:
ステップ1.スタート検索で「msconfig」と入力し、Enterキーを押して「システム構成」を開きます。
ステップ2.「全般」タブをクリックし、「スタートアップのオプション選択」をクリックします。「システムサービスを読み込む」と「元のブート構成を使う」にチェックを入れます。
ステップ3.「サービス]タブをクリックします。「Microsoftのサービスをすべて隠す」チェックボックスを選択します。ここで「すべて無効」をクリックします。
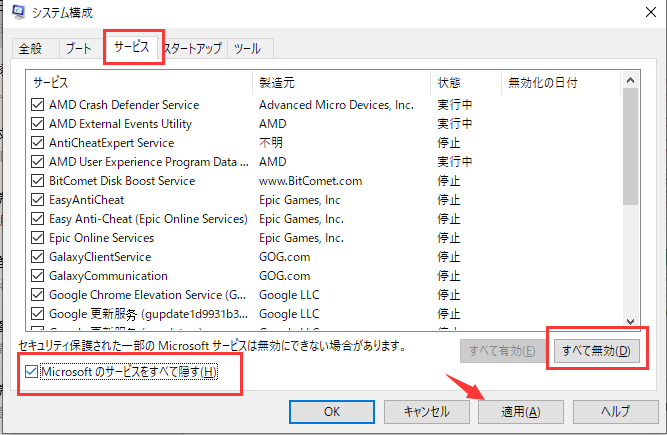
ステップ4.「適用/OK」をクリックし、コンピュータを再起動します。これでWindowsがクリーンブート状態になります。その後、Windowsのファイル削除に時間がかかる問題がまだ存在するかどうかを確認します。
リモート差分圧縮は、ユーザーが圧縮技術を使用してデータをコピーすることを可能にします。この機能をオフにすると、Windows 11/10の遅いファイル削除のトラブルシューティングを行うことができます。
ステップ1.検索ボックスに「Windows Features」と入力し、ウィンドウを開きます。
ステップ2.「Remote Differential Compression API サポート」のチェックを外し、「OK」をクリックし、このオプションを適用します。
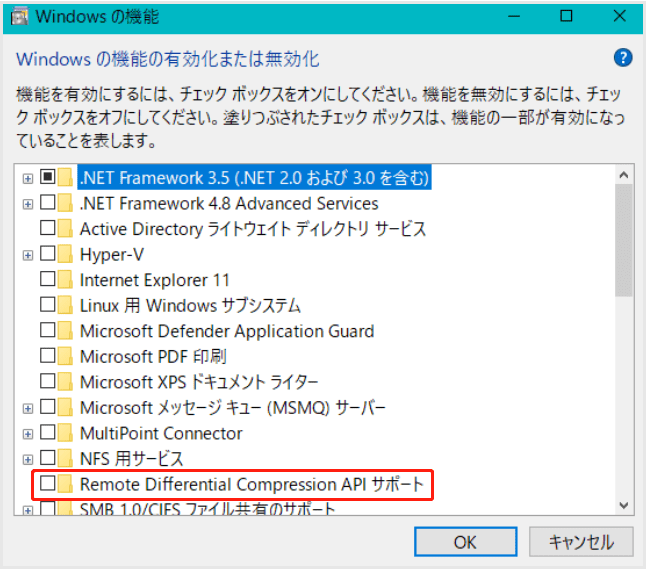
完了したらコンピュータを再起動し、結果を確認してください。
EaseUS CleanGeniusは小型で無料のPCクリーンアップツールで、大容量ファイルやジャンクファイルを迅速かつ効率的にクリーンアップできます。Windows 11/10のファイル削除が遅い場合は、この方法でファイルを高速削除してみてください。
ステップ1. EaseUS Partition Masterを起動し、「ディスカバリー」で「ディスククリーンアップ」を選択します。

ステップ2. EaseUS CleanGeniusが起動されます。「スキャン」をクリックして、システムのジャンクファイルをスキャンします。

ステップ3. 不要な項目にチェックを入れて「クリア」をクリックします。

ステップ4. 正常に完了すると、「クリーンアップが完了しました」と表示されます。

警告 間違ったパスを入力すると、間違った場所にあるファイルを削除してしまう可能性があるので、正しいコマンドラインを慎重に入力してください。
ステップ1. Windows 11/10の「スタート」を開きます。「cmd」を検索し、その結果を右クリックし、「管理者として実行」オプションを選択します。
ステップ2. %USERPROFILE%\path\to\folder と入力して、削除したいフォルダを見つけて、Enterを押します。
ステップ3. del /f/q/s *.* > nul を入力し、出力を表示せずにフォルダ内のすべてのファイルを削除し、Enterを押します。
ステップ4. cd.. と入力し、フォルダー・パスを1レベル戻し、Enterキーを押します。
ステップ5. rmdir /q/s foldername を入力して、フォルダーとそのすべてのサブフォルダーを削除し、Enterキーを押します。
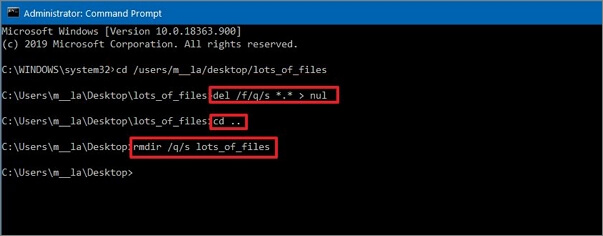
上記の効果的な方法で、Windows 11/10のファイル削除が遅い問題を解決することができます。ご不明な点がございましたら、ライブチャットまたは電子メールにて、テクニカルサポートチームまでお気軽にお問い合わせください。
1.何千ものファイルを一度に削除するには?
ステップ1.EaseUS CleanGeniusを無料でダウンロードし、コンピュータにインストールします。
ステップ2.Windows PCでEaseUS EaseUS CleanGeniusを起動します。メイン画面で「大容量ファイルのクリーンアップ」を選択します。
ステップ3.ドライブを選択して「スキャン」をクリックし、プログラムがディスク上の大容量ファイルを検索します。
ステップ4.無駄な大容量ファイルを選択し、「削除」をクリックします。
2.Windows 11/10でファイルをすばやく削除するには?
DelコマンドとRmdirコマンドを使って、一度に大量のファイルを削除することができます:
3.Windows 11/10で永久に削除されたファイルを永久に削除するには?
ファイルを永久に削除したい場合、そのファイルを選択します。その後、削除機能を使用する代わりに、Shift+Deleteキーを押して永久に削除します。削除されたファイルはごみ箱をバイパスし、専門的なデータ復元ソフトウェアを使用しない限り、再び復元されることはありません。または、EaseUS CleanGeinusクリーンアップツールを使ってファイルを永久削除することもできます。
高機能なディスク管理

Partition Master Professional
一番使いやすいディスク管理ソフトで、素人でもディスク/ パーティションを自由に変更できます!