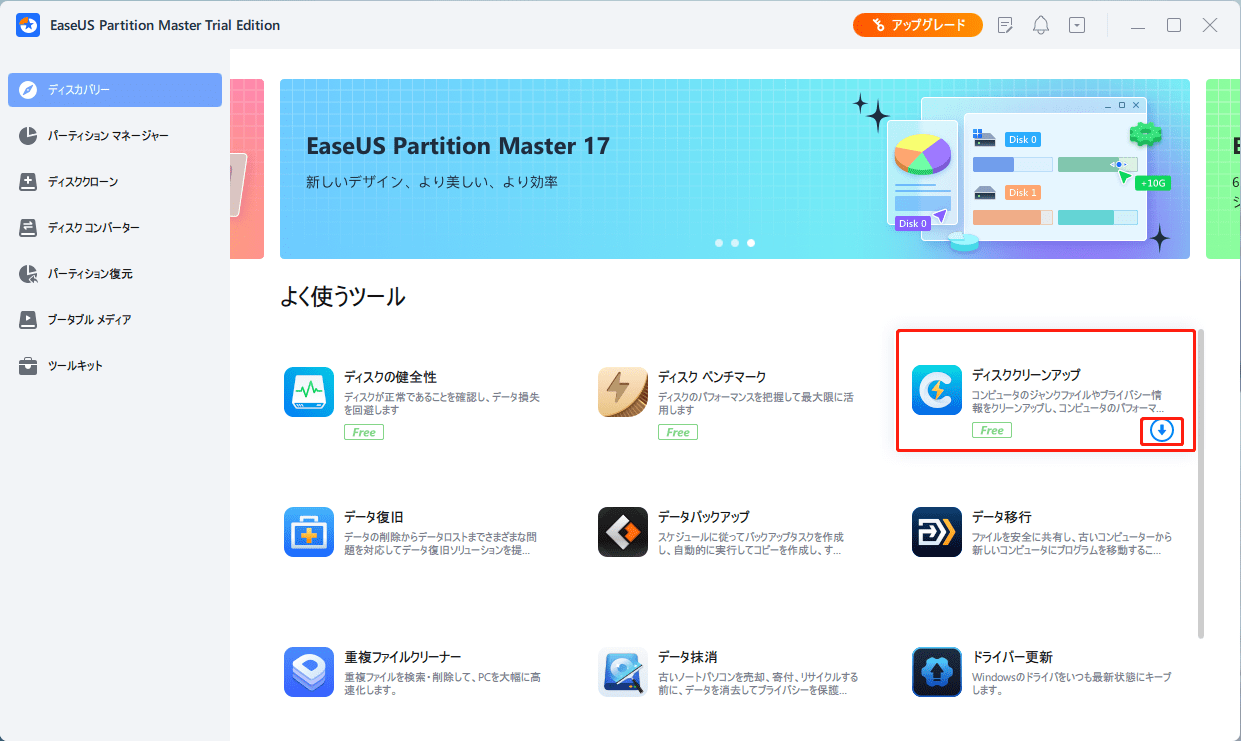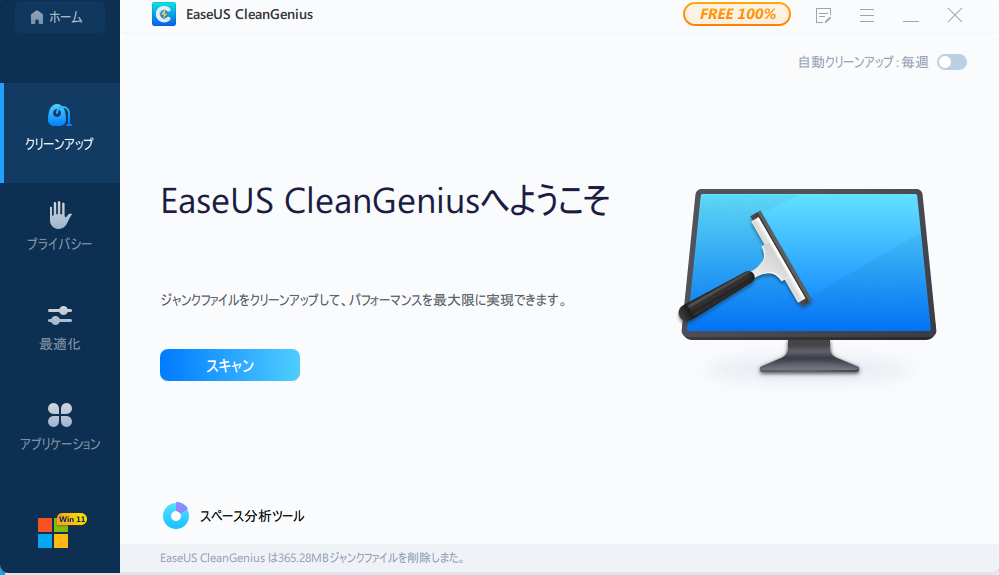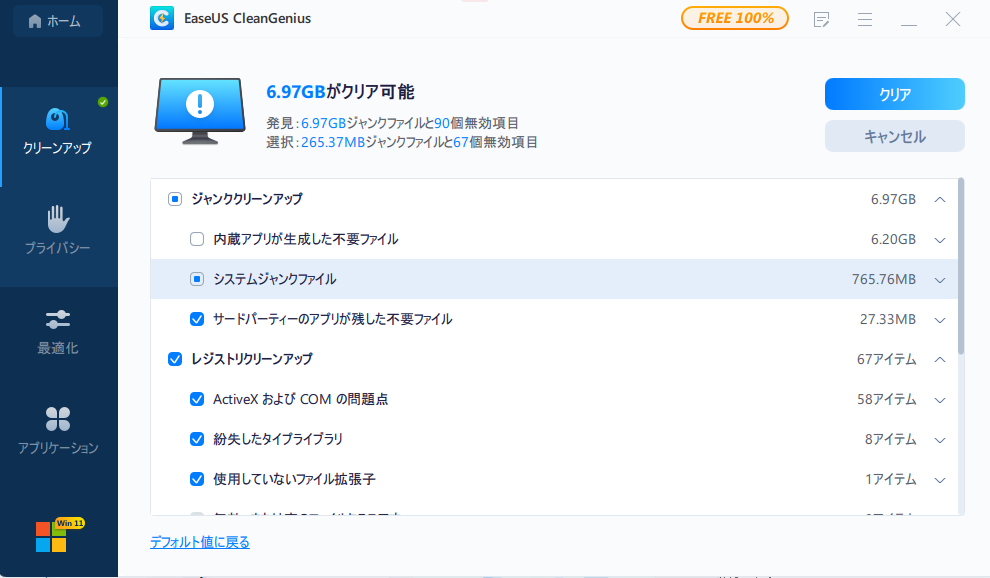-
![]() Windows向けデータ復旧
Windows向けデータ復旧
- Data Recovery Wizard Free購入ダウンロード
- Data Recovery Wizard Pro 購入ダウンロード
- Data Recovery Wizard WinPE購入ダウンロード
- Partition Recovery購入ダウンロード
- Email Recovery Wizard購入ダウンロード
- おまかせデータ復旧サービス
概要:
Microsoft Word 2003、2007、2010、2013、2016、2017、2019が正常に開くことができず、ディスクの空き容量またはメモリが不足しているというエラーメッセージが出て、この時、どのように対応しますか?もし、Wordアプリケーションを再び実行するためのメモリやディスクの空き容量を確保する方法がわからないなら、この記事を読んで、ここで紹介する8つの方法を適用してください。
このエラー - ディスクの空き容量またはメモリが不足しています - に直面した場合、以下の解決策でエラーを修正できます。EaseUSはこの問題に対して最適な解決策を提供します。
「既存のWord .docファイルを開こうとすると、ディスクの空き容量またはメモリが不足しているというエラーメッセージが表示されます。何が問題なのでしょうか?ノートパソコンのメモリーを確認しました。8GBのメモリと389GB以上のディスク空き容量があります。さらに悪いことに、Wordアプリケーションの他に、ExcelやPowerPointを含む他のOfficeスイートも同じ問題を抱えているのです。」
Microsoft Word 2003/2007/2010/2013/2016/2017/2019は通常開くことができず、ディスクの空き容量またはメモリが不足していることを伝えるエラーメッセージが出て、この時、どのように対応しますか?Wordアプリケーションを再実行するために、メモリやディスクの空き容量を解放する方法がわからない場合、この記事を読んで、ここで8つの方法を適用してください。
もし、実際のケースがエラーメッセージに正確に書かれている通りであれば、RAMやディスクペースを解放することで、エラーを楽しく修正することができます。EaseUS CleanGeniusは、すべてのWindowsユーザーに使いやすいディスククリーンアップと最適化ソリューションを提供し、Wordを実行するための十分なディスクスペースを受け取ったときに非常に役に立ちました。
ステップ1. EaseUS Partition Master Suiteをダウンロードし、インストールします。
ステップ2. ディスククリーンアップをクリックし、EaseUS CleanGinusをインストールします。そして、「クリーンアップ」をクリックし、「スキャン」をクリックすると、システムのクリーンアップが始まり、パソコンを新品のようにすることができます。
ステップ3. このソフトウェアは、パソコンをスキャンして、大量のディスクスペースを取っているアイドルデータファイルを見つけます。
ステップ4. スキャンが完了したら、「完了」をクリックして、システムジャンクファイルのクリーニングを終了します。
Word 2003/2007/2010/2013/2016/2017/2019を開くのが遅い場合、この解決策を試すことができます。ここでは、Word 2016を例にしています。
ステップ1.Wordを開き、「ファイル」→「オプション」→「詳細設定」をクリックします。
ステップ2.右のパネルから「表示」エリアを探します。
ステップ3.「ハードウェアグラフィックアクセラレーションを無効にする」のチェックをはずします。その後、「OK」をクリックします。
その後、再度Wordを開いてみると、エラーが修正することがあります。

Normal.dotmファイルが破損していることが原因である場合、この問題から抜け出せなくなることがあります。ここでは、Normal.dotmファイルを削除し、エラーを修正するための手順を説明します。
ステップ1.Windows + Rを押して、実行ボックスにcmdと入力します。
ステップ2.ren %userprofile%\AppData\Roaming\Microsoft\Templates\Normal.dotm OldNormal.dotm コマンドをペーストして、「Enter」を押します。
ステップ3.コマンドプロンプトのウィンドウを閉じ、Wordを開けるかどうか確認します。
「ディスクの空き容量またはメモリが不足しています」というエラーを修正するもう一つの方法は、仮想メモリを増やすことです。
ステップ1.スタートメニューから「設定」をクリックし、「パフォーマンス」と入力します。

ステップ2.「Windowsのデザインとパフォーマンスの調整」 > 「設定の変更」を選択します。
ステップ3.新しいウィンドウで、「詳細設定」→「設定」→「仮想メモリ」セクションで、「変更」をクリックします。
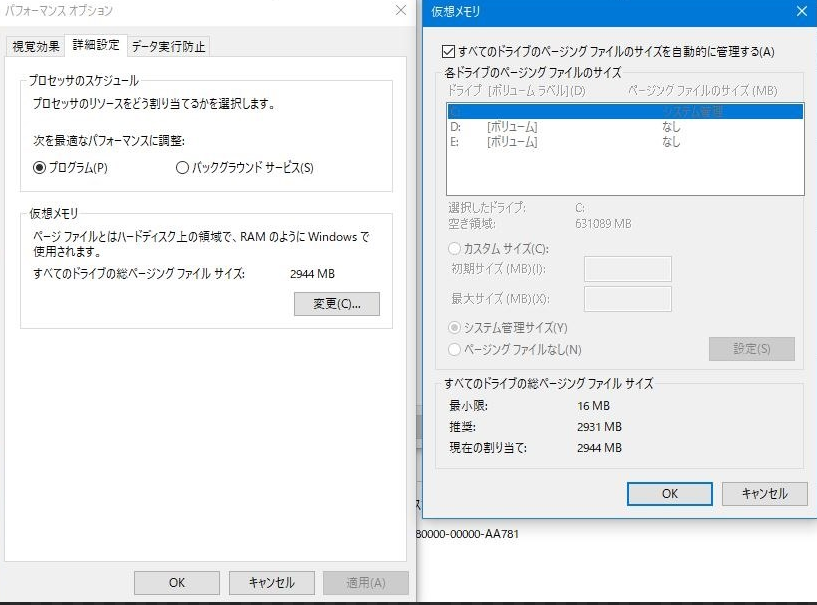
新しいウィンドウの下部で、「推奨」が何であるか、また「現在の割り当て」と比べてどうなのかを確認します。
現在の設定が推奨値よりかなり小さい場合は、同じウィンドウの上部にある「すべてのドライブのページングファイルのサイズを自動的に管理する」のチェックを外し、「カスタムサイズ」をクリックしてください。
ステップ4.「初期サイズ」ボックスに「推奨値」を、「最大サイズ」ボックスに大きめの数値を入力します。その後、「OK」をクリックして、新しい設定を保存します。
ステップ1.Windowsキー+Rキーを押しながら、実行ボックスにcmdと入力します。
ステップ2.フォルダリストを使用して、HKEY_CURRENT_USER\Software\Microsoft\Office\xx.0\Wordに移動します。「xx」はお使いのWordのバージョンを表します。
ステップ3.「データ」フォルダを右クリックし、「輸出」を選んで、現在の設定のバックアップを保存します。
ステップ4.もう一度フォルダを右クリックし、「削除」を選びます。
ステップ5.Wordを開き、不具合を確認します。それでも発生する場合は、エクスポートしたバックアップをダブルクリックして設定を復元し、「オプション」フォルダで同様の操作を行います。
「ディスクの空き容量またはメモリが不足しています」というエラーが表示された場合、Cドライブの空き容量を拡張することで解決することができます。EaseUS Partition Masterは基本的なディスクとパーティションの管理機能を備えており、Cドライブの空き容量を簡単に増やすことができます。今すぐダウンロードして、Cドライブの空き容量を拡張してください。
ステップ1.「1クリックで調整」をクリックしてCドライブを拡張します。
Cドライブの容量が不足したら、Cドライブの上にマウスを置くと、EaseUSパーティションマスターにディスク容量不足のアラートが表示されます。「ワンクリック調整」をクリックして拡張します。

ステップ2.「OK」をクリックして、Cドライブを自動的に拡張します。
「OK」をクリックすると、EaseUSパーティションマスターはCドライブにスペースを自動的に割り当てて、スペース不足の問題を解決します。

追加オプション:「手動で調整」をクリックして、Cドライブを手動で拡張することもできます。
手動調整に切り替えるときは、Cドライブを選択し、ドットを右にドラッグしてCドライブにスペースを追加します。「OK」をクリックして確定します。
ステップ3.Cドライブのディスク容量不足を解決することを確認します
上隅にある[~個のタスクを実行]ボタンをクリックし、「適用」をクリックして保留中のすべての操作を開始します。

スペルチェックをオフにし、書き終えたら手動でスペルチェックをすることができます。その方法は次のとおりです。
Word 2019/2017/2016/2013/2010/2007の場合
ステップ1.「ファイル」ボタンをクリックし、「オプション」をクリックします。
ステップ2.「文章校正」をクリックします。
ステップ3.クリックすると、「入力時にスペル チェックを行う」チェックボックスがオフになります。
ステップ4.クリックすると、「自動文章校正」チェックボックスがオフになります。
Word 2003、Word 2002、Word 2000の場合
ステップ1.「ツール」メニューの「オプション」をクリックし、「スペルと文法」タブをクリックします。
ステップ2. クリックすると、「入力時にスペル チェックを行う」のチェックボックスがオフになります。
ステップ3. クリックすると、「自動文章校正」チェックボックスがオフになります。
スペルチェックをオンに戻すには、この操作を繰り返し、「入力時にスペルチェックを行う」ボックスを選択します。
Fix-Itツールは、Microsoft Officeに内蔵されたツールで、Wordの一般的な問題の多くを修復することができます。Microsoftのサポートページにアクセスし、ツールをダウンロードするだけです。ディスクスペースをクリアしても、Wordのメモリ容量が足りないというエラーが修正されない場合は、ソフトウェアの方法を試してみてください。
以上、ディスクの空き容量またはメモリが不足していることを修正する方法について説明しました。もし、まだ質問があれば、遠慮なく私たちに教えてください。ところで、EaseUSパーティションソフトはハードディスクパーティションにも役立ちます。パーティションの縮小、作成、削除、拡張が簡単にできます。
高機能なディスク管理

Partition Master Professional
一番使いやすいディスク管理ソフトで、素人でもディスク/ パーティションを自由に変更できます!