-
![]() Windows向けデータ復旧
Windows向けデータ復旧
- Data Recovery Wizard Free購入ダウンロード
- Data Recovery Wizard Pro 購入ダウンロード
- Data Recovery Wizard WinPE購入ダウンロード
- Partition Recovery購入ダウンロード
- Email Recovery Wizard購入ダウンロード
- おまかせデータ復旧サービス
概要:
Win 11環境でディスクには大きいな未割り当て領域が存在しています。その未割り当て領域を空き容量に変更して、新規パーティションを作成し利用できれば、ユーザーにとっては実にお得です。このページではWin 10未割り当て領域で新規パーティションを作成し利用する方法を皆さんに紹介します。
皆さんは、パソコンでの未割り当て領域と空き容量の違いを知っていますか。ぱっと見だと、この2つのものは大した違いはないと思うかもしれませんが、実際には完全に異なるもの何です。次は、この2つの概念について皆さんに紹介していきたいと思います。
未割り当て領域も空き容量もパソコンのストレージスペースを占めていますが、未割り当て領域が表示されないため、利用不可能の領域なので、データの書き込みも読み込みもできないスペースといわれています。それと違って、空き容量というのはデータを保存できて、パーティションとして利用できるスペースです。それゆえに、あるドライブ/ディスクに未割当領域が多すぎると、ディスクの容量は結構小さくなります。ディスクの容量が足りない場合は、これら未割り当て領域を利用しましょう。
それでは、どうすれば未割り当て領域を空き容量にして、利用します?無料パーティション管理専門ソフトであるEaseUS Partition Masterがお役に立てると思います。
EaseUS Partition Masterは強力なパーティション管理機能を備えています。このソフトを使って、未割り当て領域を利用し、新しいパーティションを作ったりすることができます。これら未割り当て領域でパーティションを作成すると、これらの領域を利用することができます。
また、未割り当て領域を既存パーティションの容量に追加することで未割り当て領域を利用することもできます。次は、この2つの方法を1つずつ皆さんに紹介していきたいと思います。
1.ソフトを実行して、ディスク上で未割り当て領域がどのくらいあることを確認します。
2.ドライブを右クリックして、「サイズ調整/移動」をクリックします。

3.ドライブのハンドルを右にドラッグして、未割り当て領域を占めてから、「OK」をクリックします。最後に、「保留中の操作」を確認し、「適用」します。
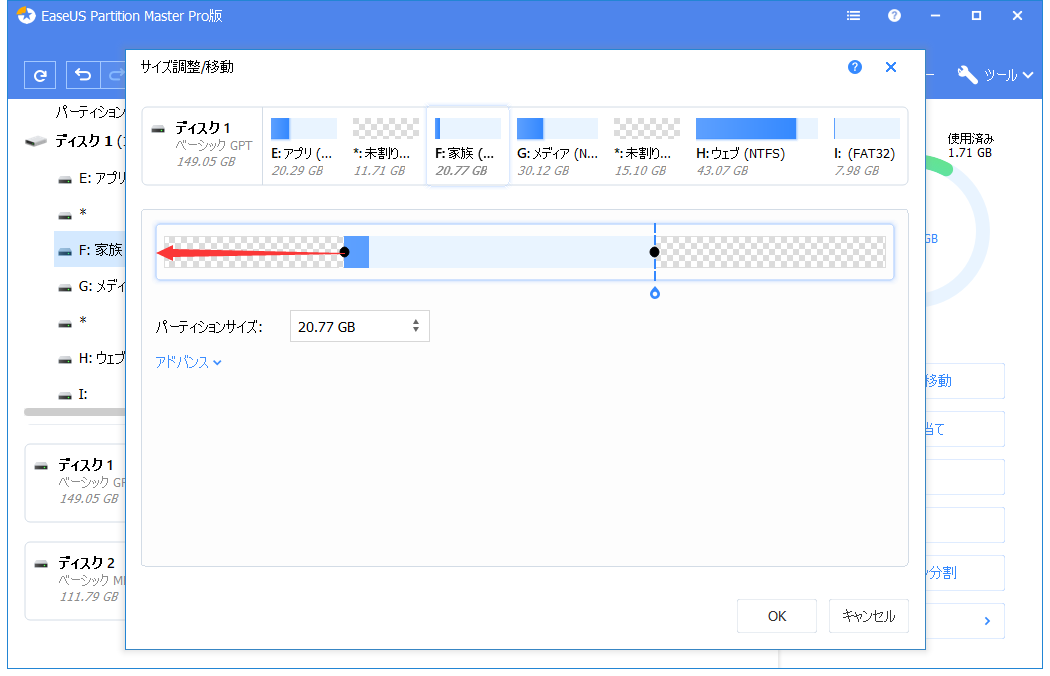
1.ソフトを実行して、未割り当ての領域がある場所(ディスク2)を確認します。
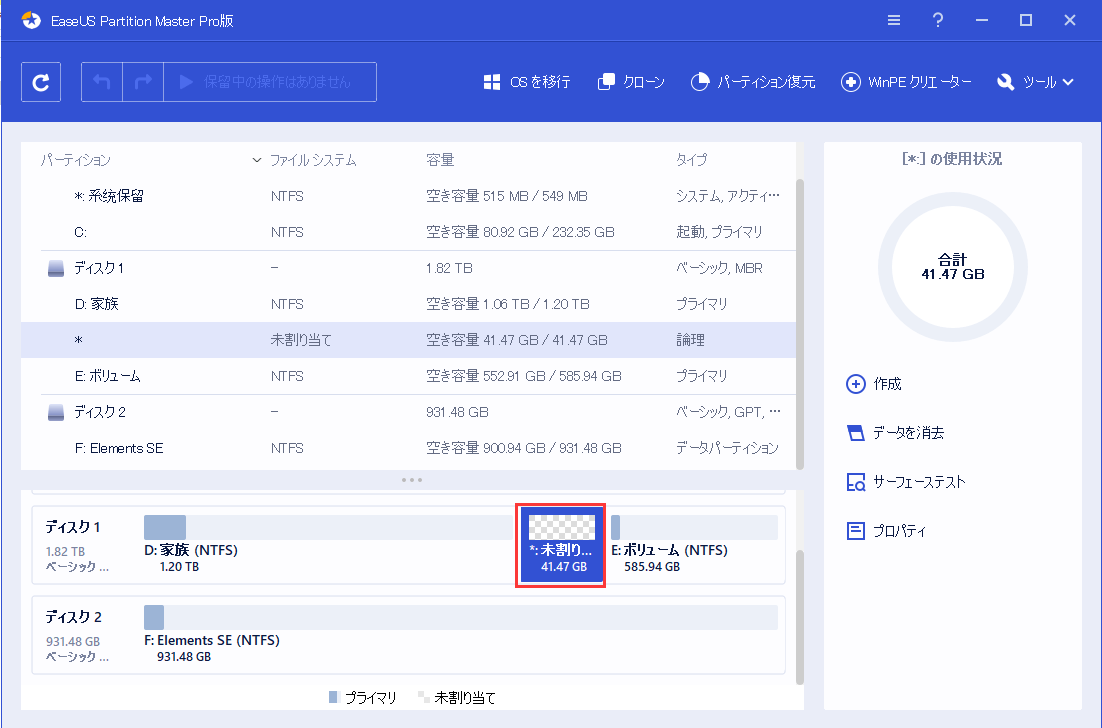
2.未割り当て領域を右クリックして、「パーティションを作成」を選択します。
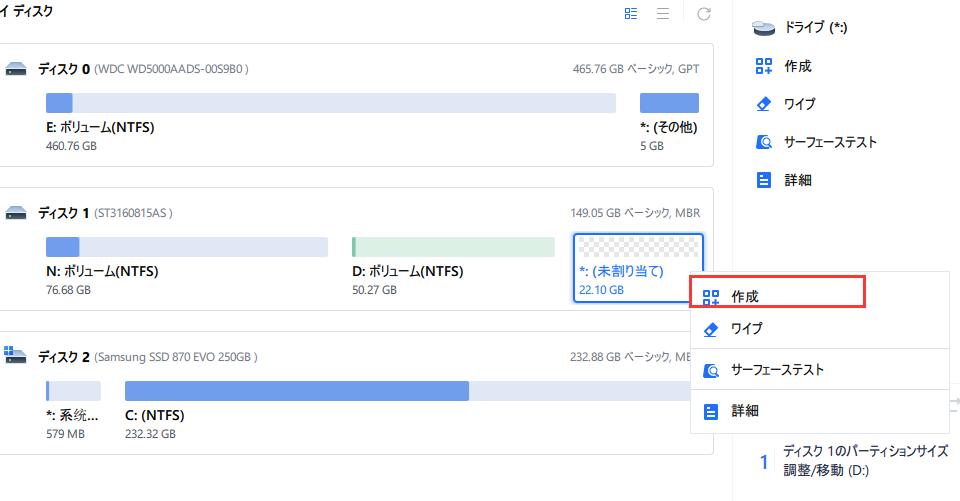
3.新しいパーティションのプロパティを設定して、「OK」をクリックします。
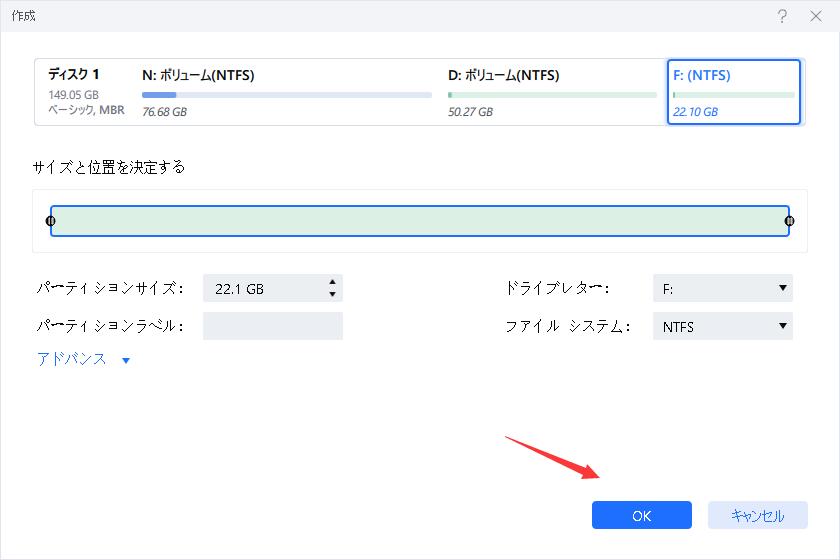
4.保留中の操作を確認して、適用をクリックします。
ダイナミックボリュームのサイズ変更や、Windows PEブートディスクの作成などの機能を求めている方は、正式版をご検討ください。
高機能なディスク管理

Partition Master Professional
一番使いやすいディスク管理ソフトで、素人でもディスク/ パーティションを自由に変更できます!