-
![]() Windows向けデータ復旧
Windows向けデータ復旧
- Data Recovery Wizard Free購入ダウンロード
- Data Recovery Wizard Pro 購入ダウンロード
- Data Recovery Wizard WinPE購入ダウンロード
- Partition Recovery購入ダウンロード
- Email Recovery Wizard購入ダウンロード
- おまかせデータ復旧サービス
概要:
どうやってデータを安全に消去し、ハードドライブを完全に初期化すればよいのでしょうか?このガイドに従って、確実にデータを消去する方法を確認しましょう!
ハードドライブを安全に処分する方法:機密情報を完全に消去するには?」
ハードドライブを完全に消去し、機密データを安全に削除してプライバシーを守ることはできるのでしょうか?
古いハードドライブ、故障しかけたSSD、動かなくなった外付けハードドライブなど、どんなストレージでも、そこに機密ファイルが保存されている場合、処分する前に確実にデータを消去することが最も重要です。売る場合も捨てる場合も、データをしっかり削除しないと、他人に情報を盗まれる危険があります。
そのため、古いハードドライブやSSD、外付けハードドライブを処分する際には、安全にデータを消去するためのツールが必要です。そこで、このガイドが役に立ちます。
では、ハードドライブを「セキュア消去」するとはどういう意味でしょうか? そして、それによってハードドライブ内のファイルはどうなるのでしょうか? ここで分かりやすく説明します。
「消去」とは、ストレージデバイス内に保存されているすべてのデータ(文書、画像、音楽ファイル、動画など)を完全に削除することを指します。ディスクを消去する方法は主に3つあります。

ハードドライブの「セキュア消去」は、単にファイルを削除したり、ゴミ箱から削除するだけではありません。普通の削除では、実際にはデータは完全には消えず、復元される可能性があります。
セキュア消去とは、ディスク消去ソフトを使用してストレージデバイス内のすべてのデータ領域(セクターやクラスタ)に「0」を上書きする作業を指します。これにより、機密情報や一般的なファイルも完全に消去され、復元が不可能になります。
消去する前に、大切なデータをバックアップすることが重要です。セキュア消去を実行すると、データは完全に消去され、元に戻すことができなくなります。
外付けハードドライブのセキュア消去(Windows 10/8/7対応)にも使えます。
ここでは、安全にハードドライブを消去するための2つの一般的な方法を紹介します。
🔹 方法1: ハードドライブ消去ソフトを使用する
🔹 方法2: Windows標準ツール(コマンドプロンプト「cmd」)を使用する
初心者や簡単な方法を探している方には、「ハードドライブ消去ソフト」の使用をおすすめします。
初心者にとって、ディスク消去ソフトを使うのが最も手軽で経済的な方法です。わずか数クリックで、すべてのファイルを完全に消去し、復元できない状態にすることができます。さまざまなディスク消去ソフトを比較する手間を省くために、EaseUS Partition Master を使ってハードディスクを直接消去する方法をご紹介します。
EaseUS Partition Masterでできること
ステップ1. EaseUS Partition Master を起動して、消去したいパーティションを右クリックして、「ワイプ」を選択します。
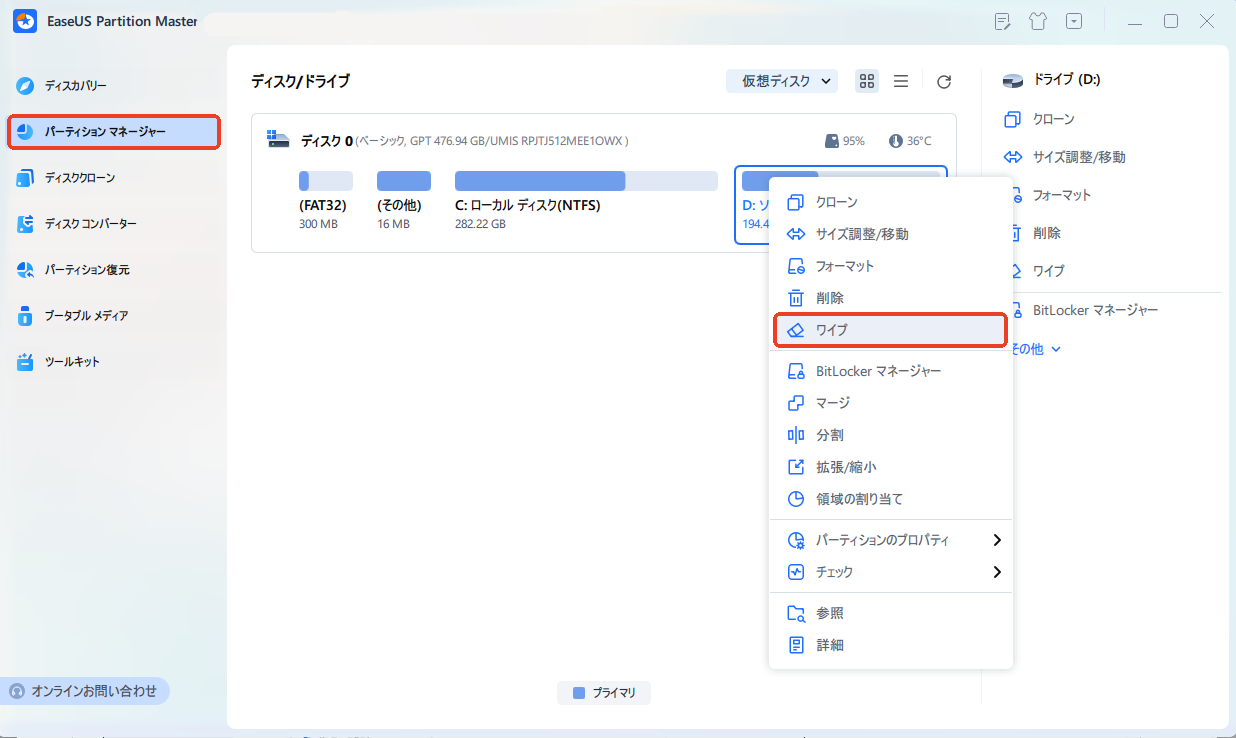
ステップ2. 消去する回数(1回から10回まで指定可能)を指定し、「OK」をクリックします。
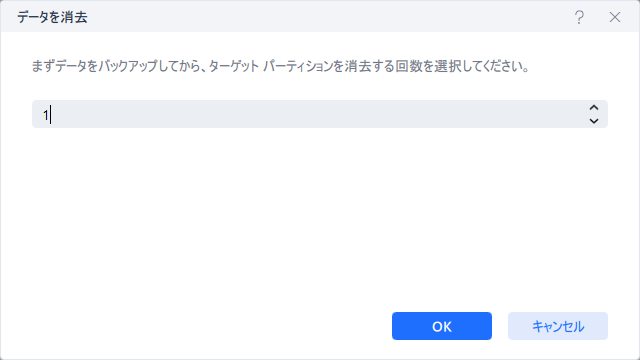
ステップ3. メイン画面のタスクキューで「1個のタスクを実行」をクリックします。
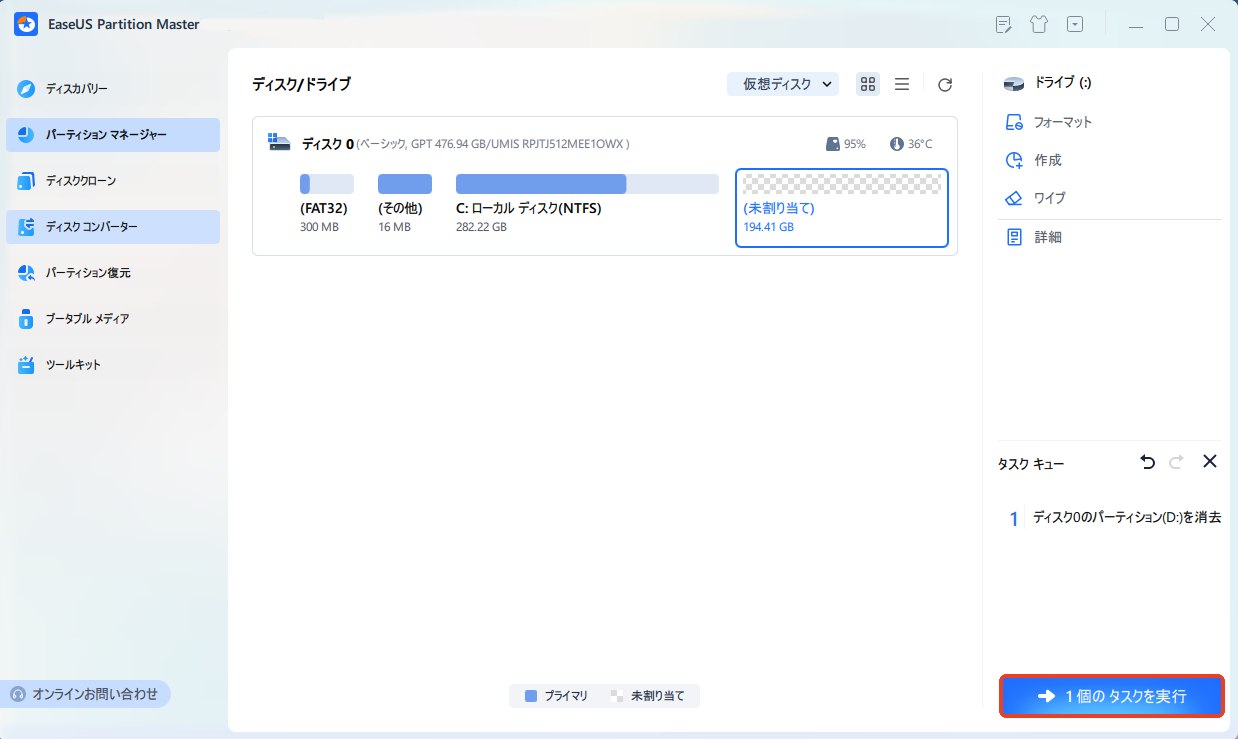
この方法は 上級者向け です。パソコン操作に自信がない場合は「方法1」を試してください。また、手順を 慎重に 実行してください。それでは始めましょう。
ステップ1. Windowsキー + S を押し、「command prompt」と入力します。検索結果に表示された「コマンドプロンプト」を右クリックし、「管理者として実行」を選択します。
ステップ2. 「はい」をクリックし、コマンドプロンプトの実行を許可します。
ステップ3. diskpart と入力し、Enterキーを押します。
ステップ4. Diskpart画面で、以下のコマンドを 1行ずつ 入力し、毎回Enterを押します。
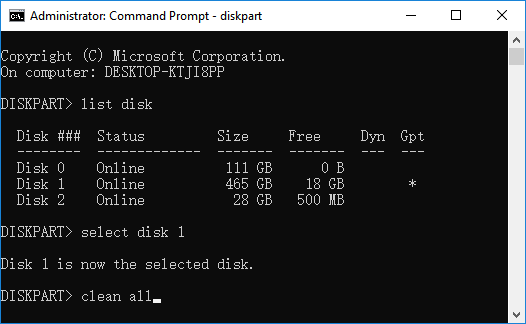
ステップ5:しばらく待ち、処理が完了したら exit と入力してEnterキーを押します。
コマンドプロンプトを閉じれば、ディスクのデータはすべて消去され、空の状態になります。
この方法(または方法1)を試せば、ディスクは 完全に消去 され、安全に再利用したり売却したりできる状態になります。
パソコンが ハードドライブの故障 によって動かなくなった場合、ハードドライブを消去して OSを再インストール すれば、再び使用できる可能性があります。
ただし、大切なデータが保存されている場合は、まずデータを復元 してください。データ復旧の方法については、「動かなくなったノートパソコンのハードドライブからファイルを復元する」の手順を参考にしてください。
データを安全に取り出した後、EaseUS Partition Masterのブータブルディスク機能 を使えば、ハードドライブを消去できます。
壊れたハードドライブやSSDを そのまま捨てるのはおすすめできません。修理できる人がディスクを復旧させた場合、データや機密情報が流出する可能性があります。そのため、プライバシーとデータの安全を守るために、適切な処理 を行うことが重要です。
以下の2つの方法を試してください。
データが不要で、修理もしない場合は、手作業でディスクを破壊 するのが最も安全な方法です。例えば、ディスクに穴を開ける、または ハンマーで粉砕する などの方法があります。どちらの方法を選ぶにしても、データの流出を防ぐため、適切な処理を行いましょう。
Googleで「ハードドライブ消去ツール」や「ハードドライブイレーサー」を検索すると、さまざまなソフトウェアやハードウェアメーカーが提供する 消去サービス が見つかるでしょう。
ここでは、サードパーティ製ソフトウェア と Windows標準ツール(コマンドプロンプト) を比較し、 どちらがハードドライブの消去に適しているか を分かりやすく解説します。
| 比較 | ソフトウェア | コマンドプロンプト |
|---|---|---|
| 長所 |
|
|
| 短所 |
|
|
まとめると、ほとんどのディスク消去ソフトは無料ではありませんが、ハードドライブやSSD、外付けストレージを簡単に消去できる便利なツールです。もし手軽にディスクを消去したいなら、専用の消去ソフトを使うのがおすすめです。EaseUS Partition Master の「ワイプ」機能を使えば、簡単かつ安全にディスクを消去できます。
この記事では、「ハードドライブを消去する」とはどういうことか、そして「安全に消去する方法」について説明しました。
パソコンのディスクを交換する際や、古いディスクを売却する場合、または個人情報の流出を防ぎたい場合には、ハードディスクをしっかり消去することが重要です。適切な方法を使えば、ディスクの消去はもう難しくありません。記事で紹介する手順に従えば、HDD、SSD、外付けハードディスクを簡単に消去 できます。
📝関連記事:
高機能なディスク管理

Partition Master Professional
一番使いやすいディスク管理ソフトで、素人でもディスク/ パーティションを自由に変更できます!