-
![]() Windows向けデータ復旧
Windows向けデータ復旧
- Data Recovery Wizard Free購入ダウンロード
- Data Recovery Wizard Pro 購入ダウンロード
- Data Recovery Wizard WinPE購入ダウンロード
- Partition Recovery購入ダウンロード
- Email Recovery Wizard購入ダウンロード
- おまかせデータ復旧サービス
主な内容:
![]() 受賞とレビュー
受賞とレビュー
概要:
故障したラップトップからファイルを復旧するために、このラップトップのハードドライブの復旧チュートリアルを参考にしてみてください。ここでは、OSを起動せずに、壊れたラップトップのハードドライブからファイルをアクセスし、復元や転送、取得するための2つの方法を学べます。
もし突如としてパソコンやラップトップが起動しなくなったり、クラッシュしたり、故障した場合でも、あなたのデータを心配する必要はありません。Windows 10/8/7/XP等を対象とした、壊れたノートパソコンのハードディスクからデータを復元するための2つの方法をご紹介します。
ご注意:手軽かつ効率的にハードディスクを復元する方法として、まずは方法1をお試しください。もしハードディスク復元ソフトウェアを使いたくない場合は、方法2を試すことで壊れたラップトップハードディスクからデータを取り出すことが可能です。
EaseUS Data Recovery Wizard は、壊れたラップトップやコンピュータのハードディスクからデータを簡単に取り出すことができます。このソフトウェアを使用すると、WinPE環境の起動ディスクから壊れたノートパソコンを起動し、起動可能なデータ復元ソフトウェアを実行して、数回のクリックで壊れたノートパソコンからファイルをスキャンして復元することができます。
事前準備 1.空のUSBフラッシュドライブ、2.ソフトウェアをダウンロードし、別の正常に機能するコンピュータにインストールします。
次に、ブータブルディスクを作成し、壊れたノートパソコンのハードディスクからファイルを取り出す方法をご覧ください:
ステップ1.起動用ディスクを作成する
ほかの正常なパソコンでEaseUS Data Recovery Wizardを起動し、「クラッシュしたPC」でUSBドライブを選択して「作成」をクリックします。
ご注意:起動ディスクを作成すると、EaseUS Data Recovery WizardはUSBドライブに保存されているデータをすべて消去します。重要なデータはあらかじめバックアップしておいてください。


ステップ2.ブータブルUSBからパソコンを起動する
起動しないパソコンに先作成したブータブルディスクを接続し、BIOSでパソコンの起動順序を変更します。多くのユーザーの場合、パソコンを再起動し、delやF2キー(ブランド次第にほかのキーを押すこともあります。)を繰り返し押し、BIOSに入ります。
※BIOSのインタフェースはブランドによって違います。でもほとんどは「起動ディスク/BOOT」などの名前です。
ハードディスクの先にある「リムーバブルデバイス」(起動可能なUSBディスク)からPCを起動するように設定します。「F10」キーを押して保存し、終了します。

ステップ3.クラッシュしたシステム/PCからデータを復元する
EaseUS Data Recovery Wizardの起動ディスクからブートした後、スキャンしたいドライブを選択し、失われたファイルをすべて見つけます。プレビューして、必要なファイルを安全な場所に復元します。

そうすることで、技術的なスキルがなくても、壊れたノートパソコンのハードディスクから失われたデータを取り戻すことができます。
DIYのトラブルシューティングが好きな人たちもいます。そのためには、健全なオペレーティング・システムで動作する2台目のコンピューターが必要です。この方法はWindowsでもMacでも使えます。
事前準備 1.ドライバー、2.新しいコンピュータ、3.ハードディスク接続ケーブル(USB.30またはSATAケーブル)。
壊れたパソコンや壊れたノートパソコンのハードディスクから、新しいパソコンでデータを取り出す方法を見てみよう:
手順1.壊れたノートパソコンからハードディスクをアンインストールします。
ドライバーを使って、壊れたノートパソコンのケースのロックを解除し、ハードディスクのケーブルを抜いて、ドライブを取り出す。
手順2. ハードディスクを新しいコンピュータにインストールまたは接続します。
新しいコンピュータが2台目のハードディスクの取り付けをサポートしている場合は、ケースを取り外し、SATAケーブルと電源ケーブルで新しいドライブとして取り付けます。
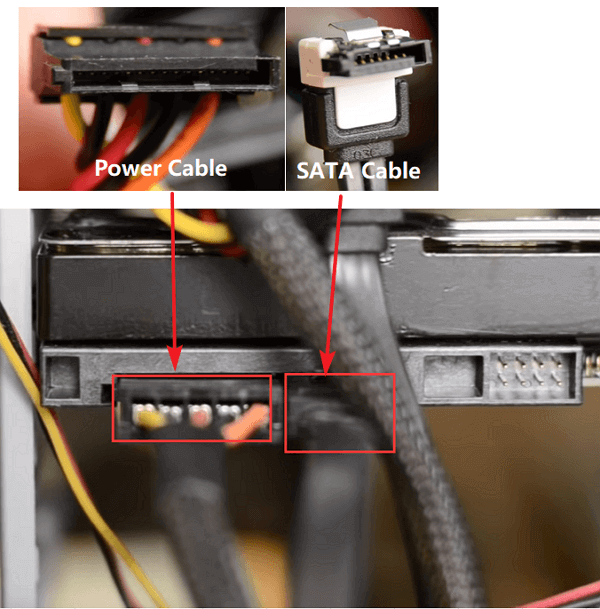
新しいコンピュータにセカンド・ドライブ・スロットがない場合は、USB 3.0ケーブルで新しいPCに外付けディスクとしてドライブを接続することができます。
手順3.パソコンを再起動し、新しいコンピューターにセカンドディスクとしてインストールした場合はハードドライブを有効にします。
(古いラップトップのハードドライブが新しいコンピューターに外部ハードドライブとして接続されている場合は、ステップ4に進んでください)
コンピューターケースを戻し、コンピューターを再起動します。F2/F11/Delキーを押してBIOSに入り、「Advanced」>「IDE Configuration」>「Configure SATA」を選択し、Enterキーを押します。
SATAオプションメニューで「AHCI」を選択し、変更を保存します。
手順4.新しいコンピュータを再起動し、ファイルエクスプローラーでハードディスクを開いてその中のファイルを見ることができます。
ディスクに何らかのエラーがある場合は、直ちにデスクトップ・コンピュータまたは別の安全なドライブにファイルをコピーして転送してください。
上記の手順をすべて実行したにもかかわらず、ハードディスクにアクセスできないことが判明した場合は、EaseUS Data Recovery Wizardをご利用ください。
方法1と方法2のどちらもうまくいかなかった場合、問題のあるハードディスクから一部のファイルを取り出すことができないかもしれません。その際には、プロのラップトップデータ復元サービスにご相談いただくことをおすすめします。
例えば、EaseUSのデータ復元サービスを利用するか、地元のディスク修復センターにデータ復元を依頼することができます。
EaseUS Data Recovery Expertsにご相談ください。無料診断の後、以下のサービスを提供することができます:
このページでは、ノートパソコンが故障した、または一時的に起動不能になった場合に参考になる症状をいくつかご紹介しています。何が原因であれ、まずはノートパソコンのハードディスクからデータを取り出すことが大切です。
そのためには、以下の2つの方法があります:1. EaseUSのブータブルデータ復元ソフトウェアを利用する。2. 手動でドライブを新しいPCに移し、保存データを転送する。
初心者の方や、より手軽な解決策をお求めの方には、EaseUS Data Recovery Wizard がおすすめです。
1.壊れたノートパソコンからファイルを復元できますか?
壊れたラップトップからデータを復元する方法はいくつかあります。例えば、ノートパソコンのハードディスクをエンクロージャーに入れれば、データを取り出すことができます。また、EaseUS Data Recovery Wizardのような専門のデータ復元ソフトウェアを利用するという手段も選択できます。
2.壊れたパソコンからデータを復元するには?
問題のあるPCからハードディスクを取り出し、別の動作するPCに取り付けます。ハードディスクをHDDとして利用するには、SATA-USB変換器などのハードディスクコネクタにつなげるか、外付けハードディスクケースに接続します。PCがPATA/IDE 3.0インターフェイスをサポートしている場合は、該当するコネクタを使ってハードディスクをつなげてください。そして、ディスク管理を起動します。
3.起動できないノートパソコンからデータを復元するには?
4.動作しないコンピューターからデータを復元するには?
誤って消去してしまったファイルをはじめ、様々な問題や状況でもデータを簡単に復元することができます。強力な復元エンジンで高い復元率を実現、他のソフトでは復元できないファイルも復元可能です。
もっと見るEaseus Data Recovery Wizard Freeの機能は強い。無料版が2GBの復元容量制限があるが、ほとんどのユーザーはほんの一部特定なデータ(間違って削除したフォルダとか)のみを復元したいので十分!
もっと見る...このように、フリーソフトながら、高機能かつ確実なファイル・フォルダ復活ツールとして、EASEUS Data Recovery Wizardの利用価値が高い。
もっと見る