-
![]() Windows向けデータ復旧
Windows向けデータ復旧
- Data Recovery Wizard Free購入ダウンロード
- Data Recovery Wizard Pro 購入ダウンロード
- Data Recovery Wizard WinPE購入ダウンロード
- Partition Recovery購入ダウンロード
- Email Recovery Wizard購入ダウンロード
- おまかせデータ復旧サービス
概要:
ハード ドライブ、USBドライブ、SDカード、ペン ドライブなどを読み取り専用ファイル システムから読み書き可能に変換するつもりですか?読み取り専用になったディスクを修正するためのソリューションを5つご紹介します。この記事を読み続け、お使いのハード ドライブから読み取り専用を自分で解除する方法を一緒に学びましょう。
読み取り専用とは、ユーザーにデータの読み取りまたはコピーを許可し、新規データの書き込みや変更を許可しないファイル システム権限です。誤ってファイルが変更されるのを避けるために、ファイル、フォルダ、またはディスク全体は読み取り専用に設定可能です。読み取り専用になったのは、書き込み保護されたものとも言われています。
このページでは、読み取り専用になったディスクの修正に焦点を当てます。HDDを読み取り専用から読み書き可能に切り替える方法は、HDD、USBドライブ、ペン ドライブ、またはSDカードなどの書き込み保護を解除する場合と全く同じです。
「Windows 10にアップデートした後、Dドライブが読み取り専用になったのはなぜですか?HDD内の1つのパーティションではなく、Dドライブとして使われる1台のHDDです。ディスク上のすべてのファイルを開いたり、変更したりすることはできなくなります。」
ハード ドライブが読み取り専用状態と表示されたら、そこに保存したデータは変更できなくなります。つまり、そこに書き込まれたデータを読み取ることはできますが、それに対して他の操作を行うことは不可能です。HDDだけでなく、SDカードやUSBドライブなどのリムーバブル ディスクでもよく見られることです。
結論として、読み取り専用になったディスク上のデータを読み取ることはできますが、それに対して変更、消去、追加、連結、コピー、移動などの操作を加えることはできません。データの使い方が制御されるということです。
h2:方法1.読み取り専用ディスクを認識可能なファイル システムにフォーマット
USBドライブ、HDD、ペン ドライブ、フロッピー ディスク、SDカード、および外付けハード ドライブがWindows PC&Macで互換性のないファイル システムを使用している場合、デバイスは読み取り専用と表示されます。そのような読み取り専用問題を修正するには、互換性のないファイル システムをWindowsまたはMacが対応するものに変換すればいいです。
ここでは、EaseUS Partition Masterという信頼できる無料のパーティション管理ソフトをダウンロードして、ディスクをNTFS、FAT16/32、EXT2/3/4などのファイル システムにフォーマットすることをお勧めします。
ご注意:ディスクをフォーマットすると、ディスク上のすべてのデータが消去されますので、フォーマット前にディスク上の重要なデータをバックアップしてください。
ステップ1.ソフトを起動して、初期化したいSSD/HDDを右クリックして、「フォーマット」を選択します。

ステップ2.ここでフォーマットの詳細をチェックしてから、「OK」をクリックします。

ステップ3.「対象のパーティション上のデータは消去されます。」という提示メッセージが表示されます。フォーマットプロセスを進むには「はい」をクリックします。

ステップ4.最後に、画面右下のタスクキューにあるタスクをクリックして、保留中の操作を確認します。保留中の操作が間違っていない場合は、「適用」をクリックして、フォーマットプロセスを開始します。

クラスター サイズが小さいほど、ディスク スペースの無駄が少なくなり、ファイル アロケーション テーブル(FAT)が大きくなります。FATが大きいほど、オペレーティング システムがディスクを処理する速度が遅くなります。
読み取り専用モードとしてマークされたディスク上のデータをさらに使うには、それを読み書きモードに切り替えればいいです。そうするために、DiskPartコマンドがお役に立ちます。
ステップ1.「スタート」メニューをクリックし、検索ボックスに「cmd」と入力して「Enter」キーを押します。
ステップ2.「diskpart」と入力し、「Enter」キーを押します。これで、DiskPartユーティリテが起動します。
ステップ3.「list disk」と入力して「Enter」キーを押します。対象ディスクが画面に表示されていることを確認します。ここでは、ディスク0を例とします。
ステップ4.「select disk 0」を入力し、「Enter」キーを押します。
ステップ5.「attributes disk clear readonly」と入力し、「Enter」キーを押します。
これで、読み取り専用属性は対象ストレージ デバイスから削除されました。「exit」と入力して「Enter」キーを押すことで、DiskPartユーティリティを終了します。
特に技術知識があまり持たないパソコン初心者にとって、Diskpartコマンドが難しいかもしれません。詳しい操作ガイドを必要としているお友達がいれば、この記事を彼らと共有してみてはどうですか?
プロのユーザーではなく、コマンド ラインにも詳しくない方でも、心配しないでください。HDD、USBドライブ、さらにはSDカードから書き込み保護を解除するためのグラフィカルなソリューションがあります。
EaseUS CleanGeniusは、コマンド ラインについて何も知らなくても、ディスクの読み取り専用問題を手軽に解決できるものの1つです。
ステップ1. EaseUS Partition Masterを起動し、「ディスカバリー」で「ディスククリーンアップ」を選択します。

ステップ2. EaseUS CleanGeniusが起動されます。「スキャン」をクリックして、システムのジャンクファイルをスキャンします。

ステップ3. 不要な項目にチェックを入れて「クリア」をクリックします。

ステップ4. 正常に完了すると、「クリーンアップが完了しました」と表示されます。

Windowsのアップグレードや更新などを行ったら、デバイスまたは特定のファイルやフォルダは読み取り専用の状態になる場合があります。それを修正するには、そのプロパティ設定で読み取りと書き込みの両方のアクセス許可を取得すればいいです。
ステップ1.Windows 7の場合は「コンピューター」、Windows 10の場合は「PC」をクリックします。
ステップ2.現在読み取り専用になっているディスクを右クリックし、「プロパティ」を選択します。
ステップ3.「セキュリティ」タブで、「読み取り」および「書き込み」両方の「許可」にチェックを入れます。「適用」をクリックします。
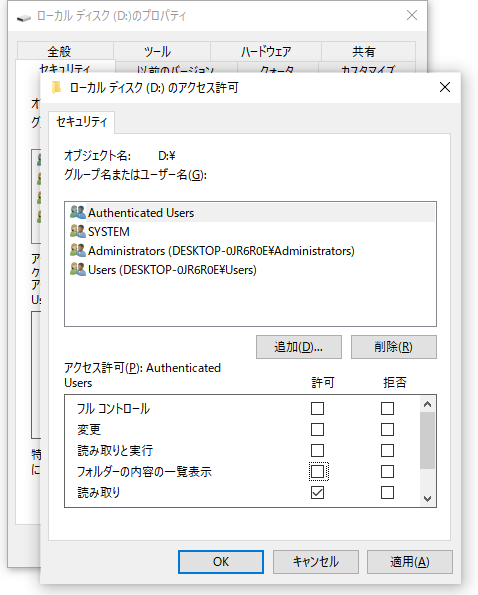
Windowsレジストリ エディターを使ってディスクの読み取り専用エラーを修正するのは、最も高度な方法であり、最も複雑なものでもあります。そのため、この方法は経験豊富なユーザーにのみお勧めします。レジストリに変更を加える前にバックアップ作成が必要です。
Windowsレジストリ エディターはストレージ デバイスから書き込み保護を解除するために使用可能ですが、Windows XPやWindows Vistaなどの以前のWindowsオペレーティング システムではさらに機能します。
ステップ1.ペン ドライブをPCに接続します。
ステップ2.「Windows」+「R」キーを押すことで「ファイル名を指定して実行」ダイアログを呼び出します。そこに「regedit」と入力し、「Enter」キーを押します。
ステップ3.「コンピューター」>「HKEY_LOCAL_MACHINE」>「SYSTEM」>「CurrentControlSet」>「Control」>「StorageDevicePolicies」の順に移動します。
ステップ4.画面右側の「WriteProtect」項目をダブルクリックします。
ステップ5.ポップアップ ウィンドウで「値のデータ」を0に変更し、「OK」をクリックして変更を保存します。
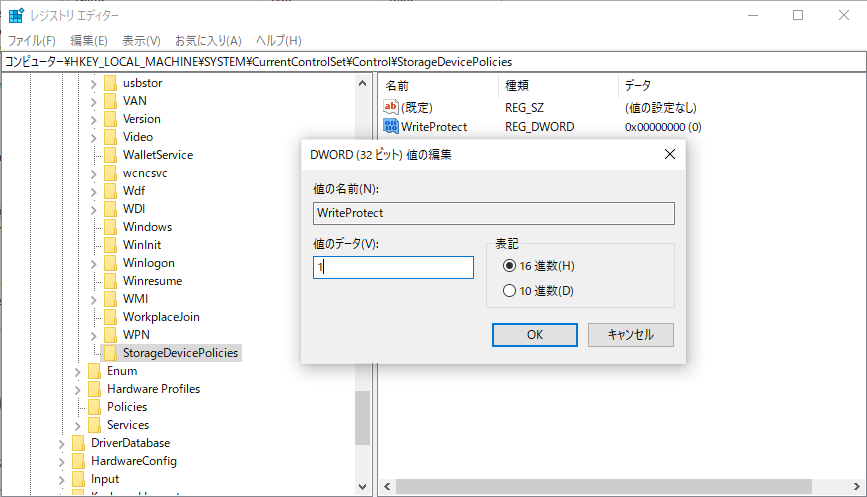
ご注意:「StorageDevicePolicies」フォルダが見つからない場合は、新規作成が必要です。
このページでは、ハード ドライブ、SSD、外付けHDD、USBやSDカードなどの読み取り専用エラーを取り除くための5つの方法をご紹介しました。
ディスクが書き込み保護されている場合は、方法1と方法2を試してください。アクセス許可の問題によりデバイスが読み取り専用になっている場合は、方法3を試してください。
その他、ディスクが互換性のないファイル システムを採用している場合は、EaseUS Partition Masterを使って互換性のあるファイル システムにディスクをフォーマットすることをお勧めします。
読み取り専用になったディスクを修正したいなら、上記でご紹介したすべてのソリューションはお役に立ちます。
Windowsエクスプローラーを使用して読み取り専用になったファイルやドキュメントをまた読み書き可能に切り替える手順は次のとおりです。
Windowsエクスプローラーを開き、読み取り専用のドライブを右クリックして「プロパティ」を選択します。
「セキュリティ」タブに移動し、ユーザー名を選択します。
「編集」をクリックし、「アクセス許可」の下で「フル コントロール」にチェックを入れます。
「適用」>「OK」をクリックします。
様々な原因で、ディスクが読み取り専用と表示されることがあります。例えば:
高機能なディスク管理

Partition Master Professional
一番使いやすいディスク管理ソフトで、素人でもディスク/ パーティションを自由に変更できます!